Was du suchst auf einen Blick!
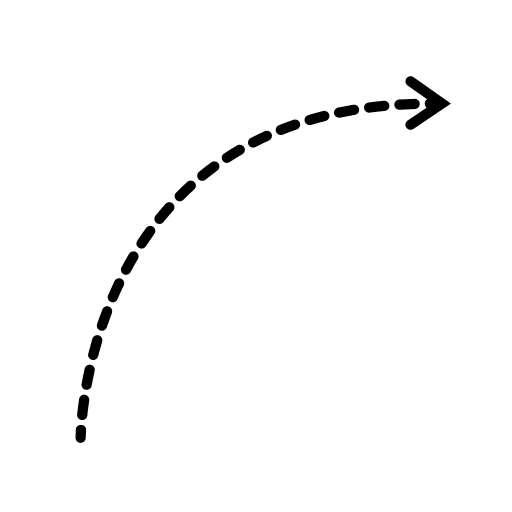
Windows 11: Lösungen für nicht angezeigte Vorschaubilder
Um das Problem zu beheben, dass Vorschaubilder in Windows 11 nicht angezeigt werden, gehen Sie bitte wie folgt vor:
1. Einstellungen für die Anzeige von Vorschaubildern überprüfen: – Öffnen Sie den Datei-Explorer und klicken Sie auf das Dreipunkt-Menü („…“) oben. – Wählen Sie „Optionen“ und dann den Tab „Ansicht“. – Stellen Sie sicher, dass die Option „Immer Symbole statt Miniaturansichten anzeigen“ nicht angekreuzt ist. – Bestätigen Sie mit „Übernehmen“ und „OK“.
2. Fehlerbehebung bei korrekten Einstellungen: – Falls die Vorschaubilder immer noch fehlen, löschen Sie den Thumbnail-Cache. Dazu geben Sie „Datenträgerbereinigung“ in das Suchfeld der Taskleiste ein und wählen das entsprechende Laufwerk. – Setzen Sie einen Haken bei „Vorschaubilder“ und klicken Sie auf „OK“.
3. Weitere Ursachen prüfen: – Überprüfen Sie, ob Windows Updates verfügbar sind und installieren Sie diese. – Aktualisieren Sie Ihre Grafiktreiber über den Geräte-Manager oder die Website des Herstellers. Wenn diese Schritte nicht helfen, kann ein Problem mit der Systemleistung oder der Festplattenintegrität vorliegen, das weitergehende Untersuchungen erfordert.
Wenn du Probleme mit nicht angezeigten Vorschaubildern unter Windows 11 hast, bist du hier genau richtig. In diesem Artikel werden wir uns damit befassen, wie du dieses lästige Problem beheben kannst. Es kann frustrierend sein, wenn Vorschaubilder nicht korrekt angezeigt werden, besonders wenn man schnell auf bestimmte Dateien zugreifen muss.
Aber keine Sorge, wir haben die Lösungen für dich. Bleib dran, um zu erfahren, wie du dieses Problem beheben kannst und wie du es in Zukunft vermeiden kannst. Denn wir alle wissen, wie wichtig eine reibungslose Systemfunktion ist, um effizient arbeiten zu können.
Also lass uns gleich loslegen und das Problem gemeinsam angehen! Windows 11: Lösungen für nicht angezeigte Vorschaubilder – los geht’s!

Erweiterte Lösungen bei Problemen mit Vorschaubildern unter Windows 11
Überprüfung der Dateieigenschaften und erweiterte Systemeinstellungen
Sorge dafür, dass deine Vorschaubilder unter Windows 11 optimal dargestellt werden. Überprüfe die Dateieigenschaften, aktualisiere die Grafiktreiber und passe die Anzeigeeinstellungen an, um die beste Qualität zu gewährleisten. Damit sind deine Vorschaubilder unter Windows 11 immer perfekt.
Behebung von Problemen mit dem Dateisystem und der Festplatte
Wenn deine Vorschaubilder unter Windows 11 nicht angezeigt werden, könnte das an beschädigten Dateisystemen oder Festplattenfehlern liegen. Eine Überprüfung ist unerlässlich. Außerdem kann die Defragmentierung deiner Festplatte die Vorschaubildleistung verbessern.
Vergiss auch nicht, temporäre Dateien und unnötige Daten zu bereinigen. Mit diesen Maßnahmen kannst du die Probleme mit den Vorschaubildern unter Windows 11 effektiv beheben.
Präventive Maßnahmen und Systempflege
Regelmäßige Wartung des Systems zur Vermeidung von Darstellungsproblemen
Um Windows 11 Darstellungsprobleme zu vermeiden, ist regelmäßige Wartung entscheidend. Überwache die Systemleistung und Ressourcennutzung, halte Software und Anwendungen aktuell und sichere regelmäßig deine Systemdateien. So kannst du Probleme frühzeitig erkennen und die Leistung deines Systems verbessern.
Wenn du dich fragst, wie du zum alten Windows Explorer zurückkehren kannst, haben wir die Antwort für dich. Schau dir dieses informative Video an, um zu erfahren, wie du diesen Wechsel bei Windows 11 durchführen kannst.
Einrichtung von automatischen Updates für ein stets aktuelles System
Die regelmäßige Aktualisierung deines Systems ist unerlässlich für die Sicherheit deiner Daten. Automatische Updates schließen potenzielle Sicherheitslücken und reduzieren das Risiko von Malware- und Virenangriffen. Es ist wichtig, den Update-Prozess zu überwachen und Unterbrechungen zu vermeiden.
Nutze dazu verschiedene Tools zur Verwaltung automatischer Updates, um sicherzustellen, dass dein System immer auf dem neuesten Stand ist.
Alternative Software und Tools zur Anzeige von Vorschaubildern
Die besten Drittanbieter-Tools für die Thumbnail-Generierung und -Verwaltung
Diverse Tools von Drittanbietern können dir bei der Erstellung und Verwaltung von Vorschaubildern helfen. Manche bieten kostenlose Software-Alternativen und eine reibungslose Integration von Cloud-basierten Thumbnail-Tools in das Betriebssystem. Automatisierte Thumbnail-Generierungstools optimieren den Prozess und verbessern die Qualität und Effizienz der Vorschaubildgenerierung für Windows 11 Nutzer.
Fazit
In diesem Artikel haben wir verschiedene Lösungsansätze für das Problem mit nicht angezeigten Vorschaubildern unter Windows 11 behandelt. Indem du die Dateieigenschaften überprüfst, das Dateisystem und die Festplatte reparierst und präventive Maßnahmen zur Systempflege ergreifst, kannst du dieses Problem effektiv lösen. Darüber hinaus haben wir alternative Software und Tools zur Anzeige von Vorschaubildern vorgestellt.
Wir hoffen, dass dieser Artikel dir geholfen hat und empfehlen dir, auch unsere anderen Artikel zu Windows 11 und Systempflege zu lesen, um dein Wissen zu erweitern und deine Systeme optimal zu nutzen.
FAQ
Warum sehe ich keine Vorschaubilder mehr?
Die nicht angezeigten Vorschaubilder in Windows 10 können möglicherweise durch falsche Einstellungen verursacht werden. Wenn die Vorschaubilder deaktiviert sind, kann Windows Symbole anstelle der Vorschaubilder anzeigen. Es ist wichtig, die entsprechenden Einstellungen zu überprüfen und anzupassen, um dieses Problem zu beheben. Zusätzliche Informationen könnten beinhalten, wie man die Einstellungen für Vorschaubilder in Windows 10 findet und anpasst. 29. Jan. 2023
Wie kann ich die Miniaturansicht aktivieren?
Klicke auf der Homepage der benutzerdefinierten Suchmaschine auf die gewünschte Suchmaschine. Gehe dann auf Design und wähle den Tab für Miniaturansichten aus. Schalte die Option für Miniaturansichten in den Suchergebnissen aus.
Warum zeigt mein PC keine Bilder mehr an?
Wenn kein Bild angezeigt wird, nachdem Du zwei oder mehr Speicher auf dem Mainboard installiert hast, kannst Du versuchen, eines der RAM-Module zu entfernen und dann den Computer neu zu starten. Danach kannst Du die Module austauschen und es erneut versuchen, um mögliche Fehlerquellen auszuschließen. Es ist wichtig, diese Schritte sorgfältig durchzuführen, um das Problem zu identifizieren und zu beheben.
Kann keine Bilder mehr öffnen Windows 11?
Eine einfache Möglichkeit ist, die Fotos-App des Betriebssystems manuell zu öffnen. Dazu drückst du die Windows-Taste, gibst „Fotos“ in das Suchfeld ein und drückst dann die Eingabetaste, um die App zu starten. Wenn du die App wieder verlassen möchtest, kannst du einfach Alt-F4 verwenden. Zusätzlich kannst du auch überprüfen, ob alle Updates für die Fotos-App installiert sind, um sicherzustellen, dass sie einwandfrei funktioniert.







