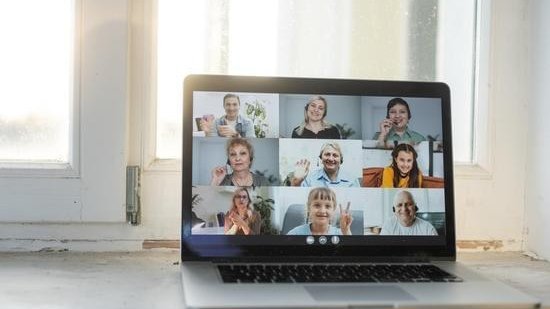Schwarze Bildschirme sind eines der frustrierendsten Probleme, mit denen wir uns als Windows 11-Nutzer konfrontiert sehen können. Aber keine Sorge, wir sind hier, um dir zu helfen! In diesem Artikel werden wir uns mit den möglichen Ursachen für einen schwarzen Bildschirm befassen und dir detaillierte Lösungsansätze zur Behebung bieten.
Von der Überprüfung der Hardware-Verbindungen bis hin zur Prävention zukünftiger Probleme – wir haben alles für dich zusammengestellt. Dieser Artikel ist wichtig für alle, die mit diesem ärgerlichen Problem konfrontiert sind und nach effektiven Lösungen suchen. Ein faszinierender Fakt ist, dass ein schwarzer Bildschirm nicht immer auf ein schwerwiegendes Hardwareproblem hinweisen muss, sondern auch durch einfachere Softwarefehler verursacht werden kann.
Lass uns gemeinsam herausfinden, wie wir dieses Problem lösen können. Viel Spaß beim Lesen !
Das musst du wissen: Die zentralen Infos im Überblick
- Mögliche Ursachen für einen schwarzen Bildschirm werden untersucht, einschließlich Hardware-Verbindungen, Softwarefehler, und Viren/Malware.
- Detaillierte Lösungsansätze für den schwarzen Bildschirm unter Windows 11 werden dargelegt, darunter Abgesicherter Modus, Treiberprobleme, Systemwiederherstellung, BIOS/UEFI-Einstellungen und Clean Boot-Verfahren.
- Präventionsmaßnahmen wie regelmäßige Systemupdates, effektive Antivirus-Software, Backup-Strategien und Datenwiederherstellung werden empfohlen, um zukünftige Probleme zu vermeiden.

1/6 Grundlegende Überprüfungen bei einem schwarzen Bildschirm
Prüfung der Stromversorgung und der Hardware-Verbindungen
Plötzlich wird der Bildschirm schwarz? Keine Panik. Überprüfe zuerst die Stromversorgung und die Verbindungen.
Teste dann die Hardware , um sicherzustellen, dass alles richtig verbunden ist. Mit einem Spannungsprüfer kannst du mögliche Probleme frühzeitig erkennen und das Problem beheben .

Notfall-Neustart: Erste Schritte zur Behebung
Plötzlich einen schwarzen Bildschirm zu haben, ist ärgerlich. Aber keine Panik, es gibt Schritte, die du als Erstes machen kannst, um das Problem zu beheben. Überprüfe die Grafikkarte und die Anschlüsse , dann entferne und setze den RAM wieder ein.
Zuletzt überprüfe die BIOS/UEFI-Einstellungen. Mit etwas Glück läuft dein Bildschirm danach wieder wie gewohnt.
Wusstest du, dass der „Bluescreen of Death“ bei älteren Windows-Versionen durch einen schwarzen Bildschirm mit weißem Text ersetzt wurde? Windows 11 hat jedoch auch seine eigenen Herausforderungen, wenn es um schwarze Bildschirme geht.
2/6 Ursachenforschung: Warum tritt der schwarze Bildschirm auf?
Softwarefehler und Betriebssystem-Updates
Ein fehlerhaftes Betriebssystem-Update kann zu einem ärgerlichen schwarzen Bildschirm führen. Regelmäßige Updates sind wichtig, um Fehler zu beheben und die Sicherheit zu gewährleisten. Halte dein System auf dem neuesten Stand, um Probleme zu vermeiden und ein reibungsloses Funktionieren deines Computers sicherzustellen.
Wenn du Probleme mit einem schwarzen Bildschirm hast, nachdem dein PC hochgefahren ist, lies unbedingt unseren Artikel „PC fährt hoch, Bildschirm bleibt schwarz – Windows 11“ für hilfreiche Tipps und Lösungen.

Hardware-Probleme und Inkompatibilitäten
Schwarzer Bildschirm? Hier sind die häufigsten Gründe: Überhitzung und Inkompatibilität neuer Hardware-Komponenten. Achte auf regelmäßige Updates für Grafikkarten-Treiber und überprüfe die Kompatibilität neuer Hardware.
Viren und Malware können zu Problemen führen, indem sie Sicherheitslücken ausnutzen. Phishing und Social Engineering sind ebenfalls Risiken. Regelmäßige Scans und Updates sind wichtig, um dein System zu schützen.
Bleib wachsam und halte deine Software aktuell , um die Sicherheit zu gewährleisten. Rewritten text: Schädliche Software kann Sicherheitslücken ausnutzen und zu Problemen führen. Achte auf regelmäßige Scans und Updates , um dein System zu schützen.
Bleib wachsam, um die Sicherheit zu gewährleisten.
So beheben Sie den schwarzen Bildschirm unter Windows 11
- Der schwarze Bildschirm unter Windows 11 kann verschiedene Ursachen haben, einschließlich Hardwareprobleme, Softwarefehler und sogar Viren oder Malware.
- Ein erster Schritt zur Behebung ist der Notfall-Neustart, um zu sehen, ob das Problem dadurch behoben werden kann.
- Bei der Ursachenforschung ist es wichtig, die Möglichkeit von Inkompatibilitäten mit neuen Updates oder Treibern in Betracht zu ziehen.
- Es gibt verschiedene Lösungsansätze, um den schwarzen Bildschirm unter Windows 11 zu beheben, darunter die Überprüfung der BIOS/UEFI-Einstellungen und die Durchführung einer Systemwiederherstellung.
- Um zukünftige schwarze Bildschirme zu vermeiden, ist es wichtig, regelmäßige Systemupdates und Treiberwartung durchzuführen, sowie effektive Antivirus-Software zu verwenden und Backup-Strategien zu implementieren.
3/6 Detaillierte Lösungsansätze für den schwarzen Bildschirm unter Windows 11
Lösung 1: Abgesicherter Modus und Problembehandlung
Starten Sie den abgesicherten Modus, um Probleme mit dem schwarzen Bildschirm zu beheben. Überprüfen Sie die Systemstarteinstellungen und verwenden Sie das Windows-Problembehandlungstool, um Fehler zu beheben. Deaktivieren Sie nicht benötigte Startprogramme und Dienste, um Konflikte zu vermeiden und die Ursache des schwarzen Bildschirms schrittweise zu finden.

Lösung 2: Treiberprobleme identifizieren und beheben
Es ist entscheidend, sich mit Treiberproblemen auseinanderzusetzen, um eine reibungslose Funktion der Hardware zu gewährleisten. Diagnosetools können dabei helfen, Konflikte zu identifizieren und die Kompatibilität neuer Hardware mit vorhandenen Treibern zu überprüfen. So kannst du mögliche Probleme lösen und die Leistung deines Computers optimieren.
Wenn du bei Windows 11/10 nach der Anmeldung einen leeren oder schwarzen Bildschirm mit Cursor siehst, bist du nicht allein. In diesem Video erfährst du, was du dagegen tun kannst.
Lösung 3: Systemwiederherstellung und -reparatur
Bevor du eine Systemwiederherstellung durchführst, ist es wichtig, deine wichtigen Daten zu sichern, um Datenverluste zu vermeiden. Eine gründliche Überprüfung auf Viren und Malware ist ebenfalls unerlässlich. Wähle dann sorgfältig den geeigneten Wiederherstellungspunkt aus, um eine erfolgreiche Systemwiederherstellung zu gewährleisten.
Diese Schritte sind entscheidend , um deinen Computer wieder zum Laufen zu bringen, ohne wichtige Daten zu verlieren.
Lösung 4: BIOS/UEFI-Einstellungen überprüfen
Um ein schwarzes Bildschirmproblem zu lösen, ist es ratsam, die BIOS/UEFI-Einstellungen zu überprüfen. Achte dabei auf die Aktualität der Version , die Boot-Reihenfolge und die Festplatten-Partitionen. Vergleiche auch die Einstellungen für die integrierte und dedizierte Grafikkarte, um mögliche Konflikte zu erkennen und zu beheben.
Mit diesen Anpassungen kannst du dein System wieder zum Laufen bringen.

Lösung 5: Clean Boot – Ursachen eingrenzen
Das Clean Boot -Verfahren hilft dabei, die Ursachen für den schwarzen Bildschirm einzugrenzen, indem nicht benötigte Anwendungen und Dienste beim Systemstart deaktiviert werden. Überwache die Systemleistung sorgfältig, um potenzielle Probleme zu erkennen und gezielt Maßnahmen zur Behebung des Problems zu ergreifen.
Mögliche Ursachen und Lösungsansätze bei Computerproblemen – Eine Tabelle
| Mögliche Ursachen | Lösungsansätze | Präventionsmaßnahmen | Zusätzliche Tipps |
|---|---|---|---|
| Softwarefehler | Neustart im abgesicherten Modus und Problembehandlungstools verwenden | Regelmäßige Installation von Systemupdates und Treiberaktualisierungen | Überprüfung der Stromversorgung und der Hardware-Verbindungen |
| Hardware-Probleme | Identifizierung und Behebung von Treiberproblemen | Verwendung von effektiver Antivirus-Software und regelmäßiger Malwareschutz | Sichere Daten-Backups und Notfall-Neustart als erste Maßnahme |
| Viren und Malware | Systemwiederherstellung und -reparatur mit Antivirus-Tools | Regelmäßige Durchführung von Backups und Datenwiederherstellungsstrategien | Detaillierte Analyse von Betriebssystem-Updates und Sicherheitspatches |
| BIOS/UEFI-Probleme | Überprüfung und Anpassung der BIOS/UEFI-Einstellungen | Fortgeschrittene Maßnahmen für erfahrene Nutzer durchführen | |
| Systemabstürze durch Softwarekonflikte | Durchführung eines Clean Boots zur Eingrenzung der Ursachen |
4/6 Präventionsmaßnahmen: Vermeiden zukünftiger schwarzer Bildschirme
Regelmäßige Systemupdates und Treiberwartung
Um Windows 11 reibungslos zu nutzen, ist es entscheidend, regelmäßige Systemupdates durchzuführen und die Treiber auf dem neuesten Stand zu halten. Aktiviere automatische Updates und installiere wichtige Treiber-Updates manuell. Überprüfe die Systemleistung nach jedem Update, um frühzeitig Probleme zu erkennen und zu beheben.
Auf diese Weise läuft dein System immer optimal .
Hey, falls du dich auch für die Anpassung des Rechtsklick-Menüs in Windows 11 interessierst, schau dir unbedingt unseren Artikel „Windows 11 Rechtsklick-Menü anpassen“ an!

Effektive Antivirus-Software und Malwareschutz
Die Auswahl einer zuverlässigen Antivirus-Software ist entscheidend für den Schutz deines Computers. Regelmäßige Scans und Updates helfen, Malware frühzeitig zu erkennen und zu beseitigen. Vermeide unsichere Websites und Downloads, um das Infektionsrisiko zu minimieren und dein System sicher zu halten.
Wie behebe ich den schwarzen Bildschirm auf Windows 11?
- Überprüfe die Stromversorgung und alle Hardware-Verbindungen.
- Versuche einen Notfall-Neustart, um das Problem zu beheben.
- Identifiziere und behebe Softwarefehler sowie Betriebssystem-Updates.
- Überprüfe und behebe eventuelle Treiberprobleme.
Backup-Strategien und Datenwiederherstellung
Es ist von großer Bedeutung, regelmäßige Backups deiner Daten durchzuführen, um möglichen Verlust zu vermeiden. Cloud-Speicherlösungen bieten eine bequeme Möglichkeit, deine Daten automatisch zu sichern, ohne dass du dich ständig darum kümmern musst. Vergiss nicht, deine Backup-Strategien regelmäßig zu überprüfen und zu aktualisieren, um stets abgesichert zu sein.
5/6 Zusätzliche Tipps und Tricks für fortgeschrittene Nutzer
Als erfahrener Nutzer kannst du die Leistung deines Computers verbessern, indem du die Systemstartprogramme anpasst. Dadurch wird dein System schneller und eventuelle Probleme können behoben werden. Nutze außerdem Diagnose-Tools zur Überwachung der Hardware, um den Zustand deines Computers im Blick zu behalten und eine reibungslose Nutzung sicherzustellen.

6/6 Fazit zum Text
Wir hoffen, dass dieser Artikel dir geholfen hat, die Ursachen und Lösungen für einen schwarzen Bildschirm unter Windows 11 zu verstehen. Indem wir die grundlegenden Überprüfungen, Ursachenforschung, detaillierte Lösungsansätze und Präventionsmaßnahmen abgedeckt haben, möchten wir sicherstellen, dass du die Informationen hast, um dieses Problem zu beheben und zukünftig zu vermeiden. Unsere Artikel bieten weiterhin umfassende Informationen zu anderen Windows 11-bezogenen Themen, um dir bei der Optimierung und Fehlerbehebung deines Systems zu helfen.
Vielen Dank, dass du unseren Artikel gelesen hast und wir hoffen, dass du die Informationen nützlich fandest.
Falls du mehr über die Anpassung der Windows 11 Taskleiste erfahren möchtest, schau dir unbedingt unseren Artikel „Windows 11 Taskleiste kleine Symbole“ an.
FAQ
Welche Tastenkombination bei schwarzem Bildschirm PC?
Zur Reaktivierung des Bildschirms kannst du eine der folgenden Tastenkombinationen verwenden: Drücke entweder die Windows-Logo-Taste + P oder STRG + ALT + ENTF. Wenn der Bildschirm schwarz ist, benutze die Tastenkombination: Windows-Logo-Taste + STRG + UMSCHALT + B.
Was kann das sein wenn der Bildschirm schwarz bleibt?
Einer der Hauptgründe für ein schwarzes Smartphone-Display ist ein Softwarefehler. Dies kann auftreten, wenn Dateien nicht ordnungsgemäß geladen werden oder der Akku tiefentladen ist. Es gibt auch andere mögliche Ursachen für dieses Problem.
Was tun wenn Windows 11 nicht mehr startet?
Die Wiederherstellung von Windows 11 beginnt mit der Problembehandlung. In der Wiederherstellungsumgebung gehst du zu „Problembehandlung“ > „Erweiterte Optionen“ und wählst dann „Starthilfe“. Dadurch führt Windows eine automatische Fehlerdiagnose durch und versucht, das Startproblem zu lösen. Wenn das nicht funktioniert, kannst du auch versuchen, eine Systemwiederherstellung durchzuführen, um das Problem zu beheben.
Warum ist mein Laptop Bildschirm schwarz?
Ein häufiges Problem bei Laptops ist, dass der Bildschirm schwarz bleibt, weil der Computer nicht ordnungsgemäß hochfährt. Eine einfache Lösung dafür ist, den Laptop neu zu starten, um vorübergehende Fehler oder Konflikte zu beheben, die das Hochfahren verhindern könnten.