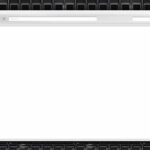Was du suchst auf einen Blick!
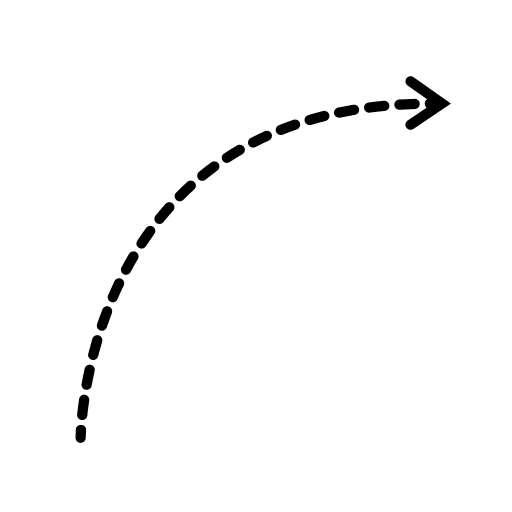
Uhrzeit in Windows 11 synchronisiert nicht – So beheben Sie das Problem
Wenn Sie feststellen, dass sich die Uhrzeit in Windows 11 nicht automatisch synchronisiert, gehen Sie wie folgt vor, um das Problem zu beheben:
1. Überprüfung der Einstellungen für Zeitzone und Datum/Uhrzeit: – Navigieren Sie zu „Einstellungen“ > „Zeit & Sprache“ > „Datum & Uhrzeit“. – Stellen Sie sicher, dass die Option „Zeitzone automatisch festlegen“ aktiviert ist. – Überprüfen Sie, ob die Option „Uhrzeit automatisch einstellen“ ebenfalls aktiviert ist.
2. Manuelle Synchronisierung der Uhrzeit: – Scrollen Sie in den „Datum & Uhrzeit“-Einstellungen nach unten zum Abschnitt „Zusätzliche Einstellungen“. – Klicken Sie auf „Synchronisieren“ im Abschnitt „Jetzt synchronisieren“, um eine manuelle Synchronisation mit einem Zeitserver durchzuführen.
3. Fehlerbehebung bei anhaltender Synchronisationsproblematik: – Versuchen Sie, den Zeitserver zu wechseln, indem Sie einen anderen Server aus der Liste im Drop-down-Menü unter „Zeitserver auswählen“ wählen. – Falls das Problem weiterhin besteht, öffnen Sie die Kommandozeile als Administrator und geben Sie den Befehl `w32tm /resync` ein, um einen Synchronisierungsvorgang zu erzwingen. – Überprüfen Sie Ihre Firewall-Einstellungen, um sicherzustellen, dass diese den Zugriff auf die Zeitserver nicht blockieren.
Durch Befolgen dieser Schritte sollte Ihre Uhrzeit in Windows 11 korrekt synchronisiert werden.
Hey du! Wenn du Probleme mit der Synchronisation der Uhrzeit in deinem Windows 11 hast, bist du hier genau richtig. In diesem Artikel werden wir gemeinsam die häufigsten Ursachen für dieses Problem untersuchen und professionelle Tipps zur dauerhaften Behebung der Synchronisationsprobleme kennenlernen.
Es ist wichtig, dass die Uhrzeit in deinem Betriebssystem korrekt synchronisiert ist, da dies Auswirkungen auf die ordnungsgemäße Funktion verschiedener Programme und Prozesse haben kann. Wusstest du zum Beispiel, dass eine falsch synchronisierte Uhrzeit zu Fehlern bei der Dateiübertragung und der Planung von Aufgaben führen kann? Lass uns gemeinsam dieses Problem angehen und eine Lösung finden.
Viel Spaß beim Lesen!

Häufige Ursachen, wenn Windows 11 die Uhrzeit nicht synchronisiert
Überprüfung der Internetverbindung
Es kann frustrierend sein, wenn die Uhrzeit auf deinem Windows 11-Computer nicht synchronisiert wird. Das Problem liegt oft an der Internetverbindung. Überprüfe deine Netzwerkadapter und die DNS-Server-Einstellungen.
Firewall-Einstellungen können auch den Internetzugriff beeinträchtigen, also kontrolliere diese ebenfalls.
Antivirus- und Sicherheitssoftware Konflikte
Falls es zu Problemen mit der Windows 11-Zeitsynchronisation kommt, könnte es an Konflikten mit Antivirus- und Sicherheitssoftware liegen. Prüfe die Firewall-Einstellungen und identifiziere Konfigurationskonflikte zwischen verschiedenen Sicherheitsprogrammen, um mögliche Probleme zu lösen.
Windows Dienste für Zeitsynchronisation aktivieren
Um sicherzustellen, dass die Uhrzeit deines Windows 11 richtig synchronisiert wird, überprüfe die Windows-Zeitsynchronisationsdienste im Dienstemanagement. Aktiviere den Dienst „Windows Time“ und passe die Zeitsynchronisation bei Bedarf im Gruppenrichtlinien Editor an, damit dein System immer die korrekte Zeit anzeigt.
Professionelle Tipps zur dauerhaften Behebung der Synchronisationsprobleme
Einrichtung eines regelmäßigen Synchronisierungs-Task im Taskplaner
Möchtest du sicherstellen, dass deine Windows 11 Uhr immer synchronisiert ist, ohne ständig manuell eingreifen zu müssen? Du kannst einen regelmäßigen Synchronisierungs-Task im Taskplaner einrichten, um die automatische Zeitaktualisierung durch externe NTP-Server zu ermöglichen. Stelle sicher, dass die Windows-Zeitsynchronisation im Hintergrund läuft und lege das Zeitintervall für die regelmäßige Synchronisation im Taskplaner fest.
So ist deine Uhrzeit immer korrekt, ohne dass du dich darum kümmern musst.
In diesem Video erfährst du, wie du die Uhrzeit in der Taskleiste von Windows 11 mit Sekunden anzeigen lassen kannst. Eine praktische Ergänzung zu unserem Artikel über die Synchronisation der Windows 11 Uhrzeit.
System- und Registerfehler beheben mit Systemdatei-Überprüfungsprogramm
Die Uhrzeit auf deinem Windows 11 PC stimmt nicht? Das kann an beschädigten Systemdateien oder fehlerhaften Registereinträgen liegen. Es gibt jedoch ein Systemdatei-Überprüfungsprogramm, das dir helfen kann, diese Probleme zu beheben.
Probier es aus, wenn du weiterhin Probleme mit der Zeitsynchronisation hast.
Was tun, wenn die Zeit trotz Synchronisation weiterhin abweicht?
Überprüfung der Hardware-Uhr des System-BIOS/UEFI
Bevor du nach Lösungen für die nicht synchronisierte Uhrzeit auf deinem Windows 11 suchst, überprüfe die Hardware-Uhr deines System-BIOS/UEFI. Stelle sicher, dass du die neueste Version des BIOS/UEFI installiert hast, um mögliche Probleme zu beheben. Untersuche auch die Einstellungen für die Systemzeit im BIOS/UEFI, um sicherzustellen, dass sie korrekt konfiguriert sind.
Denke auch daran, den Einfluss von Hardware-Defekten auf die Systemzeit zu untersuchen, da dies ebenfalls zu Synchronisationsproblemen führen kann.
Nötige Schritte bei einer leeren CMOS-Batterie
Bevor du die Systemzeit neu einstellst, überprüfe zuerst die CMOS-Batterie auf Defekte oder Leckagen. Wenn Probleme festgestellt werden, tausche die Batterie aus und stelle dann die Zeit neu ein.
Fazit
In diesem Artikel haben wir verschiedene Ursachen für die Nichtsynchronisierung der Uhrzeit in Windows 11 untersucht und detaillierte Lösungen zur Behebung des Problems bereitgestellt. Wir hoffen, dass unsere professionellen Tipps und Anleitungen Ihnen geholfen haben, die Uhrzeit auf Ihrem System erfolgreich zu synchronisieren. Wenn Sie weitere nützliche Informationen zu Windows 11 und anderen verwandten Themen suchen, empfehlen wir Ihnen, unsere anderen Artikel zu diesem Thema zu lesen.
FAQ
Warum stellt sich die Uhr am PC nicht automatisch um?
Drücke die Tasten Win und I gleichzeitig, dann gehe zu Zeit und Sprache > Datum & Uhrzeit und aktiviere die Optionen „Uhrzeit automatisch festlegen“ und „Zeitzone automatisch festlegen“. Stelle sicher, dass dein Computer mit dem Netzwerk verbunden ist, da die Uhrzeit nicht synchronisiert werden kann, wenn keine Netzwerkverbindung besteht.
Warum geht meine Windows Uhr falsch?
Stell den Zeitgeber-Dienst auf „Automatisch“ ein. Gehe zu „Einstellungen > Zeit und Sprache > Datum und Uhrzeit“ und schalte die Option „Uhrzeit automatisch festlegen“ mehrmals aus und dann wieder ein. Lass sie dann auf „Ein“ stehen. Zusätzlich könntest du auch überprüfen, ob das richtige Zeitzone eingestellt ist.
Wie stelle ich bei Windows 11 die Uhrzeit ein?
Synchronisiere das Datum und die Uhrzeit automatisch auf deinem Computer, indem du die Einstellungen für Datum und Uhrzeit anpasst. Für Windows 11 wählst du die Option „Datum und Uhrzeit anpassen“ oder „Datum/Uhrzeit ändern“. Du kannst auch die automatische Zeiteinstellung aktivieren, um sicherzustellen, dass dein Computer immer die genaue Uhrzeit anzeigt.
Welchen Zeitserver verwendet Windows?
Der Windows-Zeitdienst (W32Time) stellt sicher, dass das Datum und die Uhrzeit für alle Computer, die von Active Directory Domain Services (AD DS) verwaltet werden, synchronisiert sind. In diesem Artikel werden die verschiedenen Tools und Einstellungen behandelt, die für die Verwaltung des Windows-Zeitdiensts verwendet werden. Darüber hinaus werden weitere Informationen zu den Auswirkungen einer unsynchronisierten Uhrzeit auf ein Computernetzwerk bereitgestellt.