Bist du auch schon mal verzweifelt , weil sich dein Windows Explorer einfach aufhängt? Keine Sorge, du bist damit nicht allein. In diesem Artikel zeigen wir dir, warum der Windows Explorer sich aufhängen kann und was du dagegen tun kannst.
Das ist besonders wichtig, da ein eingefrorener Explorer nicht nur nervig ist, sondern auch zu Datenverlust führen kann. Wusstest du, dass überfüllte Thumbnails ein häufiger Grund für das Aufhängen des Explorers sein können? Wir haben die besten Tipps und Tricks für dich, um dieses Problem zu beheben und in Zukunft zu vermeiden.
Viel Spaß beim Lesen!
Schnellcheck: Die Highlights des Artikels
- Der Windows Explorer hängt sich aufgrund verschiedener Probleme wie Hardwarekonflikten, Treiberproblemen und Netzwerkproblemen auf.
- Sofortmaßnahmen wie Neustart des Explorers über den Task-Manager und Systemneustart können helfen, den hängenden Windows Explorer zu beheben.
- Langfristige Prävention durch regelmäßige Wartung, Optimierung der Hardware-Leistung und Unterstützung bei der Fehlerbehebung sind entscheidend, um Probleme zu vermeiden und das System reibungslos laufen zu lassen.

1/7 Ursachenforschung: Warum hängt sich der Windows Explorer auf?
Überblick möglicher Probleme
Es gibt viele Gründe, warum der Windows Explorer abstürzen kann. Hardware-Konflikte, Treiberprobleme, Shell-Erweiterungen von Drittanbietern oder Netzwerkprobleme können dazu führen. Wichtig ist, diese Probleme im Auge zu behalten und Maßnahmen zu ergreifen, um sie zu beheben.
Mehr Informationen über die besten Mini-PCs für Windows 10 findest du in unserem Artikel „Windows 10 für Mini-PC“ .

Spezifische Fehlermeldungen verstehen
Wenn dein Windows Explorer abstürzt, kann das verschiedene Gründe haben. Es ist wichtig, die Fehlermeldungen genau zu analysieren, um die Ursachen zu verstehen. Oft hängt es mit übermäßiger Belastung des Systems zusammen.
Indem du dich mit den Fehlermeldungen auseinandersetzt, kannst du mögliche Ursachen besser verstehen und geeignete Maßnahmen zur Behebung ergreifen.

2/7 Erste Hilfe: Schnelle Maßnahmen bei einem aufgehängten Explorer
Wenn der Windows Explorer abstürzt, kann das frustrierend sein. Aber keine Sorge, es gibt Lösungen! In diesem Video erfährst du, wie du den Absturz des Windows 10 Datei-Explorers beheben kannst. Schau es dir an, um hilfreiche Tipps zu erhalten.
Neustart des Explorers über den Task-Manager
Es ist frustrierend, wenn der Windows Explorer einfriert, aber es gibt schnelle Lösungen. Du kannst den Explorer über den Task-Manager neu starten, blockierende Prozesse beenden und auf Viren überprüfen. So läuft alles wieder reibungslos.
Systemneustart: Oft die einfachste Lösung
Ein einfacher Neustart kann oft das Problem mit dem hängenden Windows Explorer lösen. Überprüfe zuerst auf beschädigte Systemdateien und aktualisiere deine Systemtreiber . Auch kürzlich installierte Programme oder Updates könnten Konflikte verursachen.
Oft reicht schon dieser einfache Neustart, um den Windows Explorer wieder zum Laufen zu bringen.

3/7 Problembehebung Schritt für Schritt
Windows Updates überprüfen und installieren
Es ist unerlässlich, regelmäßig Windows-Updates zu installieren, um die Leistung deines Systems zu gewährleisten. Achte darauf, dass deine automatischen Update-Einstellungen korrekt sind, um wichtige Updates nicht zu verpassen. Du kannst auch manuell Updates herunterladen und installieren, um dein System auf dem neuesten Stand zu halten und Probleme frühzeitig zu erkennen.
Dies ist entscheidend für die Sicherheit und Stabilität deines Systems.
Mögliche Ursachen und Lösungen für Computerprobleme – Tabelle
| Ursachen | Lösungen |
|---|---|
| Unzureichender Arbeitsspeicher | Erhöhen Sie den Arbeitsspeicher auf mindestens 8 GB oder schließen Sie unnötige Programme, um den Speicher zu entlasten |
| Probleme mit Shell-Erweiterungen | Deaktivieren oder entfernen Sie verdächtige Shell-Erweiterungen, indem Sie die Systemsteuerung oder spezielle Tools zur Verwaltung von Erweiterungen verwenden |
| Beschädigte Systemdateien | Führen Sie eine Systemdateiüberprüfung durch, indem Sie den Befehl „sfc /scannow“ in der Eingabeaufforderung als Administrator ausführen, und reparieren Sie beschädigte Dateien |
| Fehlerhafte Hardware | Überprüfen Sie die Hardware auf Fehler, indem Sie Diagnosetools oder Hardware-Monitoring-Software verwenden, und ersetzen Sie defekte Teile nach Bedarf |
Überflüssige Thumbnails entfernen
Wenn dein Windows Explorer oft abstürzt oder langsam reagiert, können überflüssige Thumbnails das Problem sein. Diese kleinen Vorschaubilder in deinen Ordnern können die Systemleistung beeinträchtigen , insbesondere wenn sie sich ansammeln. Glücklicherweise gibt es effiziente Methoden, um überflüssige Thumbnails automatisch zu entfernen und die Leistung deines Systems zu verbessern.
Du kannst auch den Thumbnail-Cache manuell bereinigen, um eine bessere Systemperformance zu erzielen. Durch regelmäßiges Entfernen überflüssiger Thumbnails läuft dein Windows Explorer reibungslos und wird nicht durch unnötigen Ballast ausgebremst.

Datei-Explorer Verlauf löschen
Die regelmäßige Löschung des Datei-Explorer Verlaufs hat viele Vorteile. Ein überfüllter Verlauf kann die Systemleistung beeinträchtigen, daher ist es wichtig, diesen regelmäßig zu löschen. Du kannst auch automatische Planung einrichten, um sicherzustellen, dass dein System reibungslos läuft.

Ordneroptionen anpassen
Indem du die Ordneroptionen anpasst, kannst du die Dateiansicht und Sortierung nach deinen Wünschen ändern, versteckte Dateien sichtbar machen und sie besser organisieren . Das hilft dir, den Überblick zu behalten und dich auf deine Arbeit zu konzentrieren.
Systemprüfungen: CHKDSK und SFC
Um Windows Explorer Probleme zu beheben, sind CHKDSK und SFC wichtige Systemprüfungen. CHKDSK überprüft und repariert Fehler auf der Festplatte , während SFC beschädigte Systemdateien wiederherstellt. Wenn dein Computer unerwartet herunterfährt, Dateien beschädigt sind oder der Explorer sich regelmäßig aufhängt, führe CHKDSK durch.
Für langsame Systeme, Programme die nicht starten oder Fehlermeldungen , ist SFC die richtige Wahl. Nutze den Task-Scheduler, um automatische Tests zu planen und sicherzustellen, dass dein Computer optimal läuft.

So beheben Sie Probleme, wenn der Windows Explorer sich aufhängt
- Der Windows Explorer hängt sich manchmal auf, wenn bestimmte Dateien oder Ordner nicht korrekt verarbeitet werden können.
- Ein Neustart des Explorers über den Task-Manager kann oft schnell Abhilfe schaffen.
- Überprüfen und Installieren von Windows Updates kann bekannte Probleme beheben.
- Das Löschen von überflüssigen Thumbnails kann die Leistung des Explorers verbessern.
- Die Anpassung der Ordneroptionen kann dazu beitragen, das Hängenbleiben des Explorers zu verhindern.
- Die Aktualisierung von Grafikkarten-Treibern kann Probleme mit der Anzeige von Dateiinhalten lösen.
- Regelmäßige Wartung des Systems und Optimierung der Hardware-Leistung können langfristig das Auftreten von Problemen mit dem Windows Explorer reduzieren.
Grafikkarten-Treiber aktualisieren
Um den Windows Explorer reibungslos zu betreiben, ist es entscheidend, die Grafikkartentreiber regelmäßig zu aktualisieren. Wähle den passenden Treiber für die Leistung deines Systems und deinstalliere alte Treiber, um Konflikte zu vermeiden. Aktiviere die automatische Aktualisierung, um zukünftige Updates zu erleichtern und sicherzustellen, dass deine Grafikkarte reibungslos funktioniert.
Netzwerkeinstellungen zurücksetzen mit Netsh Winsock Reset
Das Zurücksetzen der Netzwerkeinstellungen mit Netsh Winsock Reset kann helfen, Verbindungsprobleme zu beheben. Bevor du startest, schließe alle offenen Programme und Anwendungen. Öffne dann die Eingabeaufforderung als Administrator und gib den Befehl „netsh winsock reset“ ein.
Starte deinen Computer neu , um die Änderungen zu übernehmen. Überprüfe anschließend die Netzwerkverbindung, um sicherzustellen, dass alles reibungslos funktioniert. Wenn nicht, hol dir professionelle Hilfe.

4/7 Erweiterte Tipps für fortgeschrittene Nutzer
Wusstest du, dass der Windows Explorer ursprünglich unter dem Namen „Windows File Manager“ bekannt war und bis zur Veröffentlichung von Windows 95 verwendet wurde?
Shell-Erweiterungen von Drittanbietern überprüfen
Bei der Auswahl von Shell-Erweiterungen ist es wichtig, auf Kriterien zu achten, um Inkompatibilitäten zu vermeiden. Achte auf das Aktualisieren von Erweiterungen, das Überprüfen von Benutzerbewertungen und das Konsultieren von Foren oder Supportseiten. So kannst du sicherstellen, dass die Shell-Erweiterungen kompatibel sind und reibungslos mit dem Windows Explorer funktionieren.
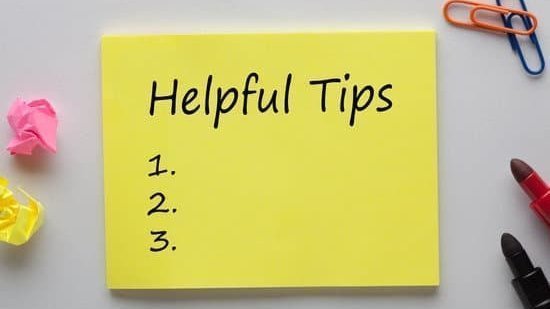
Arbeiten mit dem Ereignisprotokoll
Die Aufzeichnungen über das Ereignis liefern wichtige Hinweise zu den Ursachen des Explorer-Absturzes. Achte auf wiederkehrende Muster oder ungewöhnliche Fehlercodes , um geeignete Maßnahmen zur Vermeidung zukünftiger Probleme zu ergreifen.
Systemwiederherstellung als Option
Falls dein Windows Explorer öfter hängt, könnte die Systemwiederherstellung eine Lösung sein. Denke daran, wichtige Dateien zu sichern, bevor du fortfährst. Wähle einen passenden Wiederherstellungspunkt aus und befolge die Anweisungen genau.
Diese Methode ist einfach , aber benötigt Zeit . Nutze sie nur, wenn andere Lösungen nicht geholfen haben.

5/7 Langfristige Prävention
6 Praktische Lösungen, wenn der Windows Explorer sich aufhängt
- Überprüfe und installiere Windows Updates
- Entferne überflüssige Thumbnails
- Lösche den Datei-Explorer Verlauf
- Passe die Ordneroptionen an
- Führe Systemprüfungen mit CHKDSK und SFC durch
- Aktualisiere die Grafikkarten-Treiber
Regelmäßige Wartung des Systems
Die regelmäßige Wartung deines Systems ist von großer Bedeutung, um die Leistung und Zuverlässigkeit deines Computers zu erhalten. Mit regelmäßigen Updates und Sicherheitspatches bleibst du immer auf dem neuesten Stand und schützt dein System vor potenziellen Bedrohungen. Datensicherung und Systemwiederherstellungspunkte ermöglichen es dir, im Falle eines Systemausfalls schnell wieder auf einen stabilen Zustand zurückzukehren.
Regelmäßige Festplattenbereinigungen und Defragmentierungen haben ebenfalls einen direkten Einfluss auf die Leistung deines Systems und verlängern die Lebensdauer deiner Festplatte. Es ist wichtig, diese Maßnahmen nicht zu vernachlässigen, um eine reibungslose Nutzung und langfristige Stabilität zu gewährleisten.
Hast du Probleme mit deinem Windows 11 und möchtest einen Wiederherstellungspunkt erstellen? Hier findest du eine einfache Anleitung dazu: „Wiederherstellungspunkt erstellen Windows 11“

Optimierung der Hardware-Leistung
Die Leistung deines Computers hängt von verschiedenen Faktoren ab. Neben dem Betriebssystem ist auch die Hardware-Optimierung entscheidend. Regelmäßige Reinigung und Kühlung sind unerlässlich, um Überhitzung und Leistungsprobleme zu vermeiden.
Die Einrichtung von Leistungsprofilen ist eine effektive Methode, um die Hardwarenutzung anzupassen und die Leistung zu optimieren. So kannst du sicherstellen, dass dein System stets reibungslos funktioniert.

6/7 Unterstützung und weiterführende Hilfe
Es ist von entscheidender Bedeutung, regelmäßige Systemdiagnosen durchzuführen und Fehler zu beheben. Automatische Systemwartungspläne tragen zur Stabilität bei. Empfohlene Sicherungs- und Wiederherstellungsmethoden sind unerlässlich , um Probleme zu vermeiden und dein System reibungslos laufen zu lassen.
Hast du auch Probleme mit dem Windows 11 Explorer? Hier findest du Lösungen und Tipps: Windows 11 Explorer stürzt ab .
7/7 Fazit zum Text
Wir hoffen, dass dieser Artikel dir geholfen hat, die Ursachen für das Aufhängen des Windows Explorers zu verstehen und Maßnahmen zur Problembehebung zu ergreifen. Indem wir verschiedene mögliche Probleme und Lösungen aufgezeigt haben, wollen wir dir die Werkzeuge an die Hand geben, um dieses ärgerliche Problem zu lösen. Denke daran, regelmäßige Wartung und Optimierung deines Systems sind der Schlüssel zur Vermeidung solcher Probleme in Zukunft.
Schau dich auch gerne in unseren anderen Artikeln um, um weitere nützliche Tipps und Tricks für die Windows-Nutzung zu finden. Vielen Dank fürs Lesen und viel Erfolg bei der Behebung deines Problems!
FAQ
Was tun wenn Explorer hängt?
Hier sind einige Tipps, um die Leistung deines Windows-Computers zu verbessern: 1. Halte dein Windows-Betriebssystem auf dem neuesten Stand. 2. Deaktiviere Thumbnails, um die Systemgeschwindigkeit zu erhöhen. 3. Lösche den Verlauf im Datei-Explorer, um Speicherplatz freizugeben. 4. Starte Ordnerfenster in einem eigenen Prozess, um die Systemstabilität zu verbessern. 5. Führe CHKDSK- und SFC-Scans durch, um nach Fehler zu suchen und sie zu beheben. 6. Überprüfe und aktualisiere den Grafikkartentreiber, um die Grafikleistung zu optimieren.
Warum hängt der Explorer?
Einer der häufigsten Gründe für Abstürze des Windows Explorers ist das Öffnen eines nicht vorhandenen Netzwerkpfads oder einer bereits gelöschten Software. Der Windows Explorer ermöglicht es, Ordner zu öffnen und im Windows-Dateisystem zu navigieren. Es kann gelegentlich vorkommen, dass der Explorer abstürzt. Dies kann auf verschiedene Probleme zurückzuführen sein, wie z.B. beschädigte Systemdateien oder Inkompatibilitäten mit installierten Programmen. Es ist ratsam, regelmäßig nach Updates zu suchen und sicherzustellen, dass die installierte Software kompatibel ist.
Wie kann ich den Windows-Explorer reparieren?
Führe die automatische Reparatur wie folgt durch: Gehe zu Start > Einstellungen > Update & Sicherheit. Wähle dann „Wiederherstellung“ und unter „Erweiterter Start“ die Option „Jetzt neu starten“ aus. Anschließend wähle auf dem Bildschirm „Option auswählen“ die Reihenfolge „Problembehandlung“ > „Erweiterte Optionen“ > „Startreparatur“.
Kann man den Windows-Explorer neu installieren?
Wähle den Internet Explorer aus der Programmliste, klicke mit der rechten Maustaste darauf und wähle „Deinstallieren“. Nachdem die Deinstallation abgeschlossen ist, gehe auf www.microsoft.com/download/internet-explorer und lade die passende Version für dein Betriebssystem herunter.








