Was du suchst auf einen Blick!
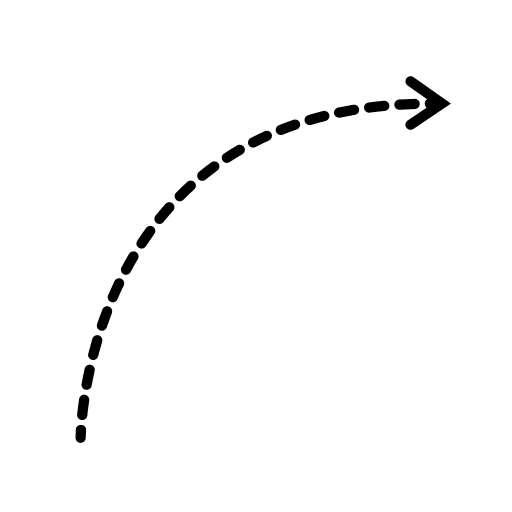
Behebung des Problems: Der Windows-Ressourcenschutz konnte den angeforderten Vorgang nicht ausführen
Wenn Sie auf die Meldung „Der Windows-Ressourcenschutz konnte den angeforderten Vorgang nicht ausführen“ stoßen, handelt es sich oft um ein Problem, das beim Einsatz des Systemdatei-Überprüfungstools (sfc /scannow) auftaucht.
Hier sind die Schritte, die Sie zur Problembehebung durchführen sollten: Starten Sie zunächst Ihren Computer im abgesicherten Modus neu und versuchen Sie dann erneut, das sfc /scannow auszuführen.
Sollte das Problem weiterhin bestehen, öffnen Sie die Eingabeaufforderung als Administrator und führen Sie den DISM-Befehl aus: DISM /Online /Cleanup-Image /RestoreHealth. Nach Abschluss des DISM-Prozesses, starten Sie den Computer erneut und führen Sie das sfc /scannow nochmals aus.
Mögliche Ursachen für den Fehler könnten beschädigte Systemdateien oder Softwarekonflikte sein, die das sfc-Tool an der ordnungsgemäßen Ausführung hindern.
Falls diese Methoden nicht erfolgreich sind, suchen Sie nach weiterführenden Ressourcen oder nutzen Sie eine Windows-Wiederherstellung, um Ihr System zu einem früheren Zustand zurückzusetzen, oder konsultieren Sie fortgeschrittene Leitfäden zur manuellen Reparatur der Systemdateien.
Wir alle kennen das frustrierende Gefühl, wenn der Windows-Ressourcenschutz den angeforderten Vorgang nicht ausführen kann. In unserem Artikel werden wir uns mit den verschiedenen Methoden zur Problemlösung bei diesem Fehler befassen. Von der Aktualisierung und Treiberüberprüfung bis hin zur manuellen Reparatur korrupter Systemdateien – wir haben alle Schritte für dich zusammengestellt.
Dieser Artikel ist wichtig, da viele Nutzer beim Einsatz des Systemdatei-Überprüfungstools auf dieses Problem stoßen und oft nicht wissen, wie sie es beheben sollen. Ein faszinierender Fakt ist, dass die meisten Ursachen für diesen Fehler auf beschädigte Systemdateien oder Softwarekonflikte zurückzuführen sind, die das sfc-Tool an der ordnungsgemäßen Ausführung hindern. Lass uns gemeinsam eine Lösung finden!

Weitere Methoden zur Problemlösung bei Windows-Ressourcenschutzfehlern
Aktualisierung und Treiberüberprüfung als Fehlerquellen
Es ist wichtig, regelmäßig nach Aktualisierungen für deine Treiber zu suchen, um Stabilitätsprobleme zu vermeiden und die Leistung zu verbessern. Halte deine Treiber auf dem neuesten Stand, um Windows-Ressourcenschutzfehler zu vermeiden.
Manuelle Reparatur korrupter Systemdateien
Wenn der Windows-Ressourcenschutz Fehlermeldungen anzeigt, können beschädigte Systemdateien die Ursache sein. Tools zur Überprüfung helfen, diese zu identifizieren und zu reparieren. Die Systemwiederherstellung kann auch beschädigte Dateien sichern und wiederherstellen, um Fehler zu beheben und die Stabilität des Systems zu verbessern.
Systemwiederherstellungspunkte verwenden
Die Erstellung von Systemwiederherstellungspunkten ist wichtig, um dein Windows-System abzusichern und bei Problemen wiederherzustellen. Du kannst sie manuell erstellen und verwalten, um immer einen aktuellen Wiederherstellungspunkt zu haben. Automatisch werden auch bei der Installation neuer Software Systemwiederherstellungspunkte erstellt, die dir bei Fehlern helfen können.
Nutze diese Funktion, um die Stabilität deines Systems zu gewährleisten und im Ernstfall schnell handeln zu können.
Präventionsmaßnahmen und Wartungstipps für Windows
In diesem Video geht es darum, wie du den Fehler „Der Windows-Ressourcenschutz konnte den angeforderten Vorgang nicht ausführen“ beheben kannst. Schau es dir an, um weitere hilfreiche Tipps zu erhalten.
Regelmäßige Systemwartung zur Vermeidung von Fehlern
Um sicherzustellen, dass dein Windows-System optimal läuft, ist es wichtig, regelmäßige Systemupdates durchzuführen und deine Festplatten zu überprüfen. Vergiss nicht, wichtige Daten zu sichern und Systemwiederherstellungstests durchzuführen, um auf alles vorbereitet zu sein. Dadurch bleibst du stabil und zuverlässig!
Sicherheitssoftware und ihre Rolle bei der Systemstabilität
Die Wichtigkeit von Firewall und Antivirenprogrammen Es ist entscheidend, Sicherheitssoftware zu nutzen, um die Stabilität des Systems zu gewährleisten. Firewall und Antivirenprogramme schützen vor Bedrohungen und verhindern Leistungsprobleme, indem sie das Risiko von Malware-Infektionen reduzieren.
FAQs und Expertenantworten zu Windows-Ressourcenschutzproblemen
Bei häufigen Fehlermeldungen des Windows-Ressourcenschutzes können verschiedene Probleme im System vorliegen. Die Meldung „Der Windows-Ressourcenschutz konnte den angeforderten Vorgang nicht ausführen“ zeigt oft beschädigte oder fehlende Systemdateien an. Um den Windows-Ressourcenschutz zu deaktivieren, kann die Eingabeaufforderung mit Administratorrechten verwendet werden.
Dazu müssen die Befehle „sfc /scannow“, gefolgt von „sfc /offbootdir“ und „sfc /offwindir“ eingegeben werden, um den Schutz zu deaktivieren. Um ihn wieder zu aktivieren, einfach die Befehle erneut eingeben. Der Windows-Ressourcenschutz ist entscheidend für die Systemintegrität, da er beschädigte Systemdateien wiederherstellt und so vor Fehlfunktionen und Abstürzen schützt.
Fazit
In diesem Artikel haben wir verschiedene Methoden zur Behebung des Problems „Der Windows-Ressourcenschutz konnte den angeforderten Vorgang nicht ausführen“ behandelt. Wir haben Schritte zur Fehlerbehebung wie die Aktualisierung und Treiberüberprüfung, die manuelle Reparatur korrupter Systemdateien und die Verwendung von Systemwiederherstellungspunkten besprochen. Zudem haben wir Präventionsmaßnahmen und Wartungstipps für Windows zur Vermeidung von Fehlern aufgezeigt.
Wir hoffen, dass dieser Artikel hilfreich für dich war und empfehlen dir, auch unsere anderen Artikel zur Windows-Problemlösung und -Wartung zu lesen, um dein System optimal zu pflegen.
FAQ
Was bewirkt der Befehl SFC Scannow?
Klar, also der Befehl „sfc /scannow“ überprüft geschützte Systemdateien und ersetzt beschädigte Dateien durch eine zwischengespeicherte Kopie, die sich im komprimierten Ordner unter „%WinDir%System32dllcache“ befindet. Der Platzhalter %WinDir% steht für den Windows-Betriebssystemordner. Es ist wichtig, diesen Befehl als Administrator in der Eingabeaufforderung auszuführen, um das System auf beschädigte Dateien zu überprüfen und gegebenenfalls zu reparieren.
Wie repariere ich beschädigte Systemdateien?
Gib in das Eingabeaufforderungsfenster den Befehl „SFC /scannow“ ein und drücke die Eingabetaste. Das Systemdatei-Überprüfungsprogramm überprüft die Integrität der Windows-Systemdateien und führt bei Bedarf Reparaturen durch. Vergiss nicht, den Computer nach Abschluss des Vorgangs neu zu starten.
Was ist SFC und Dism?
Der „System File Checker“ (SFC) wird auf Deutsch als Systemdateiüberprüfungsprogramm bezeichnet, während das „Deployment Image Servicing and Management“ (DISM) als Abbildverwaltung für die Bereitstellung bekannt ist. Beide Programme dienen zur Reparatur und Überprüfung der geschützten Windows-Dateien. Zusätzliche Informationen könnten sein, wie oft diese Programme verwendet werden sollten oder wie sie gestartet werden.
Was tun wenn Windows beschädigt ist?
Du kannst fehlende oder beschädigte Systemdateien mit dem Systemdatei-Überprüfungsprogramm SFC reparieren. Öffne die Eingabeaufforderung als Administrator und gib den Befehl „sfc /scannow“ ein, um die Systemdateien zu überprüfen und gegebenenfalls zu reparieren.







