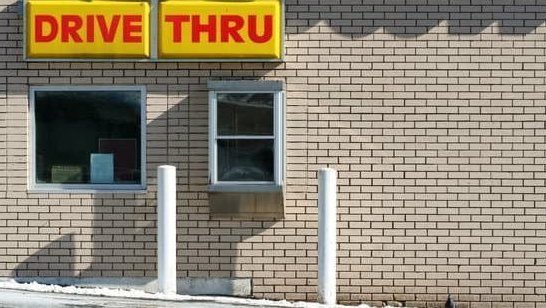Bist du auch schon mal frustriert darüber gewesen, dass dein BIOS startet, aber Windows einfach nicht hochfahren will? Keine Sorge, wir kennen das Problem und haben alle wichtigen Informationen und Lösungsansätze für dich. In diesem Artikel werden wir uns mit den Ursachen beschäftigen, warum Windows nicht startet, und dir Schritt-für-Schritt Anleitungen zur Fehlerbehebung an die Hand geben.
Es ist wichtig, dieses Thema zu verstehen , da es viele potenzielle Gründe gibt, warum Windows nicht hochfährt, und oft sind die Lösungen einfacher als gedacht. Wusstest du zum Beispiel, dass fehlerhafte Boot-Reihenfolgen oder defekte Festplatten die häufigsten Ursachen für dieses Problem sind? Tauche mit uns ein in die Welt der BIOS-Einstellungen und der Windows- Reparatur , um dieses ärgerliche Problem endgültig zu lösen.
Viel Spaß beim Lesen und hoffentlich auch beim erfolgreichen Starten deines Windows-Betriebssystems!
Schnellcheck: Die Highlights des Artikels
- Ursachen für Windows-Startprobleme sind defekte Hardware, fehlerhafte BIOS-Einstellungen und eine falsche Boot-Reihenfolge.
- Schnelle Tipps zur Fehlerbehebung umfassen das Zurücksetzen des BIOS, die Deaktivierung sicherer Boot-Einstellungen und verschiedene Optionen zur Windows-Wiederherstellung.
- Schritt-für-Schritt Anleitungen zur Fehlerbehebung beinhalten das Anpassen der BIOS/UEFI-Einstellungen, die Auswahl des bootfähigen Geräts und die Durchführung einer Windows-Reparatur.

1/5 Ursachenforschung: Warum startet Windows nicht?

Hardware-Probleme erkennen
Wenn dein Windows nicht hochfährt, könnte defekte Hardware dahinterstecken. Anzeichen dafür sind komische Geräusche, langsame Leistung oder häufige Abstürze. Diagnose-Tools können dir dabei helfen, das Problem zu finden.
Überhitzung kann auch zu Hardware-Problemen führen, also pass auf, dass dein Gerät nicht zu heiß wird.
Falls du mehr über das Installieren von Windows 11 ohne Secure Boot erfahren möchtest, schau dir unbedingt unseren Artikel „Windows 11 ohne Secure Boot“ an.
BIOS-Einstellungen überprüfen
Falls dein Windows nicht startet , könnte dies an fehlerhaften BIOS -Einstellungen liegen. Das Aktualisieren des BIOS kann die Systemstabilität verbessern, aber auch zu Problemen führen, wenn nicht ordnungsgemäß durchgeführt. Ein BIOS- Reset kann fehlerhafte Einstellungen beheben und die Leistung des Systems wiederherstellen.
Die Konfiguration des BIOS ist entscheidend für die Gesamtleistung deines Computers. Es ist ratsam, die Einstellungen regelmäßig zu überprüfen und sicherzustellen, dass sie optimal eingestellt sind.

Was tun, wenn das BIOS startet, aber Windows nicht?
- Hardware-Probleme erkennen
- BIOS-Einstellungen überprüfen
- Fehlerhafte Boot-Reihenfolge als Ursache überprüfen
- Defekte Festplatte/Speichermedium überprüfen
- BIOS auf Standardwerte zurücksetzen
- Sichere Boot-Einstellungen deaktivieren
- Systemreparatur über Windows-Wiederherstellung durchführen
Fehlerhafte Boot-Reihenfolge als Ursache
Die korrekte Boot-Reihenfolge ist entscheidend, um dein System reibungslos starten zu lassen. Im BIOS oder UEFI kannst du festlegen, in welcher Reihenfolge die Boot-Geräte überprüft werden. Eine falsche Boot-Reihenfolge kann den Windows-Start erheblich beeinträchtigen, daher ist es wichtig, dieses mögliche Problem zu berücksichtigen, wenn dein System nicht wie gewohnt hochfährt.
Überprüfe die Boot-Reihenfolge im BIOS/UEFI und passe sie gegebenenfalls an, um Probleme zu vermeiden.
Falls du Probleme mit Windows 11 hast und wieder auf Windows 10 downgraden möchtest, findest du in unserem Artikel „Windows 11 auf 10 downgraden“ alle Informationen und Anleitungen, die du brauchst.

Defekte Festplatte/Speichermedium
Wenn dein Computer nicht hochfährt, kann es an einer defekten Festplatte oder beschädigten Speichermedien liegen. Merkwürdige Geräusche oder langsame Dateizugriffe können darauf hinweisen. Diagnose-Tools können dir helfen, festzustellen, ob deine Festplatte oder Speichermedien defekt sind.
Es ist wichtig, diese Probleme frühzeitig zu erkennen und zu beheben, um Datenverlust oder Systemausfälle zu vermeiden.
2/5 Erste Hilfe: Schnelle Tipps zur Fehlerbehebung
Windows startet nicht trotz funktionierendem BIOS: Ursachen und Lösungsansätze
- Windows startet nicht, obwohl das BIOS normal funktioniert? Das kann an verschiedenen Ursachen liegen, wie Hardware-Problemen, fehlerhaften BIOS-Einstellungen oder einer defekten Festplatte.
- Bei der Fehlerbehebung können einige schnelle Tipps helfen, wie das Zurücksetzen des BIOS auf Standardwerte oder das Deaktivieren sicherer Boot-Einstellungen.
- Für eine gründliche Fehlerbehebung gibt es auch Schritt-für-Schritt Anleitungen, wie das Anpassen der BIOS/UEFI-Einstellungen und die Durchführung einer Windows-Reparatur.
- Wenn alle Stricke reißen, bleibt oft nur noch die Neuinstallation von Windows. In diesem Fall ist es wichtig, vorher ein Backup wichtiger Daten anzulegen.
BIOS auf Standardwerte zurücksetzen
Die Zurücksetzung des BIOS auf die Standardwerte kann helfen, wenn dein Windows-System nicht startet. Eine Möglichkeit dazu ist das Entfernen der CMOS-Batterie, um gespeicherte Einstellungen zu löschen. Allerdings gehen dabei auch individuelle Einstellungen verloren, daher ist ein Backup vor dem Reset ratsam.
Das Zurücksetzen des BIOS ist ein wichtiger Schritt bei der Fehlerbehebung, der jedoch vorsichtig durchgeführt werden sollte.
Hast du auch Probleme damit, dass dein Windows 11 nicht startet? Hier findest du hilfreiche Tipps und Lösungen in unserem Artikel „Windows 11 startet nicht“ .

Sichere Boot-Einstellungen deaktivieren
Es ist nicht zu unterschätzen, wenn man die sicheren Boot-Einstellungen im BIOS/UEFI deaktiviert. Man sollte dabei sehr vorsichtig sein und genau wissen, was man tut. Außerdem ist es ratsam, ein Backup zu erstellen, um unerwünschte Folgen zu vermeiden.
Hast du schon einmal darüber nachgedacht, wie du Programme beim Start von Windows 11 automatisch öffnen lassen kannst? Hier erfährst du, wie du das mit unserem Artikel „Windows 11 Autostart hinzufügen“ ganz einfach einrichten kannst.

Systemreparatur über Windows-Wiederherstellung
Wenn dein Windows-System nicht hochfährt, gibt es verschiedene Optionen zur Wiederherstellung. Die Systemwiederherstellungspunkte ermöglichen es, das System auf einen früheren Zeitpunkt zurückzusetzen. Die automatische Reparatur kann Fehler im System automatisch beheben.
Falls das nicht funktioniert, gibt es auch die „Systemabbild-Wiederherstellung“ als weitere Option. Mit diesen Methoden hast du verschiedene Möglichkeiten, um dein Windows-System wieder zum Laufen zu bringen.
Wusstest du, dass das BIOS (Basic Input/Output System) in den 1970er Jahren entwickelt wurde und eine wichtige Rolle beim Starten des Computers spielt? Heutzutage wird das BIOS oft durch das modernere UEFI (Unified Extensible Firmware Interface) ersetzt, aber der Begriff „BIOS“ wird immer noch häufig verwendet.
3/5 Schritt-für-Schritt Anleitungen zur Fehlerbehebung
Schritt 1: BIOS/UEFI-Einstellungen anpassen
Es ist von entscheidender Bedeutung, dass die BIOS/UEFI -Einstellungen deines Windows-Systems korrekt sind, um Probleme zu vermeiden und die Leistung zu optimieren. Doch Vorsicht ist geboten, denn falsche Einstellungen können das System beschädigen. Hier ist eine Anleitung, um die Einstellungen im BIOS/UEFI sicher anzupassen und sicherzustellen, dass dein System optimal läuft.

Schritt 2: Bootfähiges Gerät auswählen
Sobald du die BIOS/UEFI -Einstellungen angepasst hast, ist es wichtig, das richtige bootfähige Gerät auszuwählen. Überprüfe die Boot-Optionen im BIOS/UEFI und wähle den passenden Boot-Modus für dein Gerät, um sicherzustellen, dass Windows ordnungsgemäß starten kann.
Lösungen für BIOS-Probleme: Tabelle
| BIOS-Probleme | Lösungen |
|---|---|
| Fehlerhafte Boot-Reihenfolge | Zurücksetzen des BIOS auf Standardwerte oder Anpassen der Boot-Reihenfolge im BIOS |
| Defekte Festplatte/Speichermedium | Durchführung einer Systemreparatur über die Windows-Wiederherstellung oder Austausch des defekten Speichermediums |
| Falsche BIOS-Einstellungen | Deaktivieren sicherer Boot-Einstellungen oder Aktualisierung des BIOS auf die neueste Version |
Schritt 3: Windows-Reparatur durchführen
Wenn dein Windows-System nicht hochfährt, können Windows-Installationsmedien helfen. Sie ermöglichen eine Systemdateiüberprüfung, um beschädigte Dateien zu finden und zu reparieren. Das DISM-Tool kann ebenfalls verwendet werden, um spezifische Windows-Systemdateien zu reparieren.
Diese Schritte können helfen , potenzielle Probleme zu lösen und dein Windows-System wieder zum Laufen zu bringen.
Bist du auch genervt, weil dein PC hochfährt, aber der Bildschirm schwarz bleibt? Hier findest du nützliche Tipps, wie du das Problem lösen kannst: „PC fährt hoch, Bildschirm bleibt schwarz – Windows 11“ .

Schritt 4: Festplattendefekte prüfen und reparieren
Wenn dein Computer nicht hochfährt und du vermutest, dass die Festplatte kaputt ist, gibt es einige Schritte, die du unternehmen kannst, um das zu überprüfen und zu reparieren. Nutze eine Datenrettungs-Software , um deine wichtigen Dateien zu sichern. Führe anschließend eine Festplattenanalyse mit CHKDSK durch, um Defekte zu identifizieren.
Nutze Reparatur-Tools, um die Festplattendefekte zu beheben und sicherzustellen, dass deine Daten geschützt sind.

4/5 Windows neu installieren: Wenn nichts mehr hilft
Wenn dein PC im BIOS stecken bleibt und Windows nicht startet, kann das verschiedene Ursachen haben. In diesem Video erfährst du, was du tun kannst, um dein Problem zu lösen.
Backup wichtiger Daten
Bevor du dein Windows neu installierst, ist es wichtig, dass du deine wichtigen Daten sicherst. Regelmäßige Backups sind entscheidend, um sicherzustellen, dass keine wichtigen Dateien verloren gehen. Verwende externe Festplatten, USB-Sticks oder Cloud-Speicher, um deine Daten zu sichern.
Wähle ein zuverlässiges Speichermedium mit ausreichend Platz. Eine sorgfältige Datensicherung kann dir im Falle einer Neuinstallation viel Ärger ersparen. Denke also unbedingt daran, deine Daten zu sichern, bevor du Windows neu installierst !
Neuinstallation von Windows
Bevor du Windows neu installierst, ist es wichtig, alle wichtigen Daten zu sichern. Wähle dann die passende Version von Windows aus und führe eine saubere Neuinstallation durch, um einen reibungslosen Übergang zu gewährleisten. So kannst du Datenverlust vermeiden und behältst deine alten Dateien und Einstellungen bei.

5/5 Fazit zum Text
Wir hoffen, dass dir dieser Artikel geholfen hat, die Ursachen für das Startproblem deines Windows-Betriebssystems zu identifizieren und zu beheben . Indem wir uns auf die häufigsten Probleme konzentriert haben, die zu einem fehlerhaften Start führen können, haben wir dir Schritt-für-Schritt Anleitungen und schnelle Tipps zur Fehlerbehebung gegeben. Wir verstehen, wie frustrierend es sein kann, wenn dein Computer nicht startet, und wir hoffen, dass wir dir mit diesem Artikel weiterhelfen konnten.
Wenn du weitere Probleme hast, schau dir gerne unsere anderen Artikel an, die sich mit spezifischeren Problemen und Lösungen für Windows-Betriebssysteme beschäftigen. Vielen Dank, dass du uns gelesen hast und viel Glück bei der Fehlerbehebung deines Computers.
FAQ
Wie kann ich Windows über BIOS starten?
Du gelangst schnell ins BIOS oder UEFI, indem du eine der Tasten F1, F2, F8, F10, Entf oder Esc nach dem Start wiederholt drückst. Der PC zeigt in den meisten Fällen kurz nach dem Start an, welche Taste erforderlich ist. Es ist wichtig, die entsprechende Taste für deinen spezifischen Computer zu kennen.
Was machen wenn Windows nicht hochfährt?
Windows 10 startet nicht: Hier sind ein paar Schritte, die du ausprobieren kannst. Gehe zu „Problembehandlung“ > „Erweiterte Optionen“ > „Starteinstellungen“ und klicke auf „Neustart“. Nach dem Neustart drücke im Startmenü gleichzeitig die Tasten [Windows] + [X], um zu überprüfen, ob Windows 10 nun normal startet. Wenn das Problem weiterhin besteht, könnte es auch an anderen Faktoren liegen, wie z.B. fehlerhafter Hardware oder Software.
Wie komme ich ins BIOS ohne Betriebssystem?
Um ins BIOS zu gelangen, musst du kurz nach dem Start deines PCs die [F2]-Taste drücken. Im BIOS kannst du dann mit den Pfeiltasten die Bootreihenfolge anpassen. Vergiss nicht, nach den Änderungen auf „Save und Exit“ zu klicken, damit der Computer neu startet.
Kann UEFI nicht starten?
Um wieder auf das UEFI/BIOS zugreifen zu können, können Sie auch die folgenden Schritte ausprobieren: Navigieren Sie zu „Start“ > „Einstellungen“ und wählen Sie hier die Option „Update & Sicherheit“. Unter „Wiederherstellung“ klicken Sie auf „Jetzt neu starten“. Zusätzlich können Sie versuchen, die Taste für den Zugriff auf das UEFI/BIOS während des Neustarts des Computers zu drücken.