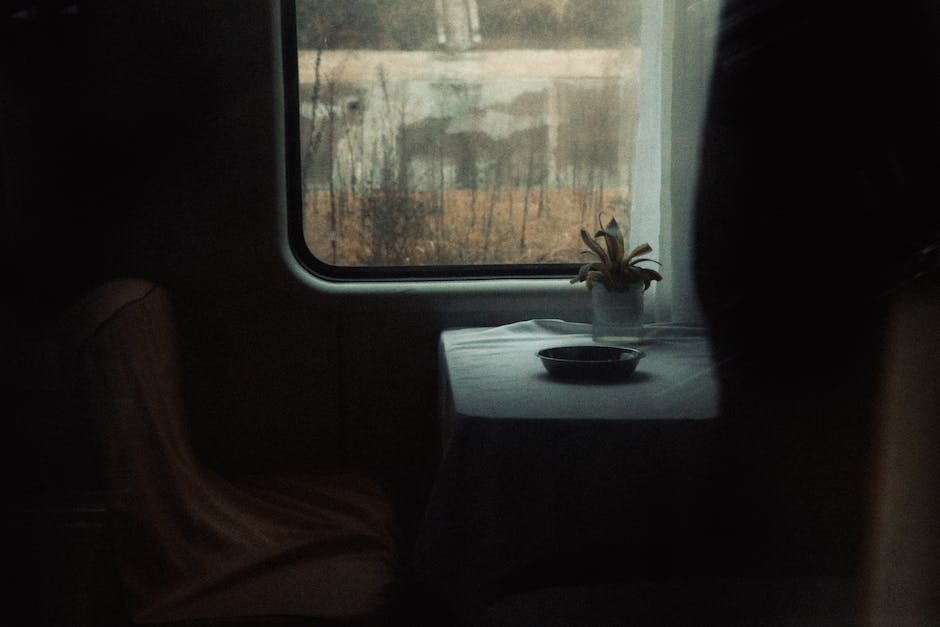Du hast Schwierigkeiten, bei Windows 10 deine gespeicherten Passwörter zu finden? Kein Problem! In diesem Artikel zeigen wir Dir, was Du tun musst. Wir erklären Dir Schritt für Schritt, wie Du die gespeicherten Passwörter bei Windows 10 finden kannst. Also, lass uns loslegen!
Hallo! Um deine bei Windows 10 gespeicherten Passwörter zu finden, kannst du einfach den Microsoft Edge Browser öffnen und dann auf ‚Einstellungen‘ klicken. Im Dropdown-Menü kannst du dann auf ‚Passwörter und Autofill‘ klicken. Dort findest du eine Liste aller deiner gespeicherten Passwörter. Viel Erfolg!
Check Deine Passwörter auf Android: So gehst Du vor
Du hast schon mal das Passwort zu deinem E-Mail-Konto oder zu deinem Netflix-Account vergessen? Keine Sorge, du bist damit nicht allein. Es ist normal, sich nicht alle Passwörter merken zu können. Glücklicherweise kannst du auf deinem Android-Gerät überprüfen, ob deine gespeicherten Passwörter sicher sind. So gehst du vor: Öffne Chrome auf deinem Android-Smartphone oder -Tablet. Tippe rechts oben auf das Dreipunkt-Menü und wähle dann Einstellungen aus. Unter „Passwortmanager“ findest du die Option „Passwortcheck“. Wähle sie aus und du kannst alle deine gespeicherten Passwörter überprüfen. Chrome zeigt dir automatisch an, ob deine Passwörter sicher sind. Wenn du dir unsicher bist, kannst du auch ein neues Passwort erstellen. Dazu tippst du auf „Passwort ändern“ und wählst ein sicheres und einprägsames Passwort. Damit bist du sicher im Netz unterwegs.
Aktiviere Speicherung Deiner Passwörter für mehr Sicherheit
Öffne Deine Einstellungen und gehe zu „Datenschutz & Sicherheit“. Dort findest Du die Option „Passwörter“. Aktiviere hier die Speicherung Deiner Passwörter, damit Du sie nicht mehr jedes Mal neu eingeben musst. Dadurch erhöhst Du nicht nur Deine Benutzerfreundlichkeit, sondern auch Deine Sicherheit. Denn so musst Du nicht mehr auf mögliche Sicherheitslücken beim manuellen Eintippen der Passwörter achten.
Speichere deine Passwörter sicher und schnell mit Chrome
Passwörter in Chrome aufzubewahren ist eine praktische Sache. Wenn du regelmäßig im Internet unterwegs bist, hast du bestimmt schon einige Konten angelegt, von Facebook über dein Bankkonto bis hin zu anderen Accounts. Damit du dir nicht jedes Mal wieder ein neues Passwort merken musst, kannst du es in Chrome speichern. Dazu musst du dir nur einmal ein Masterpasswort anlegen. Mit diesem kannst du dann alle deine anderen Passwörter sicher und schnell abrufen. Auf diese Weise sparst du dir viel Zeit und Ärger.
Passwörter schnell und einfach aus dem Passwortmanager abrufen
Du hast deine Passwörter im Passwortmanager gespeichert? Dann kannst Du sie ganz einfach über die Einstellungen abrufen. Öffne dazu einfach den Passwortmanager und gehe dann zu den Einstellungen. Dort findest Du unter dem Punkt „Automatisches Ausfüllen“ den Unterpunkt „Passwörter“. Hier findest Du eine Liste aller Webseiten, für die Du deine Daten im Passwortmanager gespeichert hast. Unter jeder Website befinden sich dann dein Benutzername und dein Passwort, welches du dann einfach kopieren und einsetzen kannst. So hast Du immer einen schnellen Zugriff auf alle deine Passwörter.

Gespeicherte Passwörter unter Windows 10 anzeigen
Du möchtest wissen, wie du gespeicherte Passwörter unter Windows 10 anzeigen kannst? Kein Problem! Öffne dafür einfach die Kategorie-Übersicht deiner Systemsteuerung und wähle zuerst die Option „Benutzerkonten“ und anschließend die Option „Anmeldeinformationsverwaltung“ aus. Danach hast du die Möglichkeit, deine Passwörter im Klartext anzuzeigen. Damit hast du jederzeit eine gute Übersicht über deine gespeicherten Passwörter.
Nutze einen Passwort-Manager für mehr Sicherheit
Du hast schon mal gehört, dass Passwort-Manager eine gute Idee sind? Aber was sind sie eigentlich und wieso sollte ich einen nutzen? Nun, Passwort-Manager sind Programme, die esdir ermöglichen, Benutzernamen und Passwörter für verschiedene Webseiten und Anmeldeverfahren zu speichern und sie sicher aufzubewahren. Dazu verschlüsseln sie alle Passwörter und speichern sie in einer verschlüsselten Datenbank. Ein komplexes Masterpasswort schützt die Passwörter vor unbefugtem Zugriff. So kannst du dir sicher sein, dass deine Passwörter sicher sind und auch bei Verlust des Masterpassworts nicht gefunden werden können. Außerdem kannst du mit einem Passwort-Manager viele verschiedene Passwörter erstellen und sie einfach auswendig lernen. Damit sparst du dir Zeit und musst nicht mehr mühsam verschiedene Passwörter ausdenken. Es ist also eine gute Idee, einen Passwort-Manager zu nutzen.
Windows + R: Öffnen Sie das Benutzerkonten-Fenster
Drücken Sie die Tastenkombination [Windows] + [R], um das Ausführen-Fenster zu öffnen. Wenn es geöffnet ist, geben Sie dort „control userpasswords2“ ein, um das Fenster für die Benutzerkonten zu öffnen. Hier kannst du den Nutzer deiner Wahl auswählen, indem du auf den entsprechenden Namen klickst. In dem sich öffnenden Fenster kannst du dann die 1502 auswählen.
Sichere Konteninformationen mit WinMailPassRec auslesen
Mit WinMailPassRec kannst du die Details deiner gespeicherten POP3/IMAP/SMTP/Exchange-Konten anzeigen. Es hilft dir, deine Passwörter und Kontoinformationen schnell und einfach auszulesen und zu speichern – egal ob du sie direkt von deinem Computer oder von einer externen Festplatte hast. Es ist ein schneller und effizienter Weg, um deine Daten zu schützen und zu sichern. Mit WinMailPassRec kannst du die Kontrolle über deine Konten behalten und sie sicher und geschützt halten.
Chrome Passwörter speichern: Kontrolle über Deine Daten
Du hast Chrome vielleicht dazu aufgefordert, keine Passwörter mehr zu speichern? Kein Problem! Wenn Du Deine Meinung ändern möchtest, kannst Du die Option „Speichern von Passwörtern anbieten“ wieder aktivieren. Dadurch wird Chrome Dich bei jedem Login fragen, ob Du Deine Passwörter speichern möchtest. Auf diese Weise hast Du immer Kontrolle darüber, wie Deine Daten gespeichert werden.
Wie du deine gespeicherten Passwörter prüfen kannst
Du möchtest wissen, wie du deine gespeicherten Passwörter prüfen kannst? Kein Problem! Folge einfach diesen Schritten:
Öffne Google Chrome auf deinem Computer. In der oberen rechten Ecke findest du das Profil-Symbol. Wenn du auf dieses Symbol klickst, siehst du die Option „Passwörter“. Wenn du das Symbol nicht siehst, klicke einfach auf das Dreipunkte-Menü und wähle dann „Einstellungen“. Danach kannst du „Automatisches Ausfüllen“ auswählen und dort den „Passwortmanager“ aufrufen. Wenn du auf „Passwörter prüfen“ klickst, kannst du deine Passwörter überprüfen. Dabei hast du die Möglichkeit, deine gespeicherten Passwörter zu bearbeiten oder zu löschen. So hast du deine Passwörter immer im Blick.

Sicher deine Logins & Passwörter mit SafeInCloud
Du hast Probleme, dich an alle deine Passwörter zu erinnern? Mit dem SafeInCloud Passwort Manager musst du dir keine Sorgen mehr machen. Er ermöglicht es dir, deine Logins, Passwörter und andere persönliche Informationen sicher und vertraulich in einer verschlüsselten Datenbank zu speichern. So kannst du sie auf all deinen Geräten synchronisieren – ob Smartphone, Tablet, Mac oder PC – und hast so zu jeder Zeit all deine Daten zur Hand, egal wo du gerade bist. Auch ein Cloud Konto kannst du anlegen, um deine Daten zu synchronisieren. So hast du immer alles an einer zentralen Stelle und musst nicht mehr rumrätseln, wie das Passwort nochmal war.
Heimnetzgruppe teilen: So findest du das Passwort
Du willst deine Heimnetzgruppe mit deinen Freunden teilen? Dann musst du zuerst das Passwort herausfinden. Glücklicherweise ist das gar nicht so schwer. Öffne dazu einfach die Systemsteuerung und gib im Suchfeld „Heimnetzgruppe“ ein. Wähle dann den entsprechenden Eintrag aus. Unter „Weitere Heimnetzgruppen-Aktionen“ findest du die Option „Kennwort für die Heimnetzgruppe anzeigen oder ausdrucken“. Dort kannst du dir das Passwort anzeigen lassen. Wenn du es lieber ausdrucken möchtest, kannst du das ebenfalls tun. So ist dein Passwort immer griffbereit.
Wie man die Windows SAM-Datei vor Zugriff schützt
Auf Windows-Systemen werden die Benutzerkonten und -passwörter in einer SAM-Datei gespeichert. Diese befindet sich im Ordner C:\Windows\System32\Config. Die Datei hat die Endung .SAM und enthält alle verschlüsselten Daten, die zur Autorisierung auf dem System benötigt werden. Microsoft hat einige Sicherheitsmaßnahmen implementiert, um die Datei vor unbefugten Zugriffen zu schützen. Zu diesen Maßnahmen gehören die Verschlüsselung der Daten und die Einschränkung des Zugriffs auf die Datei. Daher ist es für einen Hacker schwierig, auf die Informationen in der SAM-Datei zuzugreifen. Wenn du aber Zugang zu der Datei hast, kannst du die verschlüsselten Passwörter entschlüsseln und somit auf das System zugreifen. So kannst du deine Login-Daten schützen, indem du die SAM-Datei vor unbefugten Zugriffen schützt.
So schützt du deine persönlichen Daten: Ein starkes Passwort wählen
Du weißt bestimmt schon, dass ein Passwort ein wichtiger Schutz für deine persönlichen Daten ist. Es stellt sicher, dass nur du Zugriff auf deine Konten hast. Deshalb ist es wichtig, ein starkes Passwort zu wählen, das schwer zu erraten ist. Ein sicheres Passwort besteht aus Groß- und Kleinbuchstaben, Zahlen und Sonderzeichen. Versuche außerdem, dein Passwort so einzigartig wie möglich zu machen und speichere es nicht auf irgendwelchen Geräten ab. Damit du nicht jedes Mal das komplexe Passwort eintippen musst, kannst du ein Passwort-Manager-Programm benutzen. So hast du all deine Passwörter an einem Ort gespeichert und musst sie nur noch einmal aktivieren. So kannst du dir sicher sein, dass deine Daten vor unbefugten Zugriffen geschützt sind.
Windows Kennwort Zurücksetzen – So geht’s!
Du hast Probleme mit dem Zurücksetzen des Kennworts für dein Windows lokales Konto? Kein Problem, damit kommen wir zurecht. Wähle einfach auf dem Anmeldebildschirm den Link ‚Kennwort zurücksetzen‘ aus. Falls du eine PIN verwendest, schau dir unsere Hilfeartikel zu Pin-Anmeldeproblemen an. Beantworte anschließend die Sicherheitsfragen und gib ein neues Passwort ein. Logge dich danach wie gewohnt mit dem neuen Passwort ein und du bist wieder dabei. Falls du noch Fragen zur Passwort-Zurücksetzung hast, kannst du uns gerne kontaktieren. Wir helfen gerne weiter.
Windows-Taste: Ein Zugriff auf viele Funktionen von Windows
Die Windows-Taste befindet sich auf jeder Standard-Tastatur rechts neben der Alt-Taste, links von der Leertaste. Mit einem einfachen Druck auf diese Taste kannst Du auf eine Vielzahl von Funktionen zugreifen, die Windows zu bieten hat. Einige dieser Funktionen sind der Zugriff auf Einstellungen, das Öffnen des Startmenüs und das Ausführen einer Suchanfrage. Möchtest Du beispielsweise eine bestimmte Datei oder ein Programm finden, so kannst Du einfach die Windows-Taste betätigen und dann die Suchanfrage eingeben. Windows wird dann alle installierten Programme und Dateien durchsuchen, die mit deiner Suchanfrage übereinstimmen.
Sichere deine Zugangsdaten: In Browser speichern
Du willst deine Zugangsdaten sichern? Dazu musst du nicht viel machen. In deinem Browser kannst du deine Passwörter speichern. Klick dazu einfach auf das Schlüssel-Symbol in der Adressleiste und anschließend auf Speichern. Alternativ kannst du auch zu den Einstellungen des Browsers gehen. Dazu musst du auf das Menü-Symbol in der rechten Ecke deines Bildschirms klicken und dann Einstellungen auswählen. In der Kategorie Datenschutz & Sicherheit findest du die Option „Zugangsdaten & Passwörter“. Dort kannst du deine Passwörter speichern und weitere Einträge hinzufügen. So kannst du sicherstellen, dass du deine Zugangsdaten nicht vergisst.
Gespeicherte Zugangsdaten anzeigen, ändern oder löschen
Du willst deine gespeicherten Zugangsdaten anzeigen, ändern oder löschen? Dann tippe einfach in den Einstellungen auf „Zugangsdaten und Passwörter“ und anschließend auf „Gespeicherte Zugangsdaten“. Damit du deine Daten sehen kannst, musst du möglicherweise dein Passwort eingeben. Außerdem kannst du auch neue Zugangsdaten hinzufügen oder bestehende bearbeiten. Unter Umständen musst du auch die App deines Anbieters öffnen, um die Daten zu bearbeiten. So hast du deine Zugangsdaten immer griffbereit und kannst sie ganz einfach wieder abrufen.
Anpassen von Einstellungen in der Systemsteuerung – einfach & schnell!
Gib im Suchfeld neben „Start“ auf der Taskleiste „Systemsteuerung“ ein und wähle sie aus der Ergebnisliste aus. Wenn du schnell und einfach Einstellungen anpassen willst, ist die Systemsteuerung eine gute Option, da du hier viele Einstellungen wie z.B. Drucker, Netzwerkverbindungen und Bildschirmauflösungen schnell und einfach anpassen kannst.
Wie man in Safari ein Passwort ändert | 8 Tipps
Du möchtest dein Passwort in Safari ändern? Dann folge einfach diesen Schritten! Öffne zuerst das Safari-Menü und wähle „Ansicht“ aus. Danach erscheint ein Untermenü, in dem du „Nach Schlüsselbund entsperren“ auswählst. Nun musst du deinen Schlüsselbund mit deinem Passwort entsperren. Anschließend kannst du eine Liste deiner gespeicherten Passwörter sehen. Klicke auf dasjenige, das du ändern möchtest, und wähle dann „Eigenschaften“. Jetzt kannst du dein Passwort einfach auf ein neues ändern. Beachte aber, dass du bei der Passwortänderung sowohl Groß- als auch Kleinschreibung berücksichtigst. Es ist auch empfehlenswert, ein möglichst sicheres Passwort zu erstellen, das mindestens 8 Zeichen lang ist und sowohl Zahlen als auch Sonderzeichen enthält.
Zusammenfassung
Du kannst deine gespeicherten Passwörter auf deinem Windows 10-Computer ganz einfach finden. Zuerst musst du das Windows-Einstellungsmenü öffnen, indem du auf die Schaltfläche „Start“ klickst. Dann gehst du zu „Konten“ und klickst auf „Anmeldedaten verwalten“. Hier kannst du deine gespeicherten Passwörter ansehen und bearbeiten. Viel Spaß!
Du kannst ganz einfach deine Passwörter in Windows 10 finden. Alles was du dazu tun musst, ist in die Einstellungen zu gehen und dann auf „Konten“ zu klicken. Dann kannst du im Menü auf den Punkt „Anmeldeinformationen“ klicken und dort findest du alle deine gespeicherten Passwörter. So findest du ganz einfach deine Passwörter!