Hallo!
Wenn Du wissen möchtest, wo Du den Autostart bei Windows 10 findest, bist Du hier richtig! In diesem Artikel erkläre ich Dir genau, wo Du den Autostart findest und wie Du ihn bearbeiten kannst. Also, lass uns direkt loslegen!
Hallo! Den Autostart findest du in den Windows Einstellungen. Gehe dazu auf „Einstellungen“ und dann auf „Apps“. Dort kannst du unter „Startup“ die Programme auswählen, die automatisch beim Starten deines Computers gestartet werden sollen. Viel Erfolg!
Starte Programme beim Systemstart mit Windows+R
Drückst Du die Tastenkombination Windows+ R, öffnet sich ein Fenster. Gib dort „shell:startup“ in die Öffnen-Zeile ein und schon wird ein Fenster des Windows-Explorers mit dem Pfad „AppData\Roaming\Microsoft\Windows\Startmenü\Programme\Autostart“ geöffnet. Hier befindet sich der Autostart-Ordner des aktuell angemeldeten Benutzers. In diesem Ordner kannst Du Programme festlegen, die beim Systemstart automatisch ausgeführt werden. So hast Du die Möglichkeit, Programme, die Du regelmäßig verwendest, direkt beim Systemstart zu starten, ohne dass Du sie jedes Mal manuell starten musst.
Verbessere die Leistung Deines Rechners: Überprüfe und beende unerwünschte Prozesse im Task-Manager
Du kannst im Task-Manager-Fenster auf die Registerkarte Prozess tippen, um alle laufenden Anwendungen und Prozesse anzuzeigen. Hier hast Du die Möglichkeit, alle Windows-Hintergrundprozesse zu überprüfen. Solltest Du unerwünschte Hintergrundprozesse feststellen, kannst Du diese auf die Schaltfläche Task beenden klicken, um sie vorübergehend zu beenden. Dadurch kannst Du die Leistung des Rechners verbessern und dein System schneller machen. Es ist außerdem ratsam, dass Du regelmäßig auf unerwünschte Prozesse überprüfst und gegebenenfalls beendest.
Finde alles, was du brauchst: Apps, Programme und Dateien in der Taskleiste
Auf der Taskleiste befindet sich die Option „Start“, die Du anwählen kannst. Dort findest Du alles, was Du benötigst, angefangen von Apps über Einstellungen bis hin zu Dateien. Mache es Dir ganz einfach, indem Du die gewünschten Apps und Programme anheftest. So hast Du alles immer direkt zur Hand und kannst schnell und unkompliziert auf Deine Daten zugreifen.
Taskleiste: Startbutton, Suchfeld, Taskansicht & mehr
In der Taskleiste hast Du viele wichtige Funktionen. Ganz links findest Du den Startbutton, das Suchfeld und die Taskansicht. Dort siehst Du auch die Programmsymbole der angehefteten und der geöffneten Programme. Rechts daneben befindet sich der Infobereich. Hier kannst Du den Status Deines WLANs ablesen, die Lautstärke ändern, die Uhrzeit ablesen und Programme, die automatisch beim Starten des PCs aktiviert werden. Außerdem erfährst Du hier, ob Nachrichten eingegangen sind und wie viele es insgesamt sind.

Task-Manager öffnen: Programme beim Windows-Start deaktivieren/hinzufügen
Drücke gleichzeitig die Tasten [Strg] + [Umschalt] + [Esc], um den Task-Manager zu öffnen. Anschließend kannst Du oben in der Symbolleiste auf die Registerkarte Autostart wechseln. Hier siehst Du alle Programme, die beim Starten von Windows ausgeführt werden. Du kannst auch Programme hinzufügen oder deaktivieren, indem Du einfach auf die entsprechenden Schaltflächen klickst. So bestimmst Du, welche Programme beim Hochfahren des Computers ausgeführt werden und welche nicht.
Windows 10 Autostart optimieren: Task-Manager nutzen
Beim Starten von Windows 10 kann es sehr hilfreich sein, den Autostart auszumisten. Der Task-Manager ist das richtige Werkzeug dafür. Öffne den Task-Manager und wechsle zur Registerkarte Autostart. Hier siehst du, welche Anwendungen automatisch starten, wenn du Windows 10 hochfährst. Markiere einfach die Anwendung, die du nicht benötigst und klicke auf ‚Deaktivieren‘. Dadurch wird verhindert, dass die Anwendung automatisch startet und du hast mehr Speicherplatz und eine schnellere Systemleistung. Wenn du dir sicher bist, dass du die Anwendung nicht brauchst, kannst du sie auch ganz löschen. Das schafft noch mehr Platz und verhindert, dass Windows unnötig verlangsamt wird.
Deaktiviere Autostart-Programme, um Computerperformance zu verbessern
Falls du bemerkst, dass dein Computer langsamer wird und du nicht weißt, woran das liegen könnte, kann es durch unnötige Autostart-Programme verursacht werden. Mit ein paar einfachen Schritten kannst du deine Autostart-Programme deaktivieren und so deine Computergeschwindigkeit verbessern.
Gehe zu den Einstellungen (das Zahnradsymbol) und suche nach dem Task-Manager. Wähle die Registerkarte Autostart und markiere alle Programme, die du nicht automatisch starten möchtest. Mit einem Klick auf Deaktivieren kannst du sie dann deaktivieren. Um sicherzustellen, dass alles wie geplant funktioniert, starte deinen Computer nach dem Deaktivieren neu. Wenn du fertig bist, solltest du eine deutliche Verbesserung der Performance deines Computers bemerken.
Windows 10 langsam? Deaktiviere 0909.exe, 0880.exe & 1120.exe
exe•0880.exe•1120.exe
Du hast das Gefühl, dass dein Windows 10 langsam ist? Dann kann es sein, dass sich im Autostart ungewünschte Programme befinden. Um diese zu finden, öffne den Task-Manager, indem du mit der rechten Maustaste auf die Taskleiste klickst und „Task-Manager“ auswählst. Wechsle anschließend in den Tab „Autostart“ und durchsuche die Liste nach Programmen, die du nicht zwingend beim Start benötigst. Bspw. 0909.exe, 0880.exe und 1120.exe. Wenn du nicht sicher bist, ob du diese Programme brauchst, kannst du sie ruhig deaktivieren. Sollte dein Windows 10 danach immer noch langsam sein, kannst du auch andere Maßnahmen ergreifen, um die Leistung zu verbessern.
Vorteile von Browser-Erweiterungen wie Adobe Flash & Reader
Browser-Erweiterungen wie Adobe Flash oder Adobe Reader ermöglichen es Dir, Webseiten komplett anzusehen. Damit kannst Du Videos, Animationen und andere Inhalte auf Webseiten anzeigen. Es ist daher meistens nicht empfehlenswert, diese Programme zu deinstallieren, da Du dann möglicherweise einige Inhalte nicht mehr betrachten kannst. Wenn Du die Erweiterungen jedoch nicht benötigst, dann kannst Du sie natürlich problemlos deinstallieren. Achte aber darauf, dass Du dann möglicherweise einige Inhalte nicht mehr ansehen kannst.
Automatisch Programme beim Systemstart aktivieren – So geht’s!
Du hast ein Programm, das du automatisch bei jedem Systemstart ausführen möchtest? Kein Problem! Mit dem Task-Manager kannst du das schnell und einfach erledigen. Folge dazu einfach diesen Schritten: Betätige die Tastenkombination Strg + Alt + Entf, um den Task-Manager zu öffnen. Anschließend klicke in der oberen Menüleiste auf Autostart. Jetzt wähle das Programm aus, welches du hinzufügen möchtest und klicke unten rechts auf den Button, der mit „Aktivieren“ beschriftet ist. Und schon ist dein Programm automatisch beim nächsten Systemstart aktiviert. Jetzt kannst du dich entspannt zurücklehnen und musst nicht mehr jedes Mal alles neu einstellen.
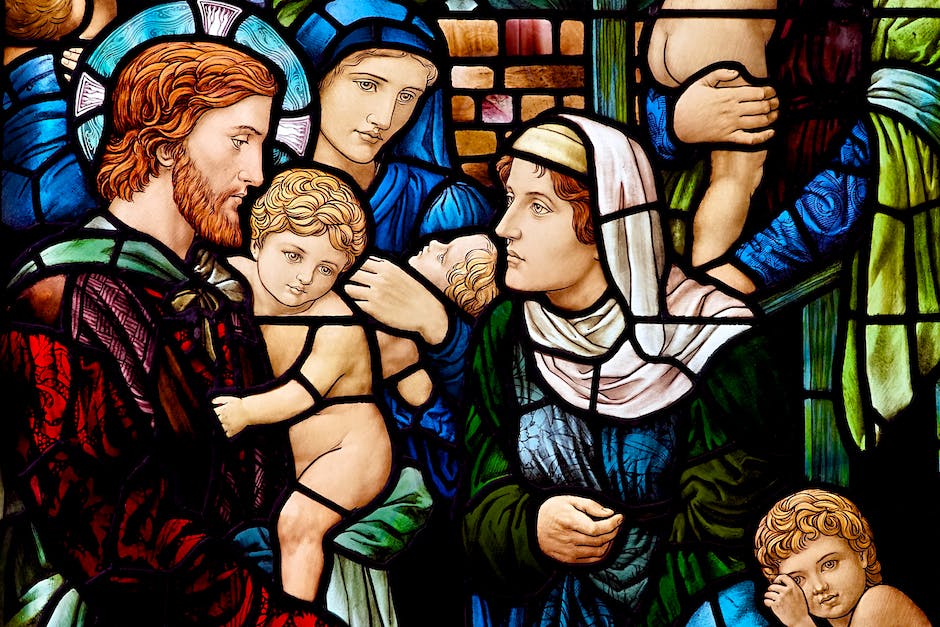
Wo finde ich den Windows 10 Autostart Ordner?
Du möchtest wissen, wo du die Windows 10 Autostart Ordner findest? Perfekt, dann haben wir hier die Antwort für dich. Zu allererst solltest du wissen, dass es zwei verschiedene Arten von Autostart-Ordnern gibt. Der erste befindet sich im C:\Users\BENUTZERNAME\AppData\Roaming\Microsoft\Windows\Start Menu\Programs\Startup Ordner. Dieser Ordner gilt nur für dich, also deine persönlichen Einstellungen. Der andere Ordner, der für alle Benutzer gilt, findest du im C:\ProgramData\Microsoft\Windows\Start Menu\Programs\Startup Ordner. Beide Ordner kannst du auch über die Eingabeaufforderung erreichen. Dort tippst du einfach „shell:startup“ ein und schon wird dir der erste Ordner angezeigt und mit „shell:common startup“ kannst du den zweiten Ordner öffnen.
Öffne das Windows-Startmenü mit 3 Methoden
Du möchtest das Windows-Startmenü öffnen? Dann hast Du mehrere Möglichkeiten. Du kannst entweder am linken Ende der Taskleiste das Symbol „Start“ auswählen oder auf der Tastatur die Windows-Logo-Taste drücken. Sobald Du das Startmenü geöffnet hast, findest Du dort alle Deine Apps, Einstellungen und Dateien. Eine weitere Option, um das Startmenü zu öffnen, ist das Drücken der Strg + Esc-Tasten auf der Tastatur. Mit diesen Tastenkombinationen kannst Du schnell und einfach auf die wichtigsten Funktionen Deines Computers zugreifen.
Aufräumen leicht gemacht: So deinstallierst du Programme auf Windows
Du willst deinen Computer aufräumen, aber du weißt nicht, wo du anfangen sollst? Kein Problem! Geh einfach zur Systemsteuerung unter Windows und klicke auf Programme und anschließend auf Programme und Funktionen. Dort findest du eine Liste aller Programme, die auf deinem Computer installiert sind. Gehe die Liste durch und überlege dir: Brauche ich wirklich dieses Programm? Mach dir dabei auch Gedanken darüber, wie oft du das jeweilige Programm benutzt. Wenn du mehr als ein halbes Jahr nicht auf das Programm zugegriffen hast, könnte es sein, dass du es nicht mehr brauchst. Wenn dem so ist, kannst du es mit einem Klick deinstallieren. So hast du schnell und einfach deinen Computer aufgeräumt und freien Speicherplatz geschaffen.
Entferne unerwünschte Programme mit „Should I Remove It
Du hast deinen PC voller Software, die du nicht mehr benötigst? Mit dem Tool „Should I Remove It“ kannst du unerwünschte Programme aufspüren. Damit du das Tool sicher verwenden kannst, solltest du darauf achten, dass du zuerst ein Backup deines Systems anlegst, bevor du etwas löschst. Jeder PC ist anders konfiguriert und die Verwendung von Tools kann zu Problemen führen. Informiere dich also vorher gut, bevor du Programme löschst. Aber keine Sorge, mit „Should I Remove it“ wirst du unerwünschte Programme schnell und einfach los.
Windows 10: Autostart-Elemente im Task-Manager anzeigen
Mit Windows 10 kannst Du die Autostart-Elemente ganz einfach im Task-Manager anzeigen lassen. Drücke dazu einfach die Tastenkombination Ctrl+Shift+Esc (Strg+Shift+Esc), um den Task-Manager zu öffnen. Anschließend aktiviere die Option Mehr Details. Wenn Du dann im Reiter Autostart bist, wirst Du sehen, welche Programme beim Hochfahren des Computers direkt mitstarten. Mit dieser Funktion hast Du die Möglichkeit, Programme, die nicht unbedingt beim Booten benötigt werden, auszuschalten und somit den Startvorgang zu beschleunigen.
PC-Geschwindigkeit steigern: Programme im Autostart deaktivieren
Du merkst bereits beim Hochfahren, dass dein PC langsamer wird? Das kann an zu vielen Programmen im Autostart liegen. Meistens machen diese Programme deinen Rechner langsam, da sie zu viel Energie verbrauchen und ihn entschleunigen. Glücklicherweise musst du die Programme nicht gleich beim Hochfahren starten, sondern kannst sie erst öffnen, wenn du sie wirklich benötigst. Damit sparst du Energie und dein PC läuft schneller. Schau doch mal in deine Einstellungen, ob du die Programme deaktivieren kannst!
Computer schneller hochfahren – 4-8GB RAM notwendig
Du hast das Gefühl, dass dein Computer beim Hochfahren sehr langsam reagiert? In der Regel liegt das daran, dass zu wenig Arbeitsspeicher vorhanden ist. Damit dein Computer schnell hochfährt, sollte er mindestens 4 GB RAM aufweisen. Für ein optimales Ergebnis empfehlen wir sogar 8 GB. Wenn du öfters aufwendige Programme verwendest, kannst du auch auf noch mehr Speicher zurückgreifen. Dies ist aber für den normalen Computernutzer in der Regel nicht notwendig.
PC langsam? Unbenötigte Programme deinstallieren!
jpg
Du hast das Gefühl, dass dein PC immer langsamer wird? Dann könnten zu viele Programme auf deinem PC daran schuld sein. Geh in die Windows-Systemsteuerung und klicke auf „Programme deinstallieren“. Mach dich auf die Suche nach unbenötigten Programmen und vor allem Tools, die viel Speicherplatz wegnehmen. Aber sei vorsichtig: Deinstalliere nicht einfach alle Programme, die du kaum nutzt. Es kann sein, dass du die manchmal doch brauchst. Wenn du unsicher bist, kannst du dir einfach eine Liste aller Programme machen (z.B. durch Screenshots) und die Programme dann beim Deinstallieren eintragen. So hast du immer noch eine Sicherheit, dass du die Programme bei Bedarf wieder installieren kannst. So sparst du nicht nur Speicherplatz, sondern hast auch das Gefühl, dass dein Gerät wieder schneller hochfährt.
5 Tipps, um Deinen PC schneller zu machen!
5 Tipps, wie Du Deinen PC schneller machen kannst! Einen brandneuen Laptop aus dem Karton nehmen, ihn aufklappen und zum ersten Mal starten – ein unglaubliches Gefühl! Aber schon nach ein paar Monaten kann sich Dein PC langsam anfühlen. Wir haben hier 5 Tipps, die Dir helfen Deinen PC wieder schneller zu machen.
1. Staub entfernen: Eine der einfachsten Möglichkeiten Deinen PC schneller zu machen, ist ihn regelmäßig von Staub zu befreien. Der Staub sammelt sich in den Lüftungsschlitzen und kann die Leistungsfähigkeit des PCs beeinträchtigen.
2. RAM und Festplatte überprüfen: Überprüfe, ob Dein PC über genug RAM-Speicher und Festplatten-Speicher verfügt. Wenn nicht, kannst Du eine Erweiterung in Betracht ziehen.
3. Nicht mehr genutzte Programme deinstallieren: Prüfe regelmäßig, ob Dein PC über Programme verfügt, die Du nicht mehr benötigst. Diese Programme verbrauchen unnötig viel Speicherplatz und können eine schlechtere Leistung verursachen.
4. Aktuelle Virenschutz-Software nutzen: Achte darauf, dass Dein PC auf dem neusten Stand ist und eine aktuelle Virenschutz-Software installiert ist, um den Schutz Deines PCs zu gewährleisten.
5. Windows neu installieren: Wenn nichts anderes hilft, kannst Du immer noch Windows neu installieren. Dadurch werden alle zwischengespeicherten Daten gelöscht und Dein PC erhält wieder eine einwandfreie Leistung.
Hoffentlich helfen Dir diese Tipps, Deinen PC wieder schneller zu machen und das Gefühl eines brandneuen Laptops zurückzugewinnen!
PC schneller machen: Autostart-Programme überprüfen
Du hast wahrscheinlich schon bemerkt, dass dein Windows manchmal langsam hochfährt oder ständig durchläuft. Einer der Hauptgründe für diese Probleme ist, dass zu viele Programme und Anwendungen im Hintergrund aktiv sind und das System ausbremsen. Besonders Programme, die beim Starten des Computers automatisch aktiviert werden, können dein System schnell verlangsamen. Wenn du also deinem PC wieder mehr Speed verleihen willst, solltest du zuerst die Autostart-Programme überprüfen. Gehe dazu einfach in die Systemeinstellungen und schaue, welche Programme dort aufgelistet sind. Falls du einige davon nicht mehr brauchst, deaktiviere sie ganz einfach. So schaffst du Platz und dein Computer läuft wieder schneller.
Fazit
Hallo! Der Autostart bei Windows 10 befindet sich im Ordner „Einstellungen“ im Start-Menü. Klicke einfach auf das Windows-Symbol in der Taskleiste und gehe dann auf „Einstellungen“. In dem Dropdown-Menü kannst du dann auf „Apps“ gehen und so den Autostart aufrufen. Dir werden dann alle Programme angezeigt, die beim Starten von Windows 10 ausgeführt werden. Viel Erfolg!
Nach meiner Recherche denke ich, dass Du den Autostart bei Windows 10 über die Systemeinstellungen aufrufen kannst. Probier es einfach mal aus und schau, ob es funktioniert.







