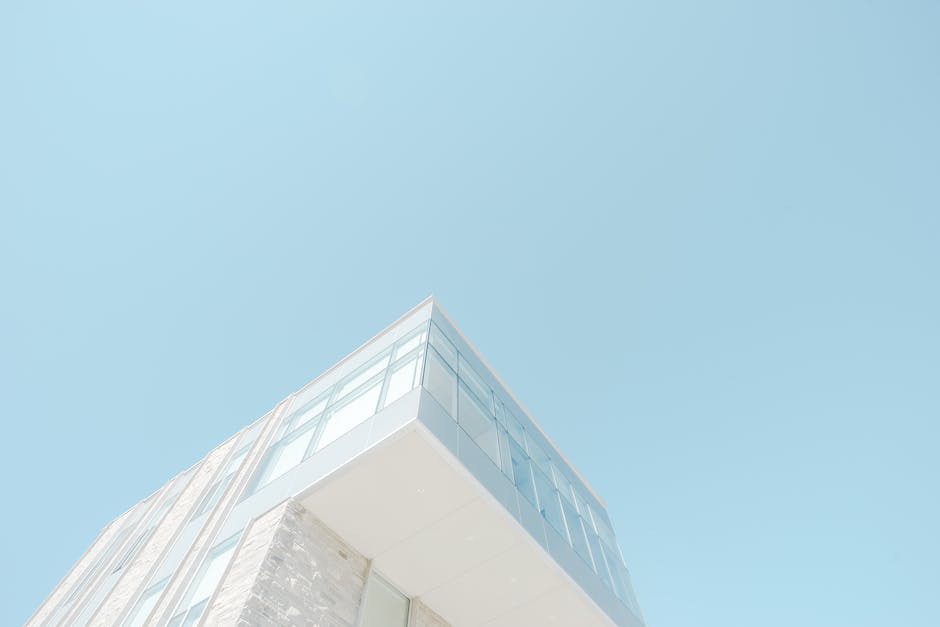Hallo zusammen! In diesem Artikel geht es darum, wie du den Gerätemanager unter Windows 10 findest. Wir werden dir zeigen, wie du dazu vorgehen musst, um den Manager zu öffnen. Also, lass uns direkt loslegen und schauen, wo du den Gerätemanager findest. Viel Spaß!
Du kannst den Gerätemanager unter Windows 10 über das Startmenü finden. Klicke einfach auf das Windows-Symbol und suche dann nach ‚Geräte Manager‘. Wenn du ihn gefunden hast, klicke einfach drauf und schon öffnet sich der Gerätemanager. Viel Erfolg!
Nutze den Geräte-Manager in Windows für mehr Kontrolle
Der Geräte-Manager ist ein Applet der Systemsteuerung in Microsoft Windows Betriebssystemen, mit dem du die an deinen Computer angeschlossene Hardware einsehen und steuern kannst. Mit wenigen Handgriffen hast du die Möglichkeit, einzelne Geräte zu aktualisieren, zu deaktivieren oder zu löschen. Außerdem kannst du Treiber aktualisieren und neue Geräte installieren. Die Funktionen des Geräte-Managers sind einfach zu bedienen und ermöglichen dir eine bessere Kontrolle über deine Hardware. Es ist ein wichtiger Bestandteil der Systemsteuerung, der in allen Windows Betriebssystemen verfügbar ist.
Problem lösen? Folge einfach diesen Schritten!
Du willst ein bestimmtes Problem lösen? Kein Problem! Folge dazu einfach diesen Schritten:
Klicke zuerst auf „Start“. Anschließend gehe auf „Ausführen“ und gib dort „cmd“ ein. Klick anschließend auf „OK“, um fortzufahren. Als nächstes gib an der Eingabeaufforderung „cd %windir%\system32“ ein und bestätige mit der „EINGABETASTE“. Jetzt hast Du die richtige Umgebung hergestellt, um das Problem zu lösen. Mit etwas Glück solltest Du das Problem nun ganz einfach beheben können.
Öffne den Geräte-Manager in Windows mit Tastenkombi
Du möchtest den Geräte-Manager in Windows öffnen? Dann kannst du dies schnell und einfach machen. Drücke die Tastenkombination [Windows] + [X], um das Kontextmenü zu öffnen. Wähle dort einfach „Geräte-Manager“ aus und schon öffnet sich das Tool. Alternativ kannst du auch mit der rechten Maustaste auf den Startmenü-Button klicken und im Pop-up-Menü „Geräte-Manager“ auswählen. Wenn du den Geräte-Manager benutzt, kannst du dein Windows System überprüfen und die Konfiguration der einzelnen Geräte ändern.
Finde fehlende oder fehlerhafte Treiber: Windows Vista & 7
Um fehlende oder fehlerhafte Treiber zu finden, lohnt es sich, einen Blick in den Geräte-Manager zu werfen. Diesen findest Du in Deinem Windows Vista unter: Start – Systemsteuerung – System und Wartung – System – Geräte-Manager. In Windows 7 findest Du ihn unter: Start – Systemsteuerung – System und Sicherheit – System – Geräte-Manager. Hier kannst Du schnell sehen, ob es irgendwelche Probleme mit den installierten Geräten gibt. Wenn Du ein rotes Ausrufezeichen siehst, bedeutet das, dass der Treiber für das entsprechende Gerät nicht ordnungsgemäß installiert ist.

Finde dein Windows-Gerät: Karte oder Ton
Du suchst gerade nach deinem Windows-Gerät? Kein Problem, wir helfen dir gerne! Gehe dazu einfach zu https://accountmicrosoftcom/devices und melde dich an. Auf der Registerkarte Mein Gerät suchen kannst du dein Gerät auswählen und dann auf Suchen klicken. Sofort wird dir eine Karte angezeigt, auf der du den aktuellen Standort deines Geräts erkennen kannst. Möglicherweise musst du einige Zeit warten, bevor das Gerät exakt lokalisiert werden kann. Falls dir die Suche über die Karte zu aufwendig ist, hast du auch die Möglichkeit, dein Gerät über einen Ton zu lokalisieren. Dazu musst du einfach auf den Button „Ton“ klicken, der sich unter dem Kartenbild befindet.
So öffnest du die Datenträgerverwaltung unter Windows
Du bist auf der Suche nach einer einfachen Anleitung, wie du die Datenträgerverwaltung unter Windows öffnest? Kein Problem! Hier erhältst du alle Schritte, die du dazu benötigst. Zunächst einmal musst du auf das Windows-Symbol in der Taskleiste unten links klicken. Dann wählst du „Datenträgerverwaltung“ aus. Nachdem du das getan hast, erscheint ein Programm, das dir eine Liste aller verfügbaren Datenträger anzeigt. So hast du schnell und einfach Zugriff auf deine Datenträger. Wenn du Fragen hast und mehr über die Datenträgerverwaltung erfahren möchtest, kannst du jederzeit im Internet nachschauen.
Erfahre welche Hardware in deinem Computer installiert ist
Wenn du wissen willst, welche Hardware du genau in deinem Computer hast, musst du nur den Geräte-Manager öffnen. Das geht entweder, indem du in die Suchleiste der Taskleiste „Geräte-Manager“ eingibst und startest oder die Windows-Taste + X drückst und dann den Geräte-Manager auswählst. Im Geräte-Manager kannst du dann die Hardware, die in deinem Computer installiert ist, auswählen und per Rechtsklick die entsprechenden Eigenschaften aufrufen. Dort befindet sich im Reiter Treiber die nötigen Informationen zu deiner Hardware.
Installiere und Verwalte Drucker über Windows-Startsymbol
Hier sehen Sie alle installierten Drucker.
Klicke auf das Windows-Startsymbol und schon hast du Zugriff auf verschiedene Einstellungen. Wähle dann Geräte und Drucker aus, um zu sehen, welche Drucker du installiert hast. Eine einfache Alternative ist auch die Suchfunktion. Gib hier einfach „Geräte“ ins Suchfeld ein und bestätige deine Eingabe mit Enter oder klicke direkt auf „Geräte und Drucker“. Anschließend öffnet sich das Fenster „Geräte und Drucker“. Hier kannst du alle installierten Drucker finden und sie auch verwalten. Wenn du zum Beispiel ein neues Druckermodell installieren möchtest, kannst du direkt aus der Liste auf „Drucker hinzufügen“ klicken.
Aktualisiere Deine Computer-Treiber – Verwende den Treiberüberprüfungs-Manager!
Es ist wichtig, dass Dein Computer immer über die aktuellsten Treiber verfügt, damit er reibungslos läuft. Mit dem Treiberüberprüfungs-Manager kannst Du sicherstellen, dass Dein System mit den neuesten Treibern ausgestattet ist. Dieser steht Dir in allen aktuellen Windows-Versionen zur Verfügung. Um ihn zu starten, drücke einfach die Windows-Taste + R und gib „verifierexe“ in die Öffnen-Zeile ein. Der Treiberüberprüfungs-Manager wird anschließend gestartet. In wenigen Minuten wird er Dir mitteilen, ob es auf Deinem Computer anstelle der aktuellsten Treiber Updates gibt. So kannst Du sicherstellen, dass Dein Computer optimal läuft und dass alles reibungslos funktioniert.
Aktualisiere deine Geräte-Treiber automatisch
Du kannst deine Geräte-Treiber einfach und schnell auf dem neuesten Stand halten. Dazu gehst du einfach in der rechten Seitenleiste auf den Eintrag „Geräte und Drucker“. Wähle hier den Eintrag für deinen PC per Rechtsklick aus und klicke im Kontextmenü auf „Geräteinstallationseinstellungen“. Hier kannst du dann die Einstellungen auf „Automatisch“ stellen. Dadurch erkennt dein System, wenn es neue Gerätetreiber gibt und aktualisiert sie automatisch. So bist du immer auf dem neuesten Stand und deine Geräte laufen problemlos.

Drucker nicht verfügbar? So behebst Du das Problem schnell!
Hast Du schon mal das Problem gehabt, dass Dein Drucker nicht verfügbar ist? Wenn ja, dann weißt Du wie ärgerlich das sein kann. Keine Sorge, hier erfährst Du, wie Du das Problem schnell beheben kannst.
Die erste Maßnahme besteht darin, den Drucker zu deinstallieren und anschließend die Druckertreiber manuell neu zu installieren. Dazu musst Du die Treiber auf der Herstellerseite des Druckers herunterladen und anschließend auf Deinem Computer installieren. Alternativ kannst Du auch das Windows-Update durchführen, um zu prüfen, ob vielleicht neuere Treiber verfügbar sind. Wenn Du alle Schritte ausgeführt hast, wird Dein Drucker wieder verfügbar sein und Du kannst wieder drucken.
Gerätetreiber aktualisieren – So geht’s einfach und schnell!
Möchtest du deine Gerätetreiber aktualisieren? Dann ist es ganz einfach. Zuerst musst du eine Kategorie auswählen, um den Gerätenamen zu sehen. Dann klickst du mit der rechten Maustaste auf das Gerät, das du aktualisieren willst (oder halte es gedrückt). Wähle dann „Automatisch nach aktueller Treibersoftware suchen“ aus und schon kannst du den Treiber aktualisieren. Um sicherzustellen, dass deine Treiber auf dem neuesten Stand sind, überprüfe regelmäßig, ob es neue Updates gibt. So kannst du sicher sein, dass deine Geräte stets gut funktionieren.
Kamera im Geräte-Manager überprüfen
Überprüfe, ob Deine Kamera im Geräte-Manager erkannt wird. Dafür musst Du einfach den Geräte-Manager öffnen und dann zu Kameras, Bildverarbeitungsgeräte oder Sound-, Video- und Gamecontroller navigieren. Hier solltest Du die Kamera finden. Falls dort kein Eintrag über Deine Kamera zu finden ist, kannst Du es auch mit anderen Einträgen versuchen. Möglicherweise wird Deine Kamera unter einer anderen Bezeichnung angezeigt.
Scannerprobleme beheben: Geräte-Manager aufrufen
Falls dein Computer für die Anzeige auf große oder kleine Symbole eingestellt ist, kannst du den Geräte-Manager aufrufen. Dazu musst du im Dialogfeld „Geräte-Manager“ auf den schwarzen Pfeil neben „Bildverarbeitungsgeräte“ klicken. Dadurch wird der Typ und das Modell deines Scanners angezeigt. Zusätzlich kannst du in dem Dialogfeld auch schauen, welche Treiber installiert sind und ob dein Scanner korrekt erkannt wurde. Gegebenenfalls musst du die Treiber auch noch mal aktualisieren, um Probleme mit dem Scanner zu beheben.
So schützt Du Dein neues Android-Smartphone
Du hast gerade ein neues Android-Smartphone? Super! Damit Du das Gerät im Falle eines Verlustes oder Diebstahls wiederfinden kannst, ist es wichtig, den Android-Geräte-Manager zu aktivieren. So gehst Du vor: Öffne zunächst Deine Smartphone-Einstellungen. Scrolle dann durch das Menü und tippe auf den Punkt „Sicherheit“. Anschließend findest Du den Menüpunkt „Geräteadministratoren“. Stelle hier sicher, dass ein Häkchen bei „Android Geräte-Manager“ gesetzt ist. Damit hast Du das Gerät sicher gemacht. Sollte Dein Smartphone verloren gehen, kannst Du es über den Android-Geräte-Manager wiederfinden. So kannst Du Dir unerwünschte Überraschungen ersparen.
Wie man Geräte-Manager startet und ausgeblendete Geräte anzeigt
Um Geräte-Manager zu starten, öffne die Schaltfläche „Start“ und gib dann „Geräte-Manager“ ein. Drücke dann die EINGABETASTE. Dann kannst du weitere Schritte unternehmen, um Geräte-Manager zu verwenden. Wähle das Menü Ansicht aus und aktiviere dann „Ausgeblendete Geräte anzeigen“. Damit kannst du alle Geräte sichtbar machen, die normalerweise nicht angezeigt werden. So hast du eine bessere Übersicht über alle installierten Geräte.
Geräte-Manager öffnen: Schnell und einfach mit Windows Startmenü
Du kannst im Startmenü von Windows auf „devmgmt“ zugreifen, um den Geräte-Manager zu öffnen. Wähle diesen mit den Pfeiltasten aus und drücke dann STRG + SHIFT + Enter, um das Administrator-Passwort abzufragen und dich im Admin-Modus anzumelden. Auf deinem Desktop ist eine Verknüpfung, die dir die Option „ALS ADMIN STARTEN“ bietet. Dadurch kannst du das Programm noch einfacher öffnen, ohne jedes Mal das Passwort eingeben zu müssen. Nutze diese Funktion, um den Geräte-Manager schnell und einfach öffnen zu können.
Windows Anmeldebildschirm Problem lösen – So geht’s!
Du hast ein Problem mit dem Windows-Anmeldebildschirm? Keine Sorge, denn mit ein paar einfachen Schritten kannst du es lösen. Halte dazu einfach die Umschalttaste gedrückt, während du auf Ein/Aus > Neu starten klickst. Nach dem Neustart des PCs wählst du dann die Optionen Problembehandlung > Erweiterte Optionen > Starteinstellungen > Neu starten aus. Damit solltest du das Problem gelöst haben. Sollte dies jedoch nicht der Fall sein, kannst du auch noch weitere Einstellungen ändern, um das Problem zu beheben.
Verbinde Android- und iPhone-Geräte mit 0811
Bei Android-Smartphones musst du oben rechts auf die drei Punkte klicken, um auf die Einstellungen zu kommen. Bei iPhones findest du die Einstellungen direkt auf dem Home-Screen. Wenn du die Einstellungen aufgerufen hast, kannst du unter dem Menüpunkt „Verknüpfte Geräte“ die Option 0811 auswählen. So kannst du dein Gerät mit verschiedenen anderen Geräten verbinden, um beispielsweise Musik oder Daten zu übertragen.
Finde dein verlorenes Handy mit Google-Funktion
Du hast dein Handy verloren? Mach dir keine Sorgen! Mit der Funktion „Gerät aus der Ferne orten, sperren oder Daten darauf löschen“ von Google, kannst du dein verlorenes Gerät wiederfinden. Öffne einfach einen Browser und gib androidcom/find ein. Melde dich mit deinem Google-Konto an und schon erscheint eine Benachrichtigung auf deinem verlorenen Gerät. Auf der Karte kannst du dann sehen, wo sich dein Gerät befindet. Du kannst es sogar entsperren und auf dem Gerät Daten löschen. Wenn du das auch noch machen willst, kannst du das direkt über die App machen. Also, keine Panik, mit der Funktion von Google kannst du dein Gerät schnell wiederfinden!
Schlussworte
Hallo! Den Gerätemanager findest du unter Windows 10, indem du auf das Start-Menü gehst und dort in die Suche „Gerätemanager“ eintippst. Dann wird er als erstes Ergebnis angezeigt und du kannst ihn öffnen. Viel Erfolg!
Du kannst den Gerätemanager unter Windows 10 in den Einstellungen deines Computers finden. Es ist einfach zu finden und zu bedienen. So kannst du deine Geräte verwalten und ihre Funktionen steuern. Hoffentlich war das hilfreich für dich.