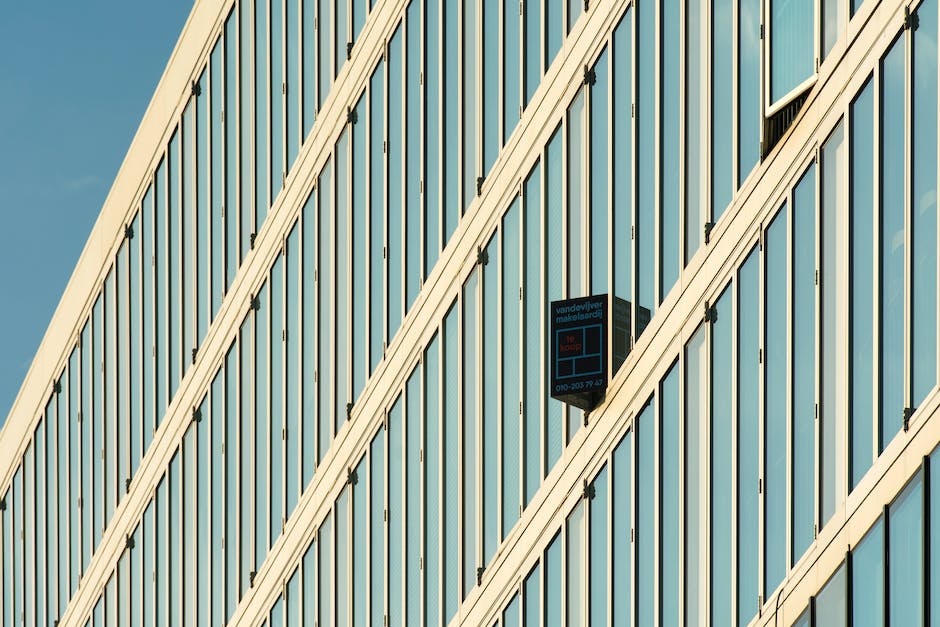Hallo! Wenn du auf der Suche nach den Programmen bist, die auf Windows 10 installiert sind, bist du hier genau richtig. In diesem Artikel erkläre ich dir, wo du die Programme findest und wie du sie aufrufen kannst. Ich gehe dabei Schritt für Schritt vor, sodass du das Ganze auch selbst ausprobieren kannst. Also, lass uns loslegen!
Du kannst die Programme bei Windows 10 im Startmenü finden. Wenn du auf das Windows-Logo klickst, öffnet sich das Menü und du kannst alle installierten Programme sehen. Viel Spaß beim Stöbern!
Wie man heruntergeladene Programme in Windows 10 findet
Du hast ein neues Programm heruntergeladen und weißt nicht, wo du es finden kannst? Keine Sorge, wir zeigen dir, wie du es in Windows 10 findest. Dazu musst Du im Start-Menü nach Einstellungen navigieren. Dort findest Du die Kategorie Apps. Unter Apps findest Du alle Apps, die auf deinem Computer installiert sind. Am Anfang der Liste findest Du diejenigen Anwendungen, die du am häufigsten verwendest. Danach folgt eine alphabetische Liste, in der alle Anwendungen aufgelistet sind. Wenn du die App immer noch nicht findest, kannst du auch die Suche nutzen, um direkt zu deinem gewünschten Programm zu gelangen. Mit der Suche hast du schnell Zugriff auf alle installierten Programme und kannst sie schnell öffnen.
Entfernen eines Programms/Funktionen von PC: So geht’s!
Du willst ein Programm oder eine Funktion von deinem Computer entfernen? Kein Problem, es ist ganz einfach. Folge diesen Schritten: Gehe zu „Start“ und dann zu „Einstellungen > Apps > Apps & Features“. Gib anschließend in der Suchleiste die „Systemsteuerung“ ein, und wähle es aus den Ergebnissen aus. Danach klicke auf „Programme > Programme und Funktionen“. Hier siehst du alle installierten Programme und Funktionen. Wähle einfach das Programm oder die Funktion, das du entfernen möchtest, und klicke auf „Deinstallieren“. Bestätige anschließend die Abfrage, und schon ist es verschwunden.
Alle Apps auf dem Gerät anzeigen – So geht’s!
Um eine Liste aller installierten Apps anzuzeigen, musst du lediglich auf den Start-Button klicken. Dort wirst du einen Pfeil neben dem Bereich ‚Alle Apps‘ finden. Wähle ihn aus, um die Liste zu erweitern. Danach kannst du durch die alphabetisch sortierte Auflistung scrollen und dir deine Programme ansehen. So bekommst du einen guten Überblick über alle Apps, die du auf deinem Gerät hast.
Personalisiere Deine Startbildschirme: Wische & ziehe Apps
Wenn Du Deine Startbildschirme personalisieren willst, kannst Du ihnen Elemente hinzufügen. Wische dazu einfach vom unteren Displayrand nach oben. So öffnest Du dann alle Apps, die Du auf Deinem Gerät installiert hast. Um eine App zu verschieben, musst Du sie einfach halten und ziehen. Dann siehst Du auf dem Bildschirm alle Deine Startbildschirme. Ziehe die App an die gewünschte Position und lass sie dann los. So kannst Du Dein Gerät ganz einfach an Deine Bedürfnisse anpassen.

Suche Apps & Programme in Windows Taskleiste – Kostenlos & Bezahlt
Wenn du nach Apps und Programmen suchst, kannst du die Suchleiste auf der Taskleiste nutzen. Dazu musst du einfach die Windows-Taste auf deiner Tastatur drücken und den Namen der App oder des Programms eingeben. Du erhältst dann eine Liste mit Ergebnissen, die du aufrufen kannst. Viele Programme und Apps sind kostenlos, aber es gibt auch einige, für die du bezahlen musst. Achte also darauf, dass du die richtige App oder das richtige Programm herunterlädst. Wenn du unsicher bist, lies dir die Beschreibung und Bewertungen durch, bevor du etwas herunterlädst.
55 kostenlose Programme für den PC: Schützen, Optimieren & Schneller machen
Ein Virenscanner ist ein unerlässliches Tool, um dein Computer vor Viren und Malware zu schützen. Avast Free Antivirus bietet einen grundlegenden Schutz, der kostenlos ist und einfach zu installieren.
•0402. Everything ist ein schnelles Datei-Suchprogramm. Es durchsucht deinen Computer schneller als jedes andere Tool und stellt die gesuchten Dateien und Ordner auf einen Blick zur Verfügung.
•0403. CCleaner ist ein kostenloses Tool, mit dem du Windows aufräumen kannst. Es löscht unnötige Dateien und hilft dir, den Speicherplatz deines Computers zu optimieren.
•0404. Smart Defrag ist ein kostenloses Festplattendefragmentierungs-Tool. Es hilft dir, deine Festplatte zu defragmentieren und deinen Computer schneller zu machen.
•0405. LibreOffice ist eine kostenlose Bürosuite, die alle Funktionen von Microsoft Office enthält. Es ist ein mächtiges Tool, mit dem du alle Arten von Büroaufgaben erledigen kannst.
•0406. OpenOffice ist eine schnelle Bürosuite, die kostenlos zum Download verfügbar ist. Sie enthält alle notwendigen Tools, um deine Büroarbeiten zu erledigen.
Pflicht-Downloads für den PC: 55 wichtige Programme – allesamt kostenlos. Wenn du deinen Computer schützen, optimieren und schneller machen möchtest, dann bist du hier genau richtig. Wir stellen dir einige der besten Programme vor, die du dir kostenlos herunterladen kannst.
•0401. Mit Avast Free Antivirus erhältst du einen grundlegenden Schutz vor Viren und Malware. Die Installation ist einfach und du kannst direkt loslegen.
•0402. Everything ist ein unglaublich schnelles Datei-Suchprogramm. Dir stehen alle gesuchten Dateien und Ordner innerhalb kürzester Zeit zur Verfügung.
•0403. CCleaner hilft dir beim Aufräumen von unnötigen Dateien auf deinem Computer. So kannst du mehr Speicherplatz schaffen und dein System optimieren.
•0404. Mit Smart Defrag kannst du deine Festplatte defragmentieren und deinen Computer schneller machen. Es ist ein einfach zu bedienendes Tool, das kostenlos zur Verfügung steht.
•0405. LibreOffice ist eine leistungsstarke Bürosuite, die alle Funktionen von Microsoft Office enthält. Mit ihr kannst du all deine Büroaufgaben bequem erledigen.
•0406. OpenOffice ist eine weitere kostenlose Bürosuite, die du dir gratis herunterladen kannst. Sie umfasst alle notwendigen Funktionen, die du zur Erledigung deiner Büroarbeiten benötigst.
Finde heraus, welche Windows Version auf deinem Gerät läuft
Wenn du wissen willst, welche Version von Windows auf deinem Gerät läuft, dann drücke die Windows Logo-Taste + R. Gib dann ‚winver‘ ins Feld ‚Öffnen‘ ein und klicke auf OK. Alternativ kannst du auch die Start Schaltfläche auswählen, dann ‚Einstellungen‘ und anschließend ‚System‘ und ‚Info‘. Dort wird dir dann angezeigt, welche Version von Windows auf deinem Gerät läuft. Zudem hast du hier auch die Möglichkeit, nähere Informationen über dein Betriebssystem zu finden.
Taskleiste in Windows: Startbutton, Suchfeld und mehr
Links in der Taskleiste befinden sich der Startbutton, das Suchfeld und die Taskansicht. Damit kannst du schnell zwischen deinen Programmen und der Taskansicht hin und her wechseln. Anschließend findest du dort die Symbole der angehefteten und der geöffneten Programme. Rechts in der Taskleiste hast du den Infobereich, der dir eine Menge an nützlichen Informationen bietet. Hier kannst du deine WLAN-Verbindung überprüfen, die Lautstärke einstellen, die aktuelle Uhrzeit sehen, automatisch startende Programme konfigurieren und den Benachrichtigungsmanager öffnen.
Schneller Wechsel zwischen Programmen und Fenstern mit [ALT] + [TAB]
Mit einem einfachen Tastendruck kannst du schnell zwischen geöffneten Programmen und Fenstern wechseln: Drücke einfach die Tastenkombination [ALT] + [TAB] auf deiner Windows-Tastatur. Dann erscheinen kleine Vorschaubilder aller geöffneten Fenster und Programme. Mit einem weiteren Tastendruck auf die [TAB]-Taste kannst du auf das Vorschaubild des gewünschten Programms navigieren und es dann mit einem weiteren Druck auf [ALT] öffnen. So sparst du dir den Weg über das Startmenü oder die Taskleiste. Mit einem schnellen Tastendruck kannst du zudem auch schnell zwischen Fenstern verschiedener Programme wechseln und hast so alle relevanten Informationen immer im Blick. Außerdem lässt sich die Tastenkombination [ALT] + [TAB] auch für verschiedene Tastaturkürzel nutzen, etwa um schnell zu einem bestimmten Ordner zu gelangen. So kannst du mithilfe dieser praktischen Tastenkombination noch effizienter arbeiten.
Verwalte Programme mit der Taskleiste – 3 Optionen
Du hast schon mal was von der Taskleiste gehört, aber weißt noch nicht so genau, was du damit machen kannst? Dann können wir dir helfen! Mit der Taskleiste kannst du deine geöffneten Programme verwalten und dir alle nebeneinander anzeigen lassen. Dafür stehen dir drei verschiedene Optionen zur Verfügung. Du kannst sie alle über einen Rechtsklick auf die Taskleiste und das Kontext-Menü steuern. So hast du immer den Überblick über deine Programme und kannst sie schnell finden.

Probleme mit Windows Store-App? Einfache Lösungen!
Du hast Probleme mit deiner Windows Store-App? Keine Sorge, das ist eine einfache Lösung! Öffne die Einstellungen und geh zu Update & Sicherheit > Wiederherstellung. Ganz unten findest du den Punkt Windows Store-Apps deinstallieren. Klicke drauf und ein Dialogfeld öffnet sich, in dem du gefragt wirst, ob du eine App installieren möchtest, die du vor kurzem deinstalliert, oder von deinem System entfernt hast. Genau das ist es, was du tun musst, um deine App wieder zu aktivieren und zu nutzen. Probiere es einfach mal aus und schau, ob es funktioniert!
Backup Erstellen: So Geht’s in 3 Schritten
Du möchtest ein Backup deines Computers erstellen? Dann bist du hier genau richtig. Zuerst musst du auf die Systemsteuerung zugreifen, indem du auf Start > Systemsteuerung > System und Sicherheit > Sichern und Wiederherstellen klickst. Du kannst aber auch einfach in das Suchfeld „Sichern und Wiederherstellen“ eingeben und das dazugehörige Tool wird angezeigt. Mit diesem Tool kannst du deine Daten sichern. Achte darauf, dass du die richtigen Einstellungen wählst, um das Backup an die richtige Stelle zu schicken. Wenn du dann alles konfiguriert hast, klicke auf „Sichern“ und du bist fertig!
Schnell zum Desktop: WINDOWSTASTE + D Trick
Du kennst das sicherlich auch, du hast ein Fenster geöffnet, aber du willst schnell mal auf deinen Desktop, ohne die Fenster zu minimieren. Mit der Tastenkombination WINDOWSTASTE + D kannst du das machen. Einfach die Tasten gleichzeitig drücken und schon erscheint dein Desktop. Wenn du die Tastenkombination erneut drückst, blenden sich deine Fenster wieder ein. Ein einfacher aber sehr nützlicher Trick!
Installiere & Aktiviere Android Apps | Google Play Store
Du möchtest eine App auf deinem Android-Smartphone oder -Tablet installieren oder wieder aktivieren? Dann folge einfach dieser Anleitung. Öffne dafür zuerst die Google Play Store App auf deinem Gerät und tippe rechts auf das Profilsymbol. Danach wählst du die Option Apps und Geräte verwalten aus. Hier kannst du jetzt die Apps auswählen, die du installieren oder aktivieren möchtest. Du kannst auch überprüfen, welche Apps du bereits installiert hast und welche deaktiviert sind. Außerdem kannst du hier auch Apps aus deiner Bibliothek herunterladen und neue Apps suchen. So kannst du dein Smartphone oder Tablet ganz einfach mit den Apps füllen, die du magst.
Programme & Ordner in Taskleiste speichern – So geht’s!
Du hast Probleme damit, Programme und Ordner in der Taskleiste zu speichern? Dann kann Dir vielleicht Folgendes helfen: Öffne den Explorer oder ein anderes beliebiges Fenster und gib in die Adresszeile %AppData%\Microsoft\Internet Explorer\Quick Launch\User Pinned\TaskBar ein. Damit öffnest Du den Ordner, in dem sich alle Programme und Ordner befinden, die bereits in der Taskleiste sind. Wenn Du Programme und Ordner zur Taskleiste hinzufügen möchtest, musst Du einfach den entsprechenden Ordner oder die entsprechende Datei in den Ordner kopieren. So kannst Du Deine Taskleiste individuell gestalten und schnelleren Zugriff auf Deine Programme und Ordner bekommen.
Erstellen einer Verknüpfung auf dem Desktop – So geht’s!
Drückst Du auf Deinem Desktop oder klickst Du mit der rechten Maustaste darauf, wirst Du die Option „Neu > Verknüpfung“ sehen. Wenn Du darauf klickst, kannst Du den Speicherort des Elements angeben, oder aber auch die Option „Durchsuchen“ wählen, um das Element im Datei-Explorer zu finden. Dann musst Du nur noch den Speicherort wählen und dann auf „OK“ klicken. So kannst Du ganz einfach eine Verknüpfung auf Deinem Desktop erstellen.
Versteckte Sender wieder sichtbar machen – So geht’s
Du fragst Dich, warum Du bestimmte Sender nicht mehr anwählen kannst? Eine mögliche Ursache ist ein versehentliches Verbergen/Überspringen der Sender. Dies kannst Du im TV-Modus durch Drücken der Del/Delete-Taste und OK erreichen. Dir wird dann eine Senderliste angezeigt. Vor den einzelnen Sendern befindet sich ein Kästchen, in dem ein Haken gesetzt sein muss, damit der Sender angezeigt wird. Sollte dieser Haken nicht gesetzt sein, ist der Sender nicht mehr sichtbar und somit auch nicht mehr anwählbar.
TV-Signalverbesserung: Kabel überprüfen & Receiver einstellen
Achte darauf, dass deine Antenne Strom hat und überprüfe alle Signalkabel. Schalte die Antenne, den Verstärker, den Receiver und den Fernseher immer mal wieder aus und wieder ein. Dadurch kannst du manchmal schon ein Signal bekommen. Wenn du einen Receiver hast, musst du sicherstellen, dass dein Fernseher das Signal auch empfangen kann. Einige Receiver haben Spezialeinstellungen, die du überprüfen solltest. Außerdem solltest du darauf achten, dass die Kabelverbindungen fest sitzen und die Länge ausreichend ist, damit ein stabiles Signal erzeugt werden kann. Wenn all diese Schritte befolgt werden, solltest du dein TV-Programm problemlos empfangen können.
Windows Programm Ordner sichtbar machen – 50 Zeichen
Wenn Du Probleme hast, dass fast alle Programme verschwunden sind, obwohl sie korrekt im Suchfeld Start ausgeführt werden, liegt dies wahrscheinlich daran, dass die entsprechenden Ordner ausgeblendet sind. Um diese wieder sichtbar zu machen, gib in der Adressleiste C:\ProgramData\Microsoft\Windows\Startmenü ein und drücke die Eingabetaste. So kannst Du Dir sicher sein, dass alle Programme wieder sichtbar sind und Du sie problemlos aufrufen kannst.
Windows 10 Tastenkombinationen: Schneller zum Desktop & mehr
Du hast Windows 10 auf deinem Computer? Dann solltest du dir unbedingt die wichtigsten Tastenkombinationen merken. Mit [Windows] + [D] kommst du direkt zum Desktop und zurück. Mit [Windows] + [I] öffnest du die Einstellungen. Mit [Windows] + [A] rufst du das Info-Center auf und mit [Windows] + [X] bekommst du ein Experten-Menü mit vielen nützlichen Funktionen. Diese Tastenkombinationen machen dir das Arbeiten mit Windows 10 viel einfacher und sie können dir viel Zeit sparen.
Zusammenfassung
Hallo!
Du findest die Programme unter „Startmenü“ auf deinem Desktop. Es ist ein Symbol, das aussieht wie die Windows Flagge. Wenn du darauf klickst, öffnet sich ein Fenster, in dem du alle deine Programme angezeigt bekommst.
Viel Erfolg und viel Spaß!
Die Programme bei Windows 10 findest du in der Suchleiste, indem du „Alle Apps“ eingibst. Dadurch erhältst du eine Liste aller installierten Programme. Du kannst dann einfach das Programm auswählen, das du benötigst.
Fazit: Du kannst ganz einfach die Programme bei Windows 10 finden, indem du „Alle Apps“ in der Suchleiste eingibst. So hast du schnell Zugriff auf alle installierten Programme.