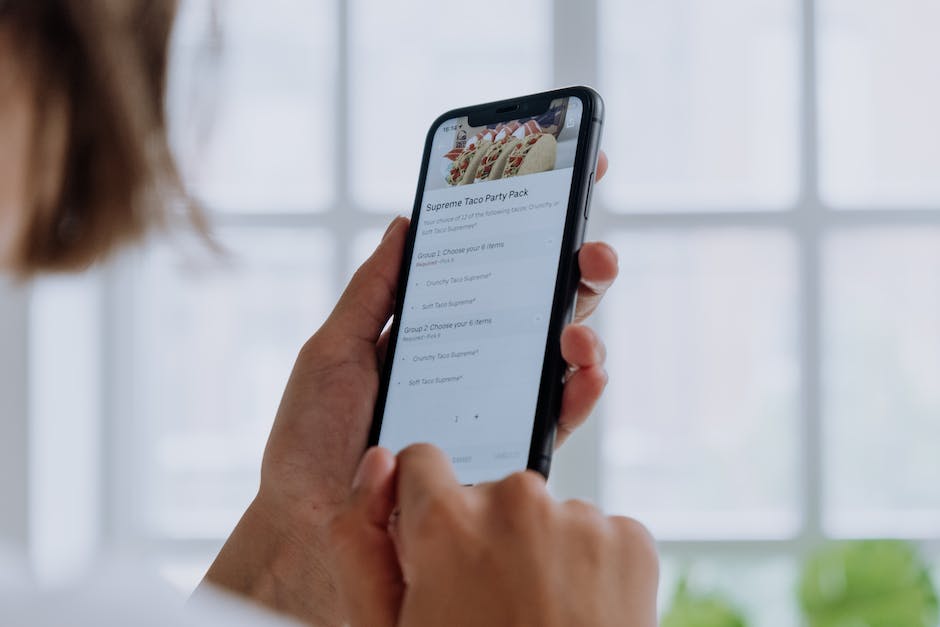Hallo! In diesem Artikel werden wir gemeinsam besprechen, wo du dein iPhone Backup auf einem PC mit Windows 10 findest. Wir werden uns anschauen, wie du dein Backup über die Windows-Einstellungen finden kannst – so dass du zu deinen Daten kommst. Lass uns loslegen!
Du kannst deine iPhone-Backups auf deinem Windows 10-PC finden, indem du zuerst auf „Start“ klickst und dann „Einstellungen“ auswählst. Unter Einstellungen findest du eine Option namens „Update und Sicherheit“. Wenn du darauf klickst, wird ein neues Fenster geöffnet, in dem du die Option „Sicherung“ auswählen kannst. Dort solltest du sehen, wo deine iPhone-Backups gespeichert sind. Viel Glück!
Wo werden iTunes- und Finder-Backups auf dem Mac gespeichert?
Auf dem Mac werden iTunes-Backups normalerweise unter ~/Library/Application Support/MobileSync/Backup/ gespeichert. Wenn Du den Pfad suchen möchtest, kannst Du auf die Lupe in der Menüleiste klicken und den Pfad eingeben. Wenn Du macOS 10.15 verwendest, wird der Finder anstelle von iTunes Sicherungskopien Deines iPhones erstellen. Diese Backups werden in demselben Ordner gespeichert, in dem auch die iTunes-Backups gespeichert sind. Es ist wichtig zu beachten, dass der Finder nur Backups erstellt, wenn es keine vorhandenen iTunes-Backups gibt, die älter als ein Tag sind, oder wenn das iPhone nicht mit demselben Mac synchronisiert wurde.
Sichere deine Daten: Externe Festplatte, USB-Stick oder Online Backup
Du kannst deine Daten auf verschiedenen Wegen sichern. Eine Möglichkeit ist eine Kopie auf einer externen Festplatte, der Festplatte des Computers oder auch auf einem USB-Stick zu erstellen. Es ist aber auch möglich, die Daten online zu sichern. Viele Computer, Smartphones und Tablets legen automatisch Backups, also Sicherungskopien der Dateien, an. Es ist jedoch sinnvoll, regelmäßig deine Backups zu aktualisieren, damit deine neuesten Daten auch gesichert sind. Somit hast Du auch im Falle eines technischen Defekts die Möglichkeit, deine Daten zu retten.
Was sind Backups? Wie du deine Daten schützt
Du hast schon mal von Backups gehört, aber weißt nicht genau, wozu sie gut sind? Dann haben wir hier eine kurze Erklärung für dich. Ein Backup ist ein Sicherheits-Duplikat deiner Daten, das entweder automatisch durch eine Software oder manuell von dir erstellt wird. Es umfasst einen Datenstand deines Computers, der regelmäßig auf einer externen Festplatte, in einer Cloud oder sogar auf einem einfachen USB-Stick gespeichert wird. Dies ermöglicht es dir, im Falle eines Verlusts oder einer Beschädigung deiner Daten auf das Backup zurückzugreifen und deine Daten so schnell wie möglich wiederherzustellen. Mit einem Backup bist du also auf der sicheren Seite und es ist wichtig, dass du regelmäßig Backups erstellst, um immer eine aktuelle Version deiner Daten zu haben.
Erfahre welche Daten & Apps in deiner Sicherung sind!
Willst du wissen, welche Daten und Apps in deiner Sicherung enthalten sind? Dann folge einfach dieser Anleitung. Gehe auf deinem Smartphone in die Einstellungen und tippe auf Google Sicherung. Hier kannst du unter „Back-up-Details“ sehen, welche Daten gesichert wurden. Außerdem kannst du auch einstellen, welche Daten du sichern möchtest. So hast du immer ein Backup deiner wichtigsten Daten und Apps. Das ist eine einfache und sichere Lösung, um deine Daten zu schützen.
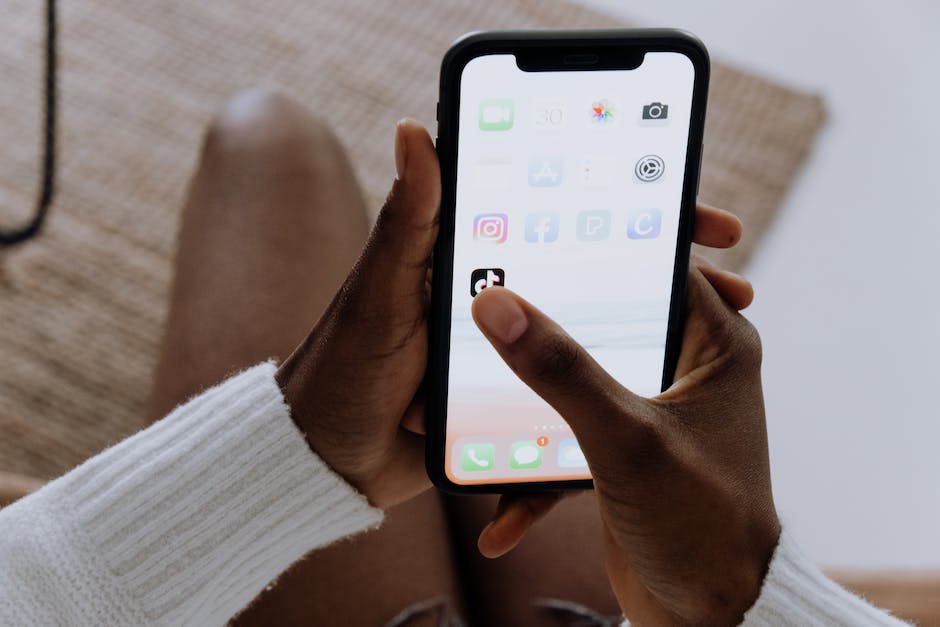
iPhone Backup leicht erstellen mit Windows-PC
Wenn du dein iPhone regelmäßig sichern möchtest, kannst du ganz einfach ein Backup deines iPhones mit deinem Windows-PC erstellen. Alles, was du dazu brauchst, ist die iTunes-App auf deinem PC. Mit wenigen Klicks hast du schon ein Backup erstellt und deine Daten sind sicher. So funktioniert’s:
Gehe zunächst in die App „iTunes“ auf deinem PC und klicke oben links im iTunes-Fenster auf die Taste „iPhone“. Dann erscheint ein Fenster, in dem du auf „Übersicht“ klickst. In dem nun erscheinenden Menü klickst du schließlich auf „Backup jetzt erstellen“ (unter Backups). Deine Daten werden anschließend auf deinem PC gesichert. Um deine Daten auf dem PC zu speichern, musst du sicherstellen, dass du genügend Speicherplatz auf deinem Computer hast. Dadurch wird gewährleistet, dass du alle Dateien sichern kannst, die du speichern möchtest. Wenn du dein Backup regelmäßig erstellst, kannst du sicher sein, dass dein iPhone immer auf dem neuesten Stand ist.
Finde den Backup-Ordner unter Windows 8/10 – Einfach %appdata% oder %USERPROFILE% eingeben
Du möchtest unter Windows 8 oder 10 den Backup-Ordner finden? Kein Problem! Du musst nur ein paar einfache Schritte befolgen. Am besten gibst Du in das Suchfeld %appdata% ein. Sollten Deine Backups dadurch nicht angezeigt werden, dann versuch es mal mit %USERPROFILE%. Danach musst Du den Zeilenschalter drücken und in den Ordnern „Apple“ oder „Apple Computer“ > „MobileSync“ > „Backup“ nach dem Ordner 0311 suchen. Dort findest Du dann Dein Backup.
Android 9: E2E Verschlüsselung und zusätzliche Auth.
Seit Android 9 gibt es eine einzigartige Funktion, die das System-Backup im Google-Konto automatisch Ende-zu-Ende-verschlüsselt. Dadurch sind die Daten, die du als Teil des Backups speicherst, vor neugierigen Blicken geschützt. Google kann beispielsweise die Inhalte von Apps oder gespeicherte WLAN-Informationen nicht mehr einsehen. Eine weitere Sicherheitsmaßnahme, die Google eingeführt hat, ist die zusätzliche Authentifizierung, die du beim Einrichten eines neuen Geräts über dein Google-Konto vornehmen musst. So kannst du sicher sein, dass deine Daten auch wirklich nur du sehen kannst.
Sichere deine Daten mit iCloud-Backups
Du hast viel Zeit und Energie in dein Smartphone investiert und möchtest sicherstellen, dass du im Falle eines Verlusts oder einer Beschädigung nicht alles verlierst? iCloud-Backups können dir helfen, deine Daten zu sichern. Mit iCloud-Backups kannst du nahezu alle Daten und Einstellungen, die auf deinem Gerät gespeichert sind, sichern. Dazu gehören deine Fotos, Videos, Textnachrichten, Kontakte, Notizen, App-Daten, Einstellungen und mehr. Damit du die Sicherung starten kannst, musst du dich nur bei iCloud anmelden und die Option „iCloud-Backup“ aktivieren. Es empfiehlt sich, die Backups regelmäßig durchzuführen, damit deine Daten immer auf dem neuesten Stand sind. So hast du die Gewissheit, dass du im Notfall auf sie zurückgreifen kannst.
Backups in Windows 10 anlegen – externes Laufwerk oder Netzwerkspeicherort?
Für den Fall, dass etwas schief geht, empfiehlt es sich, ein Backup anzulegen. Dazu musst du in Windows 10 lediglich auf „Einstellungen“ klicken. Dann gehe zu „Update & Security“ und wähle „Backup“ aus. Wähle nun „Laufwerk hinzufügen“ und entscheide dich für ein externes Laufwerk oder einen Netzwerkspeicherort, um deine Daten zu sichern. Der Vorteil eines externen Laufwerks ist, dass du deine Backups schnell und einfach auf ein anderes System übertragen kannst. Ein Netzwerkspeicherort ist vor allem für Unternehmen eine gute Wahl, da er einfach zugänglich und sicher ist. Mit wenigen Klicks hast du so einen zuverlässigen Schutz für deine wichtigen Daten.
Finde deine gesicherten Dateien mit FileHistory
Du hast deine wichtigsten Dateien gesichert, aber du weißt nicht mehr, wo sie sich befinden? Keine Sorge, mit Dateiverlauf kannst du deine Sicherungsdateien schnell wiederfinden. Beim Sichern deiner Dateien erstellt das System automatisch einen Ordner namens „FileHistory“, in dem du nach deinen Sicherungsdateien suchen kannst. Um sie zu finden, öffne einfach den Datei-Explorer und suche nach dem Ordner „FileHistory“. Wenn du ihn gefunden hast, kannst du die gesicherten Dateien auf deinen Computer zurückkopieren. So kannst du sicherstellen, dass deine wichtigsten Daten immer sicher und zugänglich sind.
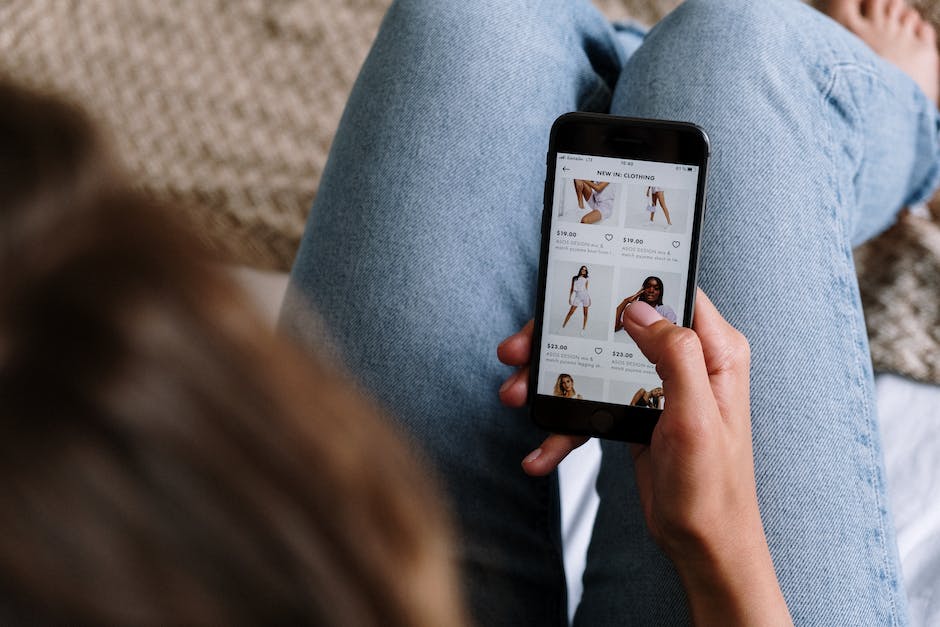
So änderst du den Speicherort für dein iTunes-Backup
09
Du hast Probleme bei der Änderung des Speicherorts für dein iTunes-Backup? Kein Problem, wir erklären dir hier, wie du das in wenigen Schritten ändern kannst. Zuerst einmal musst du den Ordner der Backups an einen gewünschten Ort verschieben. Dazu kannst du den Pfad „%USERPROFILE%\Apple\MobileSync\Backup“ im Windows Explorer eintippen und dann mit „Enter“ bestätigen. Mit diesem Schritt hast du dein aktuelles Backup an den neuen Speicherort verschoben. Allerdings musst du für weitere Backups, die du in Zukunft anlegen möchtest, noch ein paar weitere Einstellungen vornehmen. Dazu musst du in iTunes unter „Einstellungen“ und dann „Geräte“ auf „Backup“ klicken. Dort kannst du dann die Option „Dieses Computerbackup auf anderen Speicherort“ auswählen und den neuen Speicherort auswählen. So kannst du ganz einfach dein Backup an einem sicheren Ort ablegen und schnell wiederherstellen.
Speichere Backups einfach und sicher – iTunes schließen & aktualisieren
Du musst deine Backups an einem anderen Ort speichern? Kein Problem! Zuerst musst du iTunes schließen. Wenn du das gemacht hast, wird dir der Ordner „Backup“ angezeigt. Jetzt kannst du ihn ganz einfach in den Zielordner kopieren, in dem er auch nach Beendigung des Vorgangs bleiben soll. damit deine Backups sicher sind, solltest du sie regelmäßig aktualisieren und sie an einem sicheren Ort aufbewahren.
iPhone Software Updates finden: Mac und Windows-Anleitung
Auf deinem Mac kannst du die iPhone Software Updates finden, indem du \Users\ Dein Benutzername \Library\iTunes\iPhone Software Updates im Finder öffnest. Wenn du ein Windows-Betriebssystem hast, gehst du auf \Dokumente und Einstellungen\ Dein Benutzername \Anwendungsdaten\Apple Computer\ iTunes\ iPhone Software Updates1504. Dort findest du die aktuellste iPhone-Software. Um dein iPhone auf den neuesten Stand zu bringen, lade die entsprechende Software auf deinen Computer herunter und installiere sie anschließend auf deinem Gerät.
Sichere ein iPhone Backup auf externer Festplatte mit USB
Du hast ein iPhone und möchtest dein Backup auf einer externen Festplatte sichern? Kein Problem. Alles, was du dafür brauchst, ist dein USB-Ladekabel. Dann verbinde dein iPhone mit deinem PC und schon kannst du loslegen.
Wenn du Windows verwendest, öffne iTunes und wähle dein Gerät aus. Unter „Backups“ klickst du auf „Dieser Computer“ und schon kannst du dein Backup sichern. Falls du noch weitere Daten auf deinem iPhone gespeichert hast, kannst du diese ebenfalls über iTunes sichern. So hast du die Sicherheit, dass du immer eine Kopie deiner wichtigsten Daten hast.
Sichere Deine iPhone-Daten mit iCloud-Backup
Du hast ein iPhone? Dann ist es wichtig, dass Du Deine Daten regelmäßig sicherst. Eine einfache Möglichkeit, das zu tun, ist die Datensicherung über die iCloud. So kannst Du schnell und einfach Deine wichtigsten Daten sichern. Dazu musst Du nichts weiter tun, als Dein iPhone mit Deinem iCloud-Konto zu verbinden. Von dort aus werden alle Deine Inhalte automatisch in der Cloud gespeichert. Du hast so jederzeit Zugriff auf Deine Daten, auch wenn sie bereits vom iPhone gelöscht wurden. Das iCloud-Backup bietet Dir also eine sichere Möglichkeit, Deine Daten zu schützen. Im Falle eines Verlusts oder einer Beschädigung Deines iPhones kannst Du Deine Daten so problemlos wiederherstellen. Also, denke daran: Sorge regelmäßig für ein Backup Deiner Daten, um sie sicher zu halten!
Sichere deine WhatsApp-Chatverläufe auf Android-Smartphones
Du hast ein Android-Smartphone und möchtest deine WhatsApp-Chatverläufe sichern? Kein Problem! Öffne dazu einfach den Dateimanager auf deinem Smartphone und navigiere zum Verzeichnis Hauptspeicher/WhatsApp/Databases. Dort findest du bis zu sieben Dateien, die deinen Chatverlauf speichern – die letzten sieben, die dann laufend überschrieben werden. Wähle die Datei, die das gewünschte Datum trägt, und schon hast du deine Chatverläufe sicher. So kannst du sie auch bei einem Handy-Wechsel problemlos wiederherstellen.
Samsung-Gerät mit PC verbinden – Backup erstellen
Verbinde Dein Samsung-Gerät mit Deinem PC, indem Du das originale Ladekabel verwendest. Wenn die Verbindung hergestellt ist, bestätige die Anfrage auf Deinem Smartphone. Gehe dann auf dem PC in die Einstellungen der Software und wähle die Daten aus, die Du in einem Backup sichern möchtest. Wenn Du damit fertig bist, klicke im Hauptfenster der Software einfach auf „Sicherungskopie“, damit die Daten gesichert werden. Dadurch bist Du auf der sicheren Seite und kannst Dir sicher sein, dass Deine Daten geschützt sind.
So findest Du Dein iTunes-Backup auf Windows 11, 10, 8 und 7
Du hast dein iPhone auf deinem Windows-Computer gesichert und möchtest jetzt dein iTunes-Backup finden? Kein Problem! Mit diesen Tipps kannst du den Speicherort auf Windows 11, 10, 8 und 7 ganz einfach ausfindig machen.
Um den Speicherort deiner Backups zu finden, musst du zunächst deinen Benutzernamen auf deinem Computer herausfinden. Öffne dazu den Windows-Explorer und klicke auf dein Benutzerverzeichnis. Der Name deines Benutzerverzeichnisses ist normalerweise derselbe wie der Name, den du verwendet hast, um dich auf deinem Computer anzumelden.
Nachdem du dein Benutzerverzeichnis gefunden hast, gehst du in den Ordner AppData und klickst anschließend auf den Ordner Apple Computer. Dort findest du einen Ordner namens MobileSync. Öffne diesen und dann den Ordner Backup. In diesem Ordner findest du eine Liste aller Backups, die du auf deinem Computer gespeichert hast. Diese Backups sind normalerweise nach Datum benannt, zum Beispiel 0709.
Wenn du dein iTunes-Backup gefunden hast, kannst du es auf dein iPhone übertragen und auf diese Weise auf alle deine Daten zugreifen. Du kannst auch verschiedene Backups auf deinem Computer speichern, um immer eine Kopie deiner wichtigsten Daten zu haben.
MacOS-Nutzer:innen: iTunes beim Update auf Catalina verschwindet
MacOS-Nutzer:innen müssen sich darauf einstellen, dass iTunes mit dem Update auf das Betriebssystem Catalina verschwindet. Das Update ist für Herbst 2019 angekündigt. Wenn du ältere Versionen von MacOS nutzt, bleibt iTunes erhalten, allerdings könnten Updates für den Player ausbleiben. Wenn du die neueste Version des Betriebssystems nutzen möchtest, solltest du dir eine Alternative zu iTunes suchen. Es gibt viele Apps, die ähnliche Funktionen wie iTunes bieten – vielleicht ist ja auch für dich etwas Passendes dabei.
Finde Windows 10-Backup-Dateien mit Suchfunktion oder erweiterter Suche
Windows 10-Nutzern bietet sich die Möglichkeit, ihre Backup-Dateien unter dem Pfad „C:\Users\[USER]\AppData\Roaming\Apple Computer\MobileSync\Backup\“ zu finden. Dazu muss man lediglich den Begriff „User“ in den aktuellen Benutzernamen ändern, um mit der Suchfunktion fündig zu werden. Eine Alternative dazu ist die Verwendung der erweiterten Suche, die sich im Startmenü befindet. Dort können Nutzer nach bestimmten Dateien oder Ordnern suchen, indem sie die Namen, Erstellungsdaten oder Größenangaben eingeben.
Schlussworte
Du kannst dein iPhone-Backup auf deinem Windows 10-PC ganz einfach finden. Gehe dazu auf den Windows Explorer, klicke auf „Dieser PC“ und dann auf die Partition, auf der du Windows installiert hast. Dort findest du dann einen Ordner namens „Apple“, in dem du das Backup findest. Viel Erfolg beim Auffinden!
Deine Schlussfolgerung lautet:
Also, Du kannst Deine iPhone-Backup-Dateien ganz einfach auf Deinem PC mit Windows 10 finden. Gehe dafür einfach zu Einstellungen > Update & Sicherheit > Sicherung > Datenträger auswählen und schon hast Du Zugriff auf alle Deine iPhone-Backups.