Hallo! In diesem Artikel werde ich Dir zeigen, wo Du Deine Passwörter bei Windows 10 findest. Es ist gar nicht so schwer, wie es klingt und ich verspreche Dir, dass Du Dich danach viel sicherer fühlst. Also, lass uns loslegen und schauen, was Du dafür brauchst!
Hallo!
Du kannst in den Einstellungen nachsehen. Klick auf das Windows-Logo unten links, dann auf „Einstellungen“ und dann auf „Konten“. Dort findest du den Menüpunkt „Anmeldedaten“. Dort kannst du deine Anmeldedaten überprüfen und ändern. Viel Erfolg!
Prüfe deine gespeicherten Passwörter in Chrome
Du willst wissen, wie du deine gespeicherten Passwörter prüfen kannst? Kein Problem, hier erfährst du, wie es geht. Öffne dazu Chrome auf deinem Computer. Klicke rechts oben auf „Profil“ und dann auf „Passwörter“. Wenn du das Passwortsymbol nicht sehen solltest, klicke einfach rechts oben auf das Dreipunkt-Menü und wähle dann Einstellungen, Automatisches Ausfüllen und Passwortmanager aus. Jetzt kannst du auf Passwörter prüfen klicken und deine Passwörter überprüfen. Um sicherzugehen, dass deine Passwörter sicher sind, solltest du sie regelmäßig ändern und verschiedene Passwörter für jeden deiner Accounts verwenden.
Passwort anzeigen lassen in Systemsteuerung: Anleitung
Um sich das Passwort anzeigen zu lassen, öffne zunächst die Kategorie-Übersicht der Systemsteuerung. Dann wähle „Benutzerkonten“ und anschließend „Anmeldeinformationenverwaltung“ aus. Navigiere anschließend in die Kategorie „Webanmeldeinformationen“. Dort kannst Du den Abschnitt erweitern, um das Passwort anzeigen zu lassen. Ein Klick auf „Anzeigen“ und schon wird das Passwort angezeigt. Wenn Du sofort wieder Zugang zu Deinem Account haben möchtest, kopiere das Passwort und speichere es an einem sicheren Ort, damit Du es nicht vergisst.
Windows 10: Passwörter speichern & mehr Sicherheit
Bei Windows 10 hast Du die Möglichkeit, deine Passwörter für Webseiten, Konten und WLAN-Netzwerke zu speichern. Dafür musst du diese Funktion nur aktivieren. Die Sicherheitsvorkehrungen sind dabei ähnlich wie bei einem Passwort-Manager. Wenn du deine gespeicherten Kennwörter abrufen möchtest, kannst du entweder einen Blick in deinen Browser oder in die Systemsteuerung werfen. Seit 2004 ist diese Funktion Teil des Windows-Betriebssystems. Nutze die Option, um deinen Online-Accounts noch mehr Sicherheit zu geben!
Heimnetzgruppe einrichten – Passwort herausfinden
Du willst deine Heimnetzgruppe einrichten, aber hast keine Ahnung, wie du das Passwort dafür herausfinden kannst? Kein Problem! Öffne einfach die Systemsteuerung und gib im Suchfeld „Heimnetzgruppe“ ein. Sobald du auf den entsprechenden Eintrag geklickt hast, siehst du unter „Weitere Heimnetzgruppen-Aktionen“ die Option „Kennwort für die Heimnetzgruppe anzeigen oder ausdrucken“. Wähle diese Option aus und schon kannst du das Passwort sehen. Damit hast du jetzt alles, was du brauchst, um deine Heimnetzgruppe einzurichten.
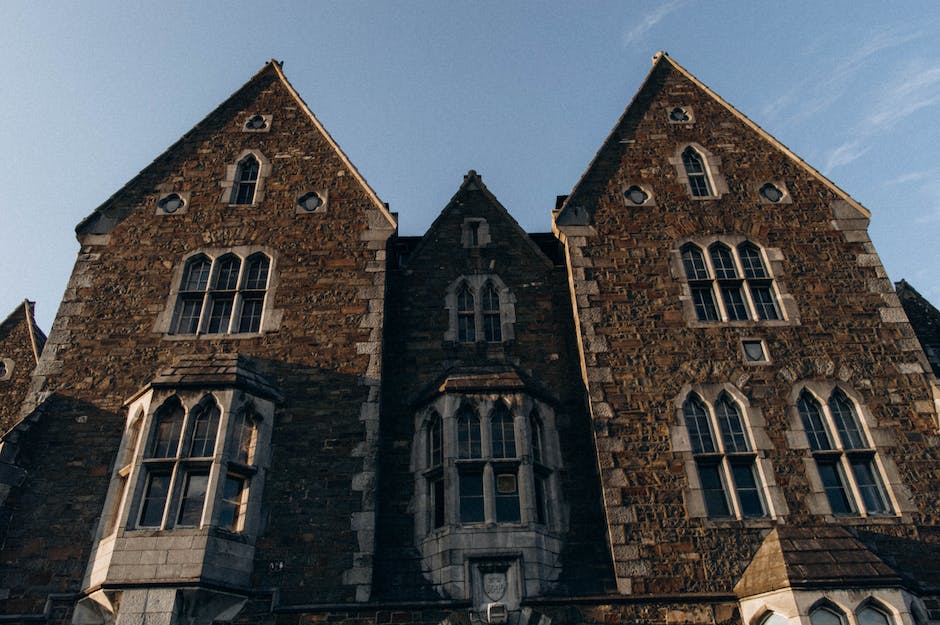
Schütze deine Konten mit einem Passwort-Manager
Um deine Konten vor unbefugten Zugriffen zu schützen, solltest du unbedingt einen Passwort-Manager verwenden. So kannst du deine verschiedenen Passwörter hinter einem Master-Passwort abspeichern. Dadurch musst du nur noch ein einziges Passwort merken. Es gibt einige bekannte Passwort-Manager wie LastPass, 1Password, Keeper oder KeePass. Diese bieten dir ein zusätzliches Maß an Sicherheit, da sie deine Passwörter verschlüsseln. So kannst du deine Konten optimal vor Unbefugten schützen.
So änderst du dein Passwort: Strg + Alt + Entf + KW ändern
Du willst dein Passwort ändern? Dann logge dich mit deinem alten Passwort an einem Rechner in der Domäne RECHT ein. Vergiss nicht, anschließend die Tastenkombination Strg + Alt + Entf zu drücken. Es erscheint dann ein neuer Bildschirm, auf dem du auf den Punkt „Kennwort ändern“ klicken musst. Hier kannst du dein Passwort dann ganz einfach ändern. Wichtig ist, dass du dir ein sicheres Passwort wählst und es unbedingt im Gedächtnis behältst. Denn ohne dein Passwort kannst du dich nicht mehr anmelden.
Sichere dein WLAN-Netzwerk mit einem Passwortgenerator
Du hast ein WLAN-Netzwerk eingerichtet und fragst dich, wie du dein Netzwerk schützen kannst? Ein sicheres WLAN-Passwort ist der Schlüssel zu deiner Netzwerksicherheit. Auch als Netzwerkschlüssel bekannt, dient das WLAN-Passwort zur Verschlüsselung und Sicherung des Zugangs zu deinem drahtlosen Netzwerk. Mit Hilfe des Kennworts können Router die verschlüsselten Daten entschlüsseln und deine Geräte mit dem Internet verbinden.
Um dein Netzwerk sicher zu machen, solltest du ein sicheres WLAN-Passwort generieren. Dafür kannst du einen Passwortgenerator nutzen. Das WLAN-Passwort sollte aus mindestens 8 Zeichen bestehen, darunter Groß- und Kleinbuchstaben, Zahlen und Sonderzeichen. Vermeide es, einfache Wörter als Passwort zu verwenden, da sie leicht herauszufinden sind. Mit einem sicheren WLAN-Passwort schützt du dein Netzwerk optimal vor unbefugtem Zugriff.
WLAN-Passwort finden – WLAN-Key, Passphrase, PSK
Du hast ein WLAN-Netzwerk und möchtest wissen, wie du den Schlüssel oder das Passwort finden kannst? Wir verraten dir, dass es auch andere Bezeichnungen dafür gibt: WLAN-Key, Passphrase oder Pre-Shared Key (PSK). Bei vielen Modellen findest du das WLAN-Passwort auf der Rück- oder Unterseite des Routers. Dies ist dann das werkseitige WLAN-Passwort, das du im Router auch ändern kannst. Dafür musst du die Benutzeroberfläche des Routers öffnen und dort dein neues Passwort eingeben. So hast du im Handumdrehen ein sicheres WLAN-Netzwerk.
Vermeide es, Passwörter im Browser zu speichern
Passwörter im Browser zu speichern, ist niemals zu empfehlen. Du läufst Gefahr, dass deine Daten gestohlen werden. Passwort-Stealer sind Viren, die die Daten von Nutzerinnen und Nutzern abgreifen und missbräuchlich verwenden. Diese Viren infizieren Computer und Laptops, um an Passwörter und andere wichtige Informationen zu kommen. Auf diese Weise können Kriminelle deine Zugangsdaten sowie Kreditkarteninformationen auslesen und sie für böswillige Zwecke nutzen. Daher ist es wichtig, dass du deine Passwörter nicht im Browser speicherst. Stattdessen solltest du ein vertrauenswürdiges Passwort-Manager-Programm verwenden, um deine Passwörter zu speichern. Ein Passwort-Manager kann dir helfen, sichere, einzigartige und schwer zu erratende Passwörter zu erstellen und automatisch auf allen deinen Geräten zu verwalten, so dass du dir keine Sorgen mehr machen musst.
Speichere deine Passwörter mit Google Chrome sicher
Du hast bestimmt schon einmal davon geträumt, dass du deine Passwörter auf alle deine Konten irgendwo sicher speichern kannst, so dass du nicht jedes Mal, wenn du auf ein Konto zugreifen möchtest, ein neues Passwort eingeben musst. Mit Google Chrome ist das jetzt möglich! Chrome ermöglicht es dir, deine Passwörter sicher zu speichern, so dass du dich jedes Mal bequem anmelden kannst, wenn du auf Facebook, dein Bankkonto oder andere Konten zugreifen möchtest. Alles, was du tun musst, ist Chrome als deinen Standard-Browser zu verwenden und dort deine Passwörter zu speichern. Dann kannst du dich bequem und sicher anmelden. Probiere es aus und spare dir die lästige Passwort-Eingabe!

Sichere Zugangsdaten & Passwörter: So geht’s
Du willst deine Zugangsdaten und Passwörter sicher verwahren? Dann lass uns hier mal schauen, wie wir das machen. Geh zuerst oben rechts auf das Menü-Symbol und klicke es an. Danach wählst du die Kategorie Datenschutz & Sicherheit aus. Und schon kannst du unter Zugangsdaten & Passwörter deine persönlichen Daten eingeben. Um sicherzustellen, dass deine Daten geschützt sind, empfehlen wir dir, ein sicheres Passwort zu wählen. Auch solltest du dein Passwort regelmäßig ändern, um die Sicherheit zu gewährleisten.
So schützt Du Deine Login-Daten vor unbefugtem Zugriff
Wenn man sich bei verschiedenen Webanwendungen anmeldet, sollte man stets auf seine Login-Daten aufpassen. Wenn man seine Passwörter in einem Passwort-Manager speichert, können sie leicht ausgelesen werden, wenn jemand Zugriff auf den Browser erhält. Daher empfehlen wir Dir dringend, ein sehr sicheres Passwort zu verwenden. Außerdem solltest Du regelmäßig deine Login-Daten überprüfen und sicherstellen, dass sie nicht durch einen unbefugten Zugriff kompromittiert wurden. Ein weiterer wichtiger Aspekt ist die Nutzung eines zuverlässigen Antivirenprogramms, um zu verhindern, dass Angreifer schädliche Software auf Dein Gerät herunterladen können, die Deine Daten ausspionieren kann. Mit diesen einfachen Schutzmaßnahmen kannst Du sicherstellen, dass Deine Login-Daten niemals in die falschen Hände gelangen.
Passwort ändern: Anleitung zum Entsperren des Schlüsselbunds
Du möchtest dein Passwort ändern, aber du weißt nicht, wie du das machen kannst? Kein Problem! Wir zeigen dir, wie du dazu vorgehen musst.
Um dein Passwort zu ändern, musst du zunächst deinen Schlüsselbund entsperren. Dazu gehst du in deinem Mac auf Ansicht ▸ Nach Schlüsselbund. Hier wirst du eine Liste gespeicherter Passwörter sehen. Wähle rechts das zu ändernde Passwort aus und klicke auf Eigenschaften. Nun musst du nur noch dein neues Passwort eingeben und bestätigen. Schon ist das Passwort geändert. Achte aber darauf, dass du ein starkes Passwort wählst, das nicht leicht zu erraten ist.
Verwalte deine Passwörter auf Android-Geräten mit Chrome
Du möchtest deine Passwörter auf deinem Android-Smartphone oder -Tablet verwalten? Kein Problem! Öffne einfach den Chrome-Browser und tippe rechts oben auf das Dreipunkt-Menü. Wähle dort die Einstellungen und anschließend den Passwortmanager aus. Dort kannst du deine Passwörter anzeigen, löschen, bearbeiten oder exportieren. Möchtest du dir ein Passwort anzeigen lassen, tippe einfach auf das entsprechende Passwort und anschließend auf „Passwort anzeigen“. So hast du deine Passwörter jederzeit im Blick.
Chrome Passwörter speichern: So aktivierst du die Option
Du hast Probleme, dass Chrome deine Passwörter nicht mehr speichern will? Kein Problem! Du kannst die Option „Speichern von Passwörtern anbieten“ ganz einfach wieder aktivieren. Damit fragt dich Chrome wieder, ob du deine Passwörter speichern möchtest und du kannst das Ganze auch wieder deaktivieren, falls du es nicht willst. Wie das funktioniert? Ganz einfach: Öffne deinen Chrome-Browser und gehe zu den Einstellungen. Dort findest du unter „Passwörter“ die Option „Speichern von Passwörtern anbieten“. Aktiviere die Option und schon wird dir Chrome wieder die Frage stellen, ob du deine Passwörter speichern möchtest.
Vergessenes Passwort? WinMailPassRec liest Kontodetails aus
Du hast dein Passwort vergessen oder möchtest ein Konto schnell auslesen? Mit WinMailPassRec kannst du nun ganz einfach die Details der POP3/IMAP/SMTP/Exchange-Konten anzeigen lassen, die in der App gespeichert sind. Das Programm liest die Passwörter und Kontoinformationen sowohl vom aktuellen Benutzer als auch von einer externen Festplatte aus. Die ausgelesenen Daten können anschließend gespeichert und so jederzeit wieder abgerufen werden. Dank WinMailPassRec musst du dich nie wieder darüber ärgern, dass du dein Passwort vergessen hast!
Windows-Kontokennwort zurücksetzen: So geht’s!
Du hast Probleme damit, dein Windows-Kontokennwort zurückzusetzen? Keine Sorge, das ist gar nicht so schwer! Folge einfach diesen Schritten: Wähle auf dem Anmeldebildschirm den Link „Kennwort zurücksetzen“ aus. Wenn du stattdessen eine PIN verwendest, solltest du dir die Informationen zu Pin-Anmeldeproblemen ansehen. Als nächstes musst du die Sicherheitsfragen beantworten, die du bei der Erstellung deines Kontos angegeben hast. Anschließend kannst du ein neues Kennwort eingeben und dich mit dem neuen Kennwort wie gewohnt anmelden. Prüfe nochmal, ob dein neues Kennwort ausreichend sicher ist. Es sollte mindestens acht Zeichen lang sein und sowohl Groß- als auch Kleinbuchstaben, Zahlen und Sonderzeichen enthalten. So bist du gut gegen unbefugten Zugriff geschützt!
Gespeicherte Zugangsdaten anzeigen, ändern oder löschen
Du willst deine gespeicherten Zugangsdaten anzeigen, ändern oder löschen? Dann gehe wie folgt vor: Tippe in den Einstellungen auf den Eintrag „Zugangsdaten und Passwörter“. Dort findest du den Punkt „Gespeicherte Zugangsdaten“. Tippe dort drauf und du kannst deine gespeicherten Zugangsdaten anzeigen, ändern oder löschen. Um die gespeicherten Zugangsdaten anzuzeigen, musst du möglicherweise dein Gerätepasswort eingeben.
Anpassen deiner persönlichen Firefox-Einstellungen
Du kannst in Firefox deine persönlichen Einstellungen anpassen. Dazu werden diese in einem sogenannten Profilordner gespeichert. Dieser wird getrennt von den Firefox-Programmdateien abgelegt. Darin findest du unter anderem deine Startseite, Symbolleisten, Lesezeichen, gespeicherte Passwörter und installierte Erweiterungen. So kannst du deine persönliche Firefox-Umgebung ganz einfach an deine Bedürfnisse anpassen.
Erstelle sichere Passwörter: Vermeide einfache Passwörter
Du solltest dein Passwort nie gleich deinem Benutzernamen machen. Es ist wichtig, ein Passwort zu haben, das nicht leicht zu erraten ist. Stelle sicher, dass du Monatsnamen, Geburtstage oder andere persönliche Informationen nicht im Passwort verwendest. Sei kreativ und vermeide Zahlenfolgen wie 1234. Erstelle ein Passwort, das aus Groß- und Kleinbuchstaben, Zahlen und Sonderzeichen besteht. Du kannst auch ein langes Passwort erstellen und ein Wort oder eine Phrase als dein Passwort verwenden. Verwende nie dasselbe Passwort für mehrere Konten. Achte darauf, dein Passwort regelmäßig zu ändern, um deine Daten zu schützen.
Zusammenfassung
Du kannst deine Passwörter in Windows 10 über das Menü „Kontoeinstellungen“ in den Einstellungen finden. Wenn du dort bist, klicke auf „Konten“ und dann auf „Anmeldeinformationen anzeigen“. Dort findest du alle deine Anmeldeinformationen, einschließlich deiner Passwörter. Viel Glück!
Die Schlussfolgerung lautet:
Du hast also herausgefunden, wo du deine Passwörter bei Windows 10 finden kannst. Es ist wichtig, dass du deine Passwörter sicher aufbewahrst und niemandem mitteilst. So kannst du sicherstellen, dass du jederzeit Zugriff auf deine Konten hast und deine Daten geschützt sind.







