Du hast einen Ordner, in dem du besonders sensible Daten speicherst, und willst ihn vor neugierigen Blicken schützen? In Windows 10 kannst du deinen Ordner mit einem Passwort schützen. In diesem Artikel erfährst du, wie du das ganz einfach machen kannst.
Hey, du hast also einen Ordner, der wichtige Daten enthält, die du vor anderen verbergen möchtest? Kein Problem, denn in Windows 10 kannst du deinen Ordner mit einem Passwort schützen. In diesem Artikel erklären wir dir, wie du das ganz einfach machen kannst. Also, lass uns loslegen!
Du kannst einen Ordner auf Windows 10 mit einem Passwort schützen, indem du die Datei in ein ZIP-Archiv konvertierst. Dazu musst du zuerst die Datei auswählen, die du schützen möchtest und dann mit der rechten Maustaste auf „Senden an“ und dann auf „Komprimiertes (ZIP) Archiv“ klicken. Danach musst du das ZIP-Archiv öffnen und dann auf „Passwort schützen“ klicken. Gib dann das Passwort ein, das du verwenden möchtest, und drücke auf OK. Jetzt ist der Ordner geschützt und kann nur mit dem richtigen Passwort geöffnet werden.
Ordner in Windows 10 mit Passwort schützen – WinRAR & 7-Zip
Du möchtest deine Ordner in Windows 10 mit einem Passwort schützen? Dann lade dir WinRAR oder 7-Zip herunter. Dann klickst du mit der rechten Maustaste auf den Ordner, den du schützen möchtest und wählst dann den Menüpunkt „Zum Archiv hinzufügen“ aus. Als nächstes solltest du dann die Dateiendung ZIP oder RAR auswählen. Damit ist der Ordner nun mit einem Passwort geschützt und du kannst ihn nicht mehr öffnen, ohne das Passwort eingeben zu müssen. Falls du das Passwort mal vergessen solltest, hast du keinen Zugriff mehr auf den Ordner und es besteht die Gefahr, dass du die darin gespeicherten Daten nicht mehr wiederbekommst. Deshalb solltest du das Passwort immer gut aufbewahren.
So schützt du deine Dateien mit einem Kennwort
Du möchtest deine Dateien vor unerwünschten Zugriffen schützen? Kein Problem! Öffne dazu einfach die Datei, die du schützen möchtest, und gehe auf die „Dateiinformationen“. Unter „Dokument schützen“ kannst du dann die Option „Mit Kennwort verschlüsseln“ auswählen. Gib hierfür ein Passwort ein und gebe es erneut ein, um es zu bestätigen. Dadurch wird sichergestellt, dass deine Datei geschützt ist. Speichere die Datei anschließend ab, damit das Kennwort aktiv wird. So bist du optimal geschützt und kannst sicher sein, dass deine Daten nicht von Unbefugten eingesehen werden können.
Schütze deine Daten mit Verschlüsselung & starkem Passwort
Du möchtest einen Ordner oder eine Datei schützen und nutzt dafür Verschlüsselung? Super Idee! So kannst du deine Daten vor unbefugtem Zugriff schützen. Navigiere dafür zu dem Ordner oder klicke mit der rechten Maustaste auf das Element und wähle dann Eigenschaften und Erweitert aus. Aktiviere anschließend die Option „Inhalte zum Sichern von Daten verschlüsseln“. Wenn du deine Daten verschlüsseln möchtest, solltest du auch ein starkes Passwort wählen, das möglichst nicht leicht zu erraten ist. Eine Kombination aus Groß- und Kleinbuchstaben, Zahlen und Sonderzeichen ist hierfür ideal.
Ordner wiederfinden: So gehst du vor!
Du hast deinen Ordner verloren und kannst ihn nicht mehr finden? Keine Panik! Er befindet sich zwar noch dort, wo er vorher war, ist aber nicht mehr sichtbar. Um den Ordner wieder sichtbar zu machen, musst du nur auf „Ansicht“ oben in deiner Menüleiste klicken. Setze anschließend das Häkchen bei „Ausgeblendete Elemente“. Jetzt kannst du einen Rechtsklick auf den Ordner machen und „Eigenschaften“ auswählen. Damit hast du deinen Ordner wiedergefunden!

Schütze deine Dateien auf Android: Files by Google App
Du willst Dateien auf deinem Android Gerät schützen? Mit der Files by Google App ist das total einfach! Öffne die App und tippe unten auf „Suchen“. Scroll dann zu „Sammlungen“ und wähle den sicheren Ordner. Jetzt kannst du auswählen, ob du eine PIN oder ein Muster zum Entsperren verwenden möchtest. Wenn du die PIN wählst, gib deine Zahlenfolge ein und tippe auf Weiter. Fertig! Mit dem sicheren Ordner kannst du deine Dateien sicher verstauen und musst dir keine Sorgen mehr machen.
Verwalte deine Online-Accounts sicher mit Password Safe
Du möchtest deine Online-Accounts sicher und einfach verwalten? Dann ist der „Password Safe“ genau das Richtige für dich! Er bietet dir die Möglichkeit, deine Passwörter und Zugangsdaten in einer mit dem 256-Bit-Twofish-Algorithmus verschlüsselten Datenbank zu speichern. Diese wird über ein Master-Passwort geschützt, sodass du dich nur noch an ein einziges Passwort erinnern musst. Das Beste daran ist, dass der „Password Safe“ kostenlos ist! So kannst du deine Accounts ganz leicht und vor allem sicher verwalten.
Versteckte Dateien und Ordner anzeigen: So geht’s in Windows!
Du hast versehentlich eine Datei oder einen Ordner auf deinem Rechner versteckt? Kein Problem! In Windows lassen sich ausgeblendete Dateien und Ordner ganz einfach anzeigen. Alles, was du dazu brauchst, ist der Datei-Explorer. Diesen öffnest du am besten über die Taskleiste. Dann wählst du im Menü Ansicht > Optionen > Ordner- und Suchoptionen ändern aus. Hier musst du jetzt nur noch die Registerkarte Ansicht aufrufen und unter Erweiterte Einstellungen die Option Versteckte Dateien, Ordner und Laufwerke anzeigen anklicken. Anschließend bestätigst du deine Auswahl mit einem Klick auf OK. Jetzt solltest du alle versteckten Dateien und Ordner auf deinem Rechner sehen können. Solltest du irgendwelche Probleme haben, kannst du auch im Internet nach Anleitungen suchen. Manche Seiten bieten sogar Videos an, die dir genau zeigen, wie du die ausgeblendeten Dateien und Ordner finden kannst.
Wie man eine verschlüsselte Datei entschlüsselt
Du möchtest eine verschlüsselte Datei entschlüsseln? Kein Problem! Folge einfach diesen Schritten: Zuerst gehst Du auf die Registerkarte Extras und wählst die Option Externe Dateien entschlüsseln. Anschließend öffnest Du im sich öffnenden Dialogfeld die zu entschlüsselnde Datei (*pwde). Klicke auf Öffnen, um den Vorgang zu starten. Falls Du weitere Einträge hinzufügen möchtest, kannst Du das natürlich auch machen. Wir wünschen Dir viel Erfolg beim Entschlüsseln!
Sichere Deine externe Festplatte mit Passwort-Schutz
Fazit: Ein Passwortschutz für die externe Festplatte ist eine gute Möglichkeit, die Daten auf der Festplatte vor unbefugtem Zugriff zu schützen. Einige Hersteller liefern ihre Festplatten bereits mit entsprechender Software aus. Falls nicht, kannst Du auf das kostenlose Programm VeraCrypt zurückgreifen. Dieses ist für Windows, Linux und MacOS verfügbar und ermöglicht Dir ein Passwort für die Festplatte festzulegen. So kannst Du die Daten auf der Festplatte sicher aufbewahren.
Schütze Deine Fotos mit Google Fotos – So geht’s!
Öffne Google Fotos und tippe auf Galerie. Wähle dann Verwalten und anschließend den Gesperrten Ordner. Du wirst nun durch das Setup geführt und kannst ein Passwort, einen Fingerabdruck oder – je nachdem welches Gerät Du benutzt – die Gesichtserkennung als Schutz vorschalten. Wenn Du möchtest, kannst Du auch eine PIN einrichten, sodass Dir der Zugriff auf den gesperrten Ordner einfacher und sicherer wird. So bist du immer bestens geschützt.
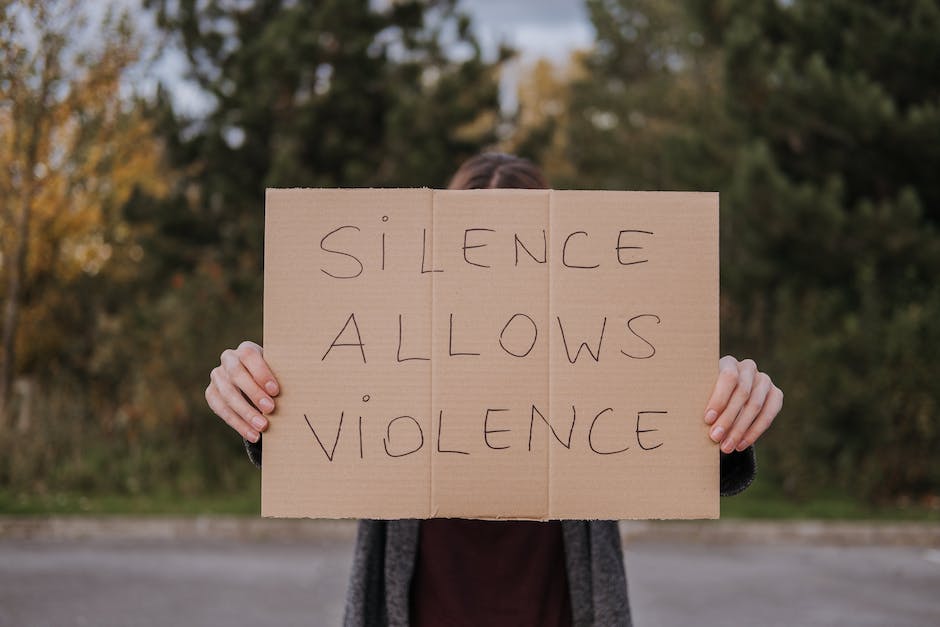
Verschlüsselung von Dateien & Ordnern – So geht’s!
Du willst eine Datei oder einen Ordner verschlüsseln? Kein Problem! Öffne einfach mit einem Rechtsklick das Kontextmenü und wähle dann „Zum Archiv hinzufügen“ aus. Wichtig ist, dass du ein sicheres Passwort wählst, das mindestens 10 Zeichen lang ist. Dazu bietet sich z.B. ein Kombination aus Groß- und Kleinbuchstaben, Zahlen und Sonderzeichen an. So kannst du deine Dateien sicher schützen.
Aktiviere schnell die Verschlüsselungsoption für deinen PC
Du hast Probleme, die Verschlüsselungsoption auf deinem Computer zu aktivieren? Keine Sorge, das kannst Du ganz einfach und schnell beheben. Drücke dazu einfach Windows + R, um das Dialogfeld Ausführen zu öffnen. Gib dann regedit ein, um den Registrierungs-Editor zu starten. Hier kannst Du dann die entsprechenden Werte ändern, damit die Verschlüsselungsoption wieder aktiviert wird. Falls Du unsicher bist, welche Änderungen notwendig sind, kannst Du hier auch einen Experten um Hilfe bitten. Dieser kann Dir dann konkret sagen, welche Schritte notwendig sind.
Schütze Dich vor Windows 11 Schwachstelle beim Update
Ein häufiges Problem auf Computern mit Windows 11 ist die Schwachstelle beim Update. Insbesondere die ursprüngliche Version von Windows 11 ist davon betroffen. Damit Du Dich vor Problemen schützen kannst, solltest Du immer die neueste Version des Betriebssystems nutzen. Es ist außerdem wichtig, dass Du das Windows-Update regelmäßig durchführst. Darüber hinaus ist es wichtig zu wissen, dass die verschlüsselte Dateisystemfunktion (EFS) nur in der Windows Home-Edition verfügbar ist. Damit kannst Du deine Dateien verschlüsseln, sodass sie vor unbefugtem Zugriff geschützt sind. Es ist daher empfehlenswert, die Home-Edition zu nutzen, um sich vor der Schwachstelle beim Update zu schützen.
Password Safe ausprobieren: Importiere KeePass-Daten einfach
Du hast vor, Password Safe auszuprobieren? Dann wirst du überrascht sein, wie einfach du deine KeePass-Daten importieren und die Passwörter anschließend verwenden kannst. Wir haben es getestet und es hat super funktioniert. Auch der Export in eine XML-Datei hat reibungslos geklappt. Wenn du also die Möglichkeiten von Password Safe ausprobieren möchtest, hast du eine einfache Möglichkeit deine Passwörter zu übertragen. So sparst du dir eine Menge Zeit!
Schütze Deine Daten mit BitLocker – Einfache Zugriffssicherung
Du hast Angst, dass jemand Zugang zu Deinen Daten erhält? Mit BitLocker kannst Du Dir diese Sorgen nehmen. BitLocker ist eine Windows-Technologie, die Deine Daten durch Verschlüsselung vor unbefugtem Zugriff schützt. Außerdem erfordert sie einen oder mehrere Authentifizierungsfaktoren, bevor das Laufwerk entsperrt werden kann. Das bedeutet, dass nur Du Zugriff auf Deine Daten hast. Dank der zusätzlichen Sicherheitsfunktionen ist es schwierig, Zugriff auf Deine Daten zu erhalten, selbst wenn das Laufwerk gestohlen wird1512. BitLocker ist eine einfache Möglichkeit, Deine Daten zu schützen und Dein Wohlbefinden zu steigern. Mit BitLocker kannst Du sicher sein, dass nur Du Zugriff auf Deine Daten hast.
BitLocker für Windows 8 & höher: Sichere Deine Daten jetzt!
Dank BitLocker kannst Du bei Windows 8 und höher Deine Daten sicher verschlüsseln. Die Funktion ist kostenfrei in den Professional und Enterprise Lizenzen enthalten und ermöglicht Dir eine leistungsstarke Verschlüsselung Deiner Daten auf Desktops und Notebooks. BitLocker erfüllt die gesetzlichen Anforderungen und schützt Deine Daten vor unberechtigtem Zugriff. Mit der Verschlüsselungssoftware kannst Du sicher sein, dass Deine Daten vor unerlaubtem Zugriff geschützt sind. So kannst Du sorgenfrei Deine Arbeit erledigen und musst Dir keine Gedanken mehr über die Sicherheit und den Schutz Deiner sensiblen Daten machen. Mit BitLocker verschlüsselst Du Deine Daten ganz einfach und vermeidest eine ungewollte Weitergabe.
SSD-Verschlüsselung & TPM-Schutz: So schützt Du Deine Daten
Eine SSD mit Bitlocker-Verschlüsselung und dem TPM-Schutz (Trusted Platform Module) zu knacken ist leider nicht so schwer, wie man annehmen könnte. Trotzdem ist es natürlich ein großer Vorteil, eine solche Verschlüsselung zu nutzen. Ein Passwort ist ein wichtiger Schutz, aber leider kein Standard. Eine Studie des Sicherheitsunternehmens Dolos Group erforschte im Jahr 2019, wie ein Hacker in das Firmennetzwerk eines Unternehmens eindringen kann. Sie stellten fest, dass es ihnen möglich war, über einen verschlüsselten Laptop eines Angestellten einzudringen. Dies zeigt, wie wichtig es ist, auch auf die Sicherheit der einzelnen Endgeräte zu achten. Damit Du sichergehen kannst, dass Deine Daten auf Deinen Geräten geschützt sind, solltest Du Dich über die aktuellsten Sicherheitstools informieren und diese gegebenenfalls einsetzen.
Schütze deine Daten mit BitLocker – Einfach & Sicher!
Du hast einen Computer? Dann kennst du sicherlich das Problem, dass du deine Dateien schützen willst, damit sie nicht unbefugt eingesehen werden können. Dafür gibt es eine tolle Lösung: BitLocker. Mit BitLocker kannst du deinen Computer oder Arbeitsplatz sichern, indem du ein Verschlüsselungsprogramm verwendest. Um BitLocker zu aktivieren, öffne einfach den Datei-Explorer und wähle das Laufwerk aus, das du verschlüsseln willst. Dann klicke mit der rechten Maustaste auf das ausgewählte Laufwerk und wähle anschließend BitLocker aktivieren. Dieses Tool ist sehr einfach zu bedienen und eignet sich sowohl für Windows-Computer als auch für andere Arbeitsplätze. So kannst du sicher sein, dass deine Daten vor Fremdzugriffen geschützt sind.
Passwortwiederherstellung unter Windows – So geht’s
Falls Du einmal Dein Passwort vergessen hast, kannst Du Deine Passwörter auch über Windows selbst wiederherstellen. Windows speichert alle Deine Passwörter in einer Datei namens „SAM“ (ohne Endung) im Ordner „C:Windows System32config“. Diese Datei ist dazu da, dass Du Dein Passwort wiederherstellen kannst, falls Du es vergessen hast. Allerdings ist die Datei schwer zugänglich, da sie vor äußeren Einflüssen geschützt ist. Deswegen solltest Du die Datei nur öffnen, wenn Du ein Experte bist. Falls Du es doch versuchst, musst Du sehr vorsichtig sein und auf keinen Fall irgendwelche Änderungen daran vornehmen.
Schlussworte
Du kannst einen Ordner auf Windows 10 mit einem Passwort schützen, indem du eine Eingabeaufforderung (CMD) öffnest und den Befehl „Cipher /S:Ordnername“ eingibst. Dann musst du das Passwort eingeben, mit dem du den Ordner schützen möchtest, und dann auf Enter drücken. Der Ordner ist jetzt mit einem Passwort geschützt.
Zusammenfassend kann man sagen, dass du in Windows 10 einen Ordner mit einem Passwort schützen kannst, indem du zuerst eine Verschlüsselung aktivierst. Anschließend kannst du das Passwort in den Ordnereigenschaften eingeben und schon bist du fertig. Damit kannst du deine Daten vor unbefugtem Zugriff schützen.







