Hallo zusammen!
In diesem Artikel möchte ich Dir zeigen, wie Du in Windows 10 Screenshots machen kannst. Es ist ganz einfach und es gibt mehrere Möglichkeiten, wie Du Screenshots in Windows 10 erstellen kannst. Also, worauf wartest Du noch? Lass uns direkt loslegen!
Hi! Um Screenshots auf Windows 10 zu machen, musst du einfach die Tastenkombination Windows + Druck auf deiner Tastatur drücken. Dadurch wird dein aktueller Bildschirminhalt als Bilddatei im Ordner „Bilder“ gespeichert. Viel Erfolg!
So erstellst du einen Screenshot mit der Windows-Taste
Du willst einen Screenshot erstellen, aber du weißt nicht, wie du das machen musst? Keine Sorge, es ist ganz einfach. Der PC erstellt den Screenshot ganz automatisch. Dazu musst du nur deine Tastenkombination drücken. Wenn du auf deiner Tastatur eine Windows-Taste hast, kannst du Screenshots machen, indem du die Windows-Taste und Druck drückst. Ein kurzes Aufleuchten des Bildschirms zeigt an, dass der Screenshot erstellt wurde. Anschließend findest du den fertigen Screenshot als PNG-Datei im Explorer unter „Dieser PC > Bilder > Bildschirmfotos“. Hier kannst du die Datei speichern, umbenennen oder verschieben, um sie später nochmal zu finden. Eine weitere Möglichkeit ist, dass du den Screenshot direkt per E-Mail verschicken oder auf einem sozialen Netzwerk teilen kannst. Wenn du das möchtest, kannst du einfach die Zwischenablage verwenden.
Also, wenn du einen Screenshot erstellen möchtest, musst du nur die Windows-Taste und Druck drücken. Der PC erstellt den Screenshot automatisch und speichert ihn als PNG-Datei im Ordner „Bildschirmfotos“. Von da an kannst du die Datei umbenennen, verschieben oder direkt per E-Mail verschicken – ganz, wie es dir am besten passt.
Screenshots einfach mit dem Snipping Tool machen
Du möchtest einen Screenshot machen? Mit dem Snipping Tool, das auf jedem Windows-Computer bereits vorinstalliert ist, ist das ganz einfach. Drücke hierfür einfach die Windows-Logo-Taste + UMSCHALT + S. Sobald du das getan hast, wird der Desktop dunkler, sodass du einen Bereich für deinen Screenshot auswählen kannst. Standardmäßig ist der rechteckige Modus ausgewählt, aber du kannst auch den freien Modus verwenden, um einen beliebigen Bereich auf deinem Bildschirm auszuwählen. Wenn du deine Auswahl getroffen hast, wird der Screenshot automatisch in deine Zwischenablage kopiert. Dort kannst du ihn dann einfach einfügen und abspeichern. Probiere es doch mal aus!
Wo werden Screenshots auf dem Handy gespeichert?
Du hast einen Screenshot gemacht und fragst Dich, wo er abgespeichert ist? Meistens findest Du ihn in einem Ordner mit der Bezeichnung Bildschirmfotos oder Screenshots. Dieser befindet sich häufig im Fotos- oder Galerie-Ordner Deines Handys. Der Screenshot wird dort automatisch abgespeichert und in der Regel mit einem Datum versehen. So kannst Du leicht erkennen, wann der Screenshot erstellt wurde. Zusätzlich kannst Du in den Einstellungen Deines Handys noch festlegen, wo genau Deine Screenshots gespeichert werden sollen.
Erstelle einfach einen Screenshot – Tastenkombi oder Programm
Du möchtest einen Screenshot erstellen? Kein Problem! Ein Screenshot ist ganz einfach zu erstellen und kann mit dem richtigen Werkzeug schnell und einfach gemacht werden. Es gibt verschiedene Methoden, wie Du einen Screenshot erstellen kannst. Der einfachste Weg ist es, die Tastenkombination [Druck] und [Windows] gleichzeitig zu drücken. Dadurch wird der aktuelle Inhalt des Bildschirms als Bilddatei auf Deinem Computer gespeichert. Alternativ kannst Du auch Programme wie „Snipping Tool“ oder „Lightshot“ nutzen, um Screenshots zu machen. Diese Programme bieten Dir mehr Funktionen, wie zum Beispiel die Auswahl bestimmter Bereiche des Bildschirms oder das Hinzufügen von Text. Wenn Du einen Screenshot machen möchtest, kannst Du also zwischen dem einfachen Klick auf die Tastenkombinationen und der Nutzung eines speziellen Programms zum Erstellen von Screenshots entscheiden. Wähle einfach die Methode, die am besten zu Dir passt!
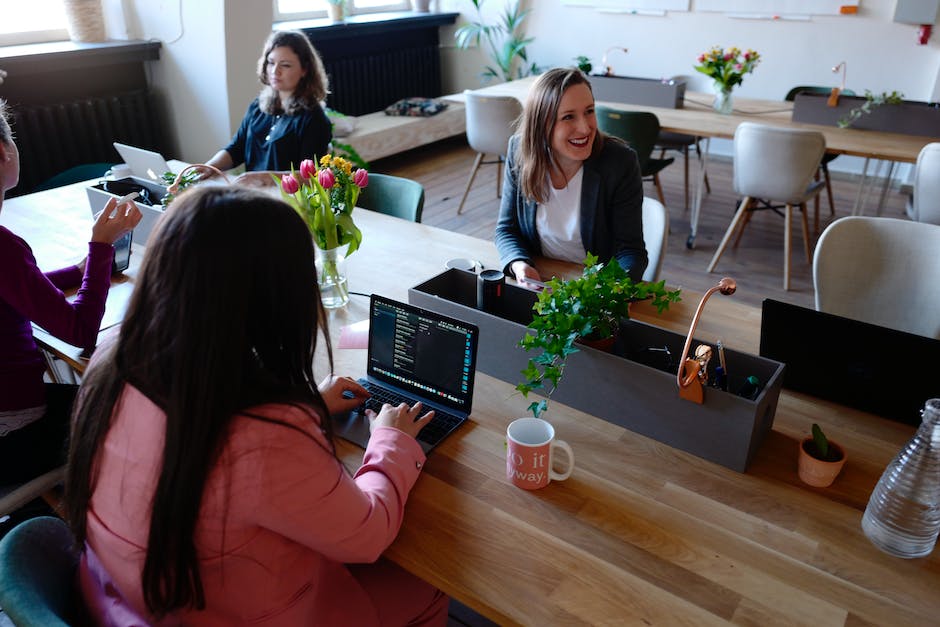
Screenshot machen – Tastenkombinationen für PC
Wenn du einen Screenshot machen möchtest, dann musst du die Taste Druck (manchmal auch PrtScn oder PrtScrn) auf deiner Tastatur drücken. Diese Taste befindet sich in der oberen Reihe rechts neben den F-Tasten (F1, F2 usw.), aber auch oberhalb der Pfeiltasten. Mit dieser Taste kannst du den gesamten Bildschirm abbilden. Es ist auch möglich, nur einen bestimmten Ausschnitt zu machen. Dafür kannst du die Tastenkombination „Strg + Druck“ nutzen. Ein Screenshot wird dann automatisch in deiner Zwischenablage gespeichert, sodass du ihn bequem in ein Programm deiner Wahl einfügen kannst.
Windows Snipping Tool: Screenshots ohne Druck-Taste
Hast du schon mal darüber nachgedacht, einen Screenshot zu machen, ohne die Druck-Taste zu verwenden? Mit dem Snipping Tool von Windows kannst du einen Screenshot von einem bestimmten Bereich anfertigen. Das Tool ist standardmäßig unter Windows verfügbar und du kannst es ganz einfach nutzen. Du musst lediglich in das Suchfeld „Snipping Tool“ eintippen und schon öffnet sich die Software. Vielleicht möchtest du aber auch einen Screenshot von einem ganzen Fenster machen? Auch das ist kein Problem. Dann kannst du einfach die „Alt + Druck“-Taste drücken und schon hast du den Screenshot gespeichert.
Aufnehmen eines Bildschirmfotos auf Windows 11, 10, 8 & 8.1
Wenn Du ein Bildschirmfoto auf Deinem Windows 11, Windows 10, Windows 81 oder Windows 8 aufnehmen möchtest, musst Du zuerst die Drucktaste kennen. Indem Du die Drucktaste auf Deiner Tastatur drückst, nimmst Du ein Bildschirmfoto auf. Du musst aber nicht nur die Drucktaste kennen, sondern auch wissen, wie Du sie auf verschiedenen Windows-Geräten verwenden musst.
Auf Desktop-PCs kannst Du ein Bildschirmfoto aufnehmen, indem Du die Tasten Windows-Logo + Druck gleichzeitig drückst. Auf Tablet-PCs hingegen musst Du die Tasten Windows-Logo + Leiser zusammen drücken, um ein Bildschirmfoto aufzunehmen.
Nachdem Du die Tastenkombination auf Deinem Gerät ausgeführt hast, wird ein Foto des Bildschirms automatisch in Deinem Bilderordner gespeichert. Du kannst es dann leicht in andere Programme wie Word importieren, bearbeiten oder weiterleiten.
Das Aufnehmen eines Bildschirmfotos mit der Drucktaste ist eine einfache und schnelle Möglichkeit, um Screenshots auf Deinem Windows-Gerät zu erstellen.
Erstelle ein Bildschirmfoto unter Windows 10 mit „Ausschneiden und Skizzieren
Du willst schnell und einfach ein Bildschirmfoto erstellen, ohne Zusatzsoftware zu installieren? Dann kommst Du unter Windows 10 mit dem „Ausschneiden und Skizzieren“-Tool von Microsoft voll auf Deine Kosten! Mit dieser Funktion kannst Du Screenshots direkt bearbeiten und am gewünschten Ort speichern. So kannst Du Dein Foto beispielsweise direkt auf Deinem Desktop oder in einem anderen Ordner ablegen. Eine tolle Möglichkeit, wenn Du schnell ein Foto brauchst, Du aber nicht lange nach einer passenden Software suchen möchtest.
Speichere Deine Screenshots Im Ordner 0811
Du kannst deine Screenshots ganz einfach im Ordner 0811 speichern. Dazu musst du nur oben in der Explorerleiste den Pfad eingeben und schon gelangst du zu dem Ordner. Er befindet sich auf deiner Systemfestplatte. Wenn du deine Screenshots dort abgespeichert hast, kannst du sie jederzeit aufrufen und bearbeiten. Falls du zusätzliche Screenshots machen möchtest, kannst du diese ebenfalls in dem Ordner speichern. So behältst du einen guten Überblick über deine Bilder.
Windows 10 Creators Update: Screenshot mit Tastenkombination aufnehmen
Mit dem Windows 10 Creators Update hat Microsoft nun nochmal nachgebessert und es ist jetzt möglich, einzelne Ausschnitte mit der Tastenkombination Windows-Taste + Umschalt (Shift) + S zu erstellen. Dazu öffnet sich ein transparentes Fenster über den Bildschirm, mit dem Du einen Ausschnitt auswählen kannst. Anschließend wird der Screenshot automatisch im Ordner „Eigene Bilder/Screenshots“ abgespeichert und Du kannst ihn direkt bearbeiten.
Wenn Du einmal schnell einen Screenshot aufnehmen und bearbeiten möchtest, ist die neue Tastenkombination eine sehr praktische Sache. So sparst Du Dir einige Klicks und hast den Screenshot schneller fertig. Probier es doch mal aus!

Zwischenablageverlauf auf Windows-Computer mit Windows-Logo-Taste + V öffnen
Um den Zwischenablageverlauf auf deinem Windows-Computer zu öffnen, kannst du die Tastenkombination Windows-Logo-Taste + V verwenden. Diese Kombination ist auf allen Windows-Betriebssystemen ab Windows 10 verfügbar. Wenn du diese Tastenkombination eingibst, wird der Zwischenablageverlauf in einem Popup-Fenster angezeigt, das alle Elemente enthält, die du zuletzt in die Zwischenablage kopiert hast. Dadurch kannst du leicht auf Elemente zugreifen, die du zuvor in der Zwischenablage gespeichert hast, ohne sie wieder kopieren zu müssen. Für einige Programme, die Text oder Bilder speichern, kannst du mithilfe des Verlaufs auch direkt auf die Elemente zugreifen, indem du sie aus dem Popup-Fenster auswählst. Probiere es einfach mal aus und du wirst sehen, wie einfach es ist!
So fügst du Bilder aus der Zwischenablage in deinem Browser ein
Du hast ein Bild in deiner Zwischenablage? Dann kannst du das Browsermenü Erfassen | Aus Zwischenablage nutzen, um ein neues Editor-Fenster zu öffnen und das Bild darin einzufügen. Um das Bild dann so zu speichern, wie du es brauchst, kannst du anschließend Datei | Speichern auswählen. Du kannst es dann immer noch in ein anderes Format konvertieren.
Gboard-Tastatur: Kopieren, Einfügen, Bilder und mehr
Na, hast Du schon mal Googles Gboard-Tastatur benutzt? Dann weißt Du sicherlich, wie einfach und bequem sie ist. Wenn Du sie noch nicht probiert hast, erfährst Du hier, wie Du sie nutzen kannst.
Wenn Du die Gboard-Tastatur auf Deinem Bildschirm aufgerufen hast, siehst Du direkt über der eigentlichen Tastatur ein Menü. Eventuell musst Du hier auf einen kleinen Pfeil tippen, um es zu öffnen. Dort findest Du dann das Klemmbrett-Symbol, das Dir verschiedene Funktionen bietet. Mit einem Klick auf das Symbol kannst Du Bilder, Links und Text auf ein Klemmbrett speichern, das Du dann jederzeit wieder aufrufen kannst. Außerdem kannst Du mit Gboard auch direkt aus dem Internet kopieren und einfügen, ohne dass Du ein separates Programm öffnen musst. Und wenn Du mal nicht weißt, wie man ein bestimmtes Wort schreibt, kannst Du einfach auf das Mikrofon-Symbol tippen und Deine Stimme benutzen, um es einzugeben. Also worauf wartest Du noch? Probiere es einfach mal aus!
Screenshots einfach machen: Nutze die Screenshot-Symbolleiste!
Du suchst nach einer Möglichkeit, schnell und einfach einen Screenshot zu machen? Dann probiere doch mal die Screenshot-Symbolleiste aus! Diese ist in den Einstellungen unter dem Reiter Erweiterte Funktionen zu finden. Sobald du dort angekommen bist, gehe zu Screenshots und Bildschirmrecorder. Anschließend musst du die Option „Nach Aufnahme Toolbar anzeigen“ aktivieren. Danach kannst du die Funktion durch einmaliges Antippen ein- oder ausschalten. Mit der Screenshot-Symbolleiste hast du alles Notwendige an einem Ort vereint und kannst jederzeit problemlos einen Screenshot machen. Probier es aus und du wirst sehen, wie einfach es ist!
Inhalte einfach kopieren und einfügen – So funktioniert die Zwischenablage
Du hast ein Problem damit, wie du Inhalte auf deinem Gerät kopieren und einfügen kannst? Keine Sorge, die Zwischenablage ist eine ganz einfache Lösung. Bei vielen Geräten befindet sie sich hinter einem Klemmbrett- oder Zahnrad-Symbol. Bei anderen musst du einfach den Finger auf das Textfeld drücken und schon erscheinen neben „Kopieren“ und „Einfügen“ auch Optionen wie „Zwischenablage“. Damit hast du die Möglichkeit, Inhalte von einem Ort zum anderen zu verschieben und sie so einfach zu kopieren.
Steam Screenshots erstellen und speichern – Anleitung
Hey! Wenn ihr Screenshots in Steam erstellt, dann speichert Steam diese in einem bestimmten Ordner des Spiels. Wenn ihr den Ordner ändern möchtet, dann öffnet dazu im Steam-Menü die Einstellungen und klickt auf Im Spiel. Dann könnt ihr rechts im Menü auf Screenshot-Ordner klicken und den Ordner auswählen, in dem ihr die Screenshots speichern möchtet. Ihr könnt auch ein neues Verzeichnis erstellen, indem ihr auf Neuer Ordner klickt. Achtet darauf, dass ihr in den Einstellungen selbst nochmal die Option Speichern als aktiviert, damit die Screenshots wirklich gespeichert werden. Wenn ihr die Screenshots später betrachten möchtet, dann könnt ihr diese über das Steam-Menü aufrufen. Dort klickt ihr auf „Von Steam-Cloud wiederherstellen“ und wählt dann die entsprechenden Screenshots aus. Ihr könnt sie dann sogar noch bearbeiten, bevor ihr sie teilt. Viel Spaß beim Screenshoten!
Erfahre mehr über Standardfunktionstasten auf deiner Tastatur
Du kannst die Tasten auf deiner Tastatur als Standardfunktionstasten verwenden. Mit ihnen kannst du die verschiedenen Funktionen deines Computers aufrufen. Wenn du zum Beispiel die Taste Fn und F12 (dem Lautsprechersymbol) drückst, wird die Aktion, die der F12-Taste zugewiesen ist, ausgeführt, anstatt die Lautstärke der Lautsprecher zu erhöhen. Es gibt noch viele weitere Funktionstasten, die dir helfen, schnell auf verschiedene Programme und Einstellungen zuzugreifen. Auf einigen Computern sind die Tasten mit speziellen Symbolen gekennzeichnet, die anzeigen, welche Funktion sie aktivieren. Es ist daher wichtig, dass du dir die Beschriftungen auf deiner Tastatur ansiehst, um herauszufinden, welche Funktionen ihnen zugewiesen sind.
Probleme beim Speichern von Screenshots lösen
Wenn Du Probleme hast, Deinen Screenshot zu speichern, könnte es sein, dass es ein Berechtigungsproblem mit dem Standardordner gibt, der zum Speichern vorgesehen ist. Wenn Dein Screenshot nach einem Neustart immer noch nicht gespeichert wird, ist es ratsam, die Einstellungen für den Standardordner zu überprüfen. Manchmal ist es notwendig, den Standardordner manuell zu ändern oder die Berechtigungen im Windows-Dateisystem zu ändern, um den Screenshot zu speichern. Wenn Du das selbst nicht hinbekommst, kannst Du auch einen IT-Experten um Hilfe bitten.
Funktionen der F1-F12 Tasten: Bedienung und Anpassung
Um die Funktionen der Tasten F1 bis F12 zu nutzen, musst du zuerst die Fn-Taste unten auf der Tastatur drücken. Sie ist in der Regel ganz unten an der Tastatur zu finden. Meistens sind die Funktionen der F-Tasten in Abhängigkeit vom jeweiligen Betriebssystem und den eingestellten Einstellungen unterschiedlich. Sie können aber auch angepasst und an die eigenen Bedürfnisse angepasst werden. Zum Beispiel kannst du die F-Tasten belegen, um Programme zu starten, Lautstärke zu regulieren oder schnell zwischen Fenstern zu wechseln.
Zugriff auf Snapshot: Homescreen, Google App, Assistant & Website
Du erreichst Snapshot auf verschiedene Weise. Zum einen kannst du auf deinem Homescreen ganz nach rechts wischen und über Discover auf Snapshot zugreifen. Alternativ kannst du die Google-App oder den Google Assistant öffnen und dort die Snapshot-Taste drücken. Dadurch erhältst du direkten Zugriff auf die App und hast noch schnelleren Zugriff auf all deine persönlichen Fotos, Videos und Erinnerungen. Wenn du lieber auf deinem Desktop dein Snapshot nutzen möchtest, kannst du die App auch bequem darüber öffnen. Einfach die Website aufrufen und schon hast du Zugriff auf all deine Erinnerungen.
Schlussworte
Die Screenshots auf Windows 10 zu machen ist einfach. Drücke die Tastenkombination „Windows-Taste + Druck“ und schon hast du einen Screenshot gemacht. Du findest den Screenshot auf deinem Desktop unter dem Namen „Bildschirmfoto“. Viel Spaß!
Du hast herausgefunden, wo du Screenshots auf deinem Windows 10-Computer machen und speichern kannst.
Du hast jetzt alle Informationen, die du brauchst, um Screenshots auf deinem Windows 10-Computer zu machen und zu speichern. Jetzt kannst du problemlos Screenshots machen und zu deinen Projekten hinzufügen!







