Hey du,
Hast du schonmal versucht, die Systemsteuerung bei Windows 10 zu finden? Ich weiß, dass es manchmal ein bisschen verwirrend ist, aber keine Sorge, ich bin hier, um dir zu helfen! In diesem Artikel zeige ich dir verschiedene Wege, wie du die Systemsteuerung unter Windows 10 finden kannst. Also, lass uns loslegen!
Die Systemsteuerung befindet sich in Windows 10 im Startmenü. Klicke einfach auf das Windows-Symbol in der linken unteren Ecke des Bildschirms und dann auf ‚Systemsteuerung‘. Dann solltest du sie sehen. Viel Spaß!
Systemsteuerung in Windows öffnen – So geht’s!
Du willst die Systemsteuerung in Windows öffnen? Kein Problem! Mit der Tastenkombination [Win-R] kannst du den Dialog Ausführen öffnen. Gib dann einfach „control“ ein und schon erscheint die Systemsteuerung. Solltest du dort nicht weiterkommen, kannst du auch über das Windows-Startmenü die Systemsteuerung aufrufen. Dazu musst du einfach die Suchleiste aufmachen und „Systemsteuerung“ eingeben. Mit einem Klick auf „Systemsteuerung“ öffnet sich die Benutzeroberfläche und du kannst loslegen.
Anpassen der Windows Einstellungen zu Deinen Wünschen
Du kannst die Einstellungen in Windows mit der Systemsteuerung anpassen. Diese Einstellungen ermöglichen es Dir, die Design- und Funktionsweise von Windows ganz nach Deinen Wünschen zu gestalten. Mit ihnen kannst Du beispielsweise ein individuelles Hintergrundbild, ein eigenes Design, ein eigenes Startmenü oder ein eigenes Benutzerkonto auswählen. Du bist also auch in der Lage, Dein Windows-Erlebnis auf Deine Bedürfnisse anzupassen. Wenn Du Hilfe beim Anpassen Deiner Einstellungen benötigst, findest Du im Internet viele Anleitungen, die Dir dabei helfen.
Systemsteuerung an Desktop anheften: Schnell & einfach!
Klickst du mit der rechten Maustaste auf die Systemsteuerung, hast du die Möglichkeit, diese an deinem Desktop anzuheften. Halte dazu einfach das Systemsteuerungssymbol in der Startleiste und ziehe es mit der Maus auf deinen Desktop. Dadurch wird eine Verknüpfung erstellt, die du jederzeit anklicken kannst, um auf das Bedienfeld zugreifen zu können. So kannst du schnell auf die Systemsteuerung zugreifen, ohne lange zu suchen.
Windows-Computer anpassen: Systemsteuerung nutzen
Du kannst auf deinem Windows-Computer das Startmenü öffnen und unter ‚Alle Apps‘ den Ordner ‚Windows System‘ aufrufen. Dort findest du die Systemsteuerung, die du auf deinen Desktop oder in deine Taskleiste ziehen kannst. Diese Systemsteuerung ist ein vielseitiges Tool, mit dem du verschiedene Einstellungen wie zum Beispiel die Anzeige-Optionen, Netzwerk und Freigabecenter oder die Hardware und Soundeinstellungen ändern kannst. Somit hast du die Möglichkeit, deinen Computer je nach deinen Wünschen und Bedürfnissen anzupassen.

So finden Sie Einstellungen auf Ihrem Smartphone
Um die Einstellungen auf Ihrem Smartphone zu finden, können Sie einfach vom oberen Bildschirmrand nach unten wischen. Dadurch werden die ersten Einstellungen angezeigt. Wischen Sie noch einmal nach unten, um alle verfügbaren Schnelleinstellungen zu sehen. Hier findest du alles von der Verwaltung der Bluetooth-Verbindungen bis hin zu den Einstellungen für WLAN, Daten und mehr. Du kannst auch eigene Schnelleinstellungen hinzufügen, um diejenigen, die du am häufigsten benutzt, schneller zu erreichen.
So öffnest du die Einstellungen in der Google App
Wenn du die Google App auf deinem Smartphone oder Tablet nutzt, kannst du die Einstellungen ganz leicht aufrufen. Öffne dazu einfach die App und tippe rechts oben auf dein Profilbild oder deine Initialen. Anschließend findest du direkt die Option „Einstellungen“. Nachdem du auf den Einstellungen-Button geklickt hast, kannst du eine bestimmte Einstellung suchen. Falls du beispielsweise deinen Suchverlauf löschen möchtest, kannst du direkt nach dem Begriff „Suchverlauf löschen“ suchen. Wenn du fertig bist, kannst du die Einstellungen wieder verlassen, indem du oben rechts auf das „X“ klickst.
Schneller Zugriff auf Einstellungsmenü: Windows+I oder R
Gleichzeitig die Tasten Windows und I oder R drücken, um ein Ausführungsfeld zu öffnen – so kannst Du schnell auf das Einstellungsmenü zugreifen. Gib dann ms-settings ein und bestätige mit der OK-Taste, schon hast Du die Möglichkeit, die verschiedenen Einstellungen zu ändern. Mit dem Einstellungsmenü hast Du die Kontrolle über die Funktionen Deines Computers in der Hand und kannst Deine persönlichen Einstellungen ganz einfach vornehmen.
Finde Windows Einstellungen schnell und einfach
Du hast Probleme, die Einstellungen von Windows zu finden? Kein Problem, das kriegen wir schnell hin! Drücke einfach die Start-Taste am PC und wähle anschließend die Option „Einstellungen“. Auf dem Bildschirm kannst du nun ganz einfach zwischen verschiedenen Kategorien auswählen oder direkt über die Suchfunktion die Einstellungen finden, die du benötigst. So sparst du dir Zeit und findest schnell, was du suchst!
Task-Manager schnell öffnen: Windows [Strg] + [Umschalt] + [Esc]
Du hast Probleme mit deinem Computer? Dann hast du jetzt eine schnelle Möglichkeit, den Task-Manager zu öffnen. Windows bietet dir eine Tastenkombination, mit der du direkten Zugang zu dem Tool erhältst. Drücke dazu einfach die [Strg] + [Umschalt] + [Esc] Tasten gleichzeitig und der Task-Manager öffnet sich automatisch. So kannst du deine Probleme schnell lösen und deine Arbeit fortsetzen.
Starte Task-Manager schnell mit Strg+Umschalt+Esc
Du bist auf der Suche nach einer schnellen Möglichkeit, den Task-Manager zu starten? Mit nur wenig Aufwand kannst du es mit Strg + Umschalt + Esc schaffen. Drücke alle drei Tasten gleichzeitig und lass sie anschließend los. Der Task-Manager startet sofort. Diese Tastenkombination lässt sich bei den meisten Betriebssystemen anwenden. Mit dem Task-Manager kannst du Programme beenden, die sich nicht mehr beenden lassen und nicht mehr reagieren. Somit kannst du deinen Computer wieder normal nutzen.
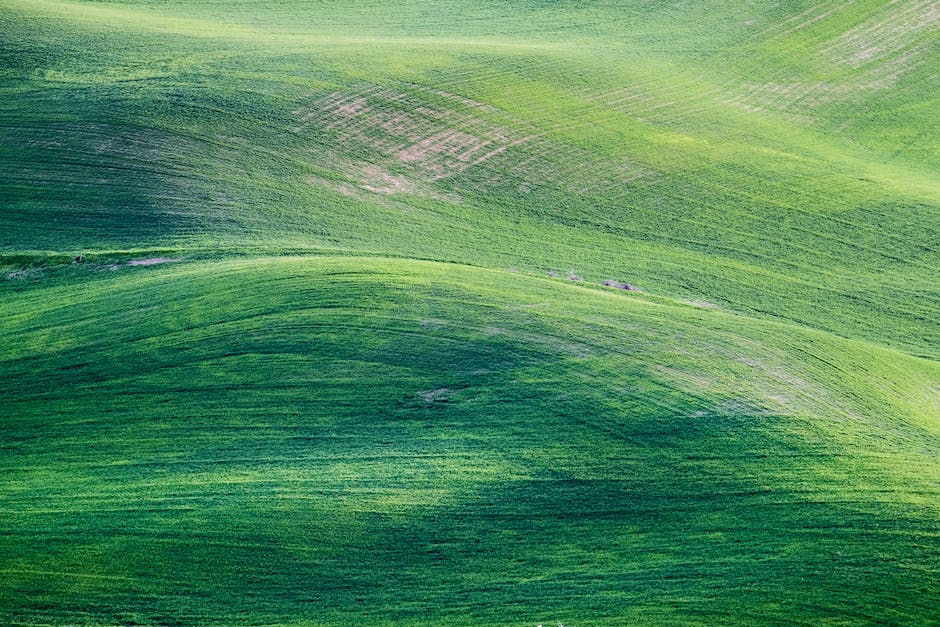
Finde Dateien und Ordner schnell mit Windows-Taste + ‚R‘
Wenn Du die neuesten Dateien und Ordner schnell und einfach finden möchtest, dann helfen Dir die Tastenkombination Windows-Taste + ‚R‘ und das „Ausführen-Fenster“ auf jeden Fall weiter. Mit diesem einfachen Trick hast Du Zugriff auf kürzlich verwendete Dateien und Ordner, egal ob Du Windows 10, Windows 8.1 oder Windows 7 benutzt. Es ist ganz einfach: Drücke die Windows-Taste und den Buchstaben ‚R‘ gleichzeitig und schon öffnet sich das „Ausführen-Fenster“. Dort siehst Du eine Liste mit den letzten Dokumenten, Bildern und Ordnern, die Du aufgerufen hast. Ein Klick darauf und schon kannst Du die gewünschte Datei oder den gesuchten Ordner öffnen. Du sparst Dir so viel Zeit, die Du normalerweise für das Suchen aufwenden müsstest. Probiere es einfach mal aus!
Visual Studio: Schneller Projekte mit Tastenkombinationen entwickeln
Du kannst bei der Entwicklung von Projekten mit Visual Studio schnell arbeiten, wenn du die Tastenkombinationen kennst. Mit Strg-Shift-B führst du einen Build aus, d.h. die Dateien des Projekts werden kompiliert und die ausführbare Datei erstellt. Mit Strg-Alt-O öffnest du das Ausgabefenster, in dem du die Ergebnisse des Builds einsehen kannst. Wenn du Tests schreibst, kannst du mit Strg-R, T den gerade bearbeiteten Test ausführen. Willst du den Test debuggen, drückst du Strg-R, Strg-T. So kannst du deine Ergebnisse schnell überprüfen und dein Projekt noch besser machen.
Speichere deine Änderungen schnell mit Strg+S
Du kennst sicherlich die Tastenkombination Strg + S. Sie ist auch als Control S, oder C-s bekannt und wird am häufigsten verwendet, um Änderungen an einer Datei zu speichern. Dabei kannst du den Shortcut sowohl in Office-Programmen als auch in verschiedenen Browsern benutzen. So kannst du deine Änderungen schnell und einfach speichern.
Systemsteuerung in Windows 11 einfach öffnen
In Windows 11 gibt es die alte Systemsteuerung noch und sie ist einfach zu öffnen. Geb einfach „Systemsteuerung“ in das Suchfeld des Startmenüs ein und klicke dann auf „Systemsteuerung (App)“. So kommst Du ganz einfach an die alte Systemsteuerung. Damit kannst Du zum Beispiel Programme öffnen, Programme deinstallieren, die Systemeinstellungen anpassen und vieles mehr. Probiere es einfach mal aus und mach Dich gleich an die Arbeit!
Systemwiederherstellung: So gehst du vor
Du hast ein Problem mit deinem Computer? Dann kann eine Wiederherstellung über einen Systemwiederherstellungspunkt helfen. So gehst du vor: Gib im Suchfeld der Systemsteuerung „Wiederherstellung“ ein und wähle dann die Option „Systemwiederherstellung“ aus. Anschließend kannst du im Feld „Systemdateien und Einstellungen wiederherstellen“ auf „Weiter“ klicken. Dadurch werden Systemdateien auf den Stand zurückgesetzt, zu dem die Wiederherstellung erstellt wurde. So können mögliche Fehler behoben werden. Wichtig ist, dass du vorher ein Backup deiner Dateien erstellst, damit du sie im Falle einer Wiederherstellung nicht verlierst.
Desktopsymbole anzeigen auf Windows: So geht’s
Du willst Desktopsymbole auf deinem Windows-Computer anzeigen lassen? Kein Problem! Öffne einfach die Einstellungen deines Computers, indem du auf Start klickst. Unter dem Menüpunkt Personalisierung kannst du dann Designs auswählen. Geh ein bisschen runter und wähle die Option Desktopsymboleinstellungen. Hier kannst du dann auswählen, welche Symbole du auf deinem Desktop anzeigen lassen möchtest. Wenn du alles ausgewählt hast, klicke auf Übernehmen und bestätige deine Auswahl mit OK. Fertig!
Personalisiere deinen Desktop – Einfache Anpassungen
Hast du schon einmal versucht, deinen Desktop zu personalisieren? Eine gute Möglichkeit dazu ist, die Symbole und Verknüpfungen anzupassen, die auf dem Desktop angezeigt werden. Es ist ganz einfach, es zu tun – du musst nur mit der rechten Maustaste auf deinen Desktop klicken und dann „Eigenschaften“ auswählen. Anschließend musst du auf die Registerkarte „Desktop“ klicken und dann auf „Desktop anpassen“. Auf der Registerkarte „Allgemein“ kannst du dann die Symbole auswählen, die auf deinem Desktop angezeigt werden sollen. Probiere es doch mal aus!
Verwalte virtuelle Desktops mit Windows-Tastenkombinationen
Du kannst auch einen virtuellen Desktop schließen, indem du Windows-Taste + STRG + NACH-LINKS-TASTE drückst. Oder du kannst mit Windows-Taste + STRG + F4 einen bestimmten Desktop schließen. Eine weitere Kurztaste, die du kennen solltest, ist Windows-Taste + STRG + NACH-OBEN-TASTE. Damit kannst du den aktuellen Desktop auf Vollbildgröße vergrößern. All diese Kurztasten machen es dir einfacher, virtuelle Desktops zu verwalten, ohne die Maus benutzen zu müssen.
Systemsteuerung bei Windows 10 öffnen: 7 Lösungen
Klicken Sie auf Start und geben Sie „cmd“ in das Suchfeld ein.•2902.Klicken Sie mit der rechten Maustaste auf das Ergebnis und wählen Sie „Als Administrator ausführen“ aus.•2903.Geben Sie den Befehl „sfc /scannow“ ein und drücken Sie die Eingabetaste.•2904.Warten Sie, bis der Scan abgeschlossen ist.•2905.Starten Sie Ihren Computer neu und versuchen Sie es erneut, die Systemsteuerung zu öffnen.Lösung 6: Führen Sie einen DISM-Scan aus•2906.Klicken Sie auf Start und geben Sie „cmd“ in das Suchfeld ein.•2907.Klicken Sie mit der rechten Maustaste auf das Ergebnis und wählen Sie „Als Administrator ausführen“ aus.•2908.Geben Sie den Befehl „DISM.exe /Online /Cleanup-image /Restorehealth“ ein und drücken Sie die Eingabetaste.•2909.Warten Sie, bis der Scan abgeschlossen ist.•2910.Starten Sie Ihren Computer neu und versuchen Sie es erneut, die Systemsteuerung zu öffnen.Lösung 7: Verwenden Sie ein PC-Optimierungstool•2911.Laden Sie ein PC-Optimierungstool wie MiniTool Partition Wizard herunter.•2912.Installieren Sie das Programm und starten Sie es.•2913.Klicken Sie auf die Registerkarte „Systemoptimierung“, um verschiedene Systemfunktionen zu optimieren.•2914.Starten Sie Ihren Computer neu und versuchen Sie es erneut, die Systemsteuerung zu öffnen.Wenn die Systemsteuerung bei Windows 10 immer noch nicht geöffnet werden kann, können Sie sich an die Kundenunterstützung von Microsoft wenden. Wenn das Problem jedoch nicht so schwerwiegend ist und Sie nicht möchten, dass Ihr Betriebssystem neu installiert wird, können Sie die oben genannten Lösungen ausprobieren. Mit dem PC-Optimierungstool MiniTool Partition Wizard können Sie Ihr System auch auf andere Weise optimieren und die Leistung erhöhen.
So erreichst Du schnell die Systemsteuerung in Windows
Mit Windows+Pause kannst Du schnell in die Systemsteuerung gelangen. Dort findest Du unter dem Reiter „System“ verschiedene Einstellungen. Oben in der Adressleiste kannst Du dann auswählen, ob Du die Systemsteuerung oder alle Systemsteuerungselemente aufrufen möchtest. Damit hast Du die Möglichkeit, eine Vielzahl an Einstellungen vorzunehmen, wie z.B. die Bildschirmauflösung anzupassen, den Arbeitsspeicher zu erweitern oder auch Programme zu deinstallieren. Der Zugang zur Systemsteuerung kann dank Windows+Pause besonders einfach und schnell erfolgen.
Fazit
Die Systemsteuerung bei Windows 10 findest du, indem du auf das Windows-Symbol in der linken unteren Ecke deines Desktops klickst. Dann öffnet sich ein Pop-up-Menü und du musst rechts oben auf „Einstellungen“ klicken. In dem daraufhin erscheinenden Fenster kannst du dann auf „System“ klicken und dort auf den Reiter „Systemsteuerung“ gehen.
Die Systemsteuerung von Windows 10 ist eine leistungsstarke und nützliche Funktion, die man schnell und einfach über das Startmenü finden kann. Du wirst feststellen, dass es eine großartige Möglichkeit ist, den Computer zu konfigurieren und zu verwalten. Mit der richtigen Wahl und Einstellung der richtigen Optionen kannst du deinen Computer nach deinen Wünschen anpassen und optimieren. Also, worauf wartest du noch? Schau dir die Systemsteuerung von Windows 10 an und erlebe, wie einfach sie zu bedienen ist!







