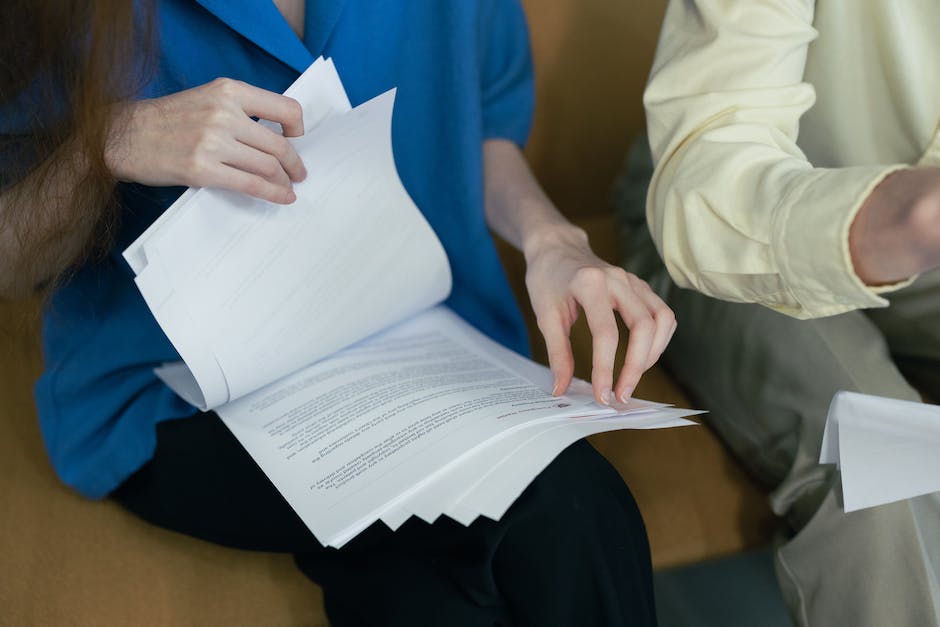Du hast bestimmt schon mal Dateien per Bluetooth verschickt. Aber weißt du auch, wo Windows 10 diese Dateien speichert? Dann bist du hier richtig, denn ich zeige dir heute, wo Windows 10 die Bluetooth Dateien speichert. Also, lass uns loslegen!
Windows 10 speichert Bluetooth-Dateien standardmäßig in der App-Datei „Bluetooth“. Diese befindet sich im Ordner „Einstellungen“ im Hauptverzeichnis des Betriebssystems. Du kannst jedoch auch andere Ordner auswählen, in die Du Dateien über Bluetooth senden möchtest.
Aktiviere Bluetooth auf Deinem Gerät in wenigen Klicks
Du kannst die Bluetooth-Funktion Deines Gerätes mit wenigen Klicks aktivieren. Navigiere dazu in die Einstellungen und wähle den Punkt „Verbindungen“ oder „Drahtlos & Netzwerke“ aus. Dieser kann je nach Gerät etwas variieren. Sobald Du die entsprechenden Einstellungen gefunden hast, kannst Du den Bluetooth-Schalter auf „Ein“ stellen. Damit ist Dein Gerät für die Kopplung bereit.
Wie Du Dateien vom Bluetooth Exchange-Ordner öffnest
Wenn Du eine Datei von einem anderen Gerät an Deinen Windows-PC sendest, wird sie in der Regel im Bluetooth Exchange-Ordner unter den persönlichen Dokumenten abgelegt. Der Bluetooth Exchange-Ordner ist ein spezieller Ordner, in dem alle Dateien gespeichert werden, die Du von einem externen Gerät erhältst. Du kannst den Ordner direkt über den Datei-Explorer auf Deinem Computer öffnen. Alternativ kannst Du auch versuchen, die Datei über den Bluetooth-Manager zu öffnen. Dort findest Du alle deine empfangenen Dateien und kannst sie bearbeiten oder speichern.
So empfängst du Dateien mithilfe von Bluetooth
Du hast Probleme damit, Dateien über Bluetooth zu empfangen? Keine Sorge, das ist ganz einfach. Zuerst musst du auf deinem PC Start > Einstellungen > Geräte > Bluetooth und andere Geräte öffnen. Dort musst du sichergehen, dass das Gerät, von dem du die Dateien erhalten möchtest, als Gekoppelt angezeigt wird. Anschließend kannst du eine Verbindung zu deinem Gerät herstellen und Dateien empfangen. Wenn du zusätzliche Einstellungen vornehmen möchtest, kannst du weitere Einträge in den Einstellungen vornehmen.
Speichere empfangene Dateien über Bluetooth im Exchange-Ordner
Windows bietet die Möglichkeit, über Bluetooth empfangene Dateien auf dem Desktop oder im Dokumentenordner zu speichern. Dieser Ordner wird als „Bluetooth-Exchange-Ordner“ bezeichnet. Hier kannst Du alle Dateien, die Du über Bluetooth empfangen hast, sicher speichern. Es können sowohl Bilder, als auch Videos, Musikdateien oder andere Dateien, die über Bluetooth übertragen werden, gespeichert werden. Um Dateien über Bluetooth zu empfangen, müssen beide Geräte eine Bluetooth-Verbindung herstellen. Wenn Du die Verbindung hergestellt hast, kannst Du Dateien senden und empfangen. Die Dateien, die Du empfängst, werden automatisch im „Bluetooth-Exchange-Ordner“ auf Deinem Computer gespeichert.

Wo finde ich Dateien, die ich über Bluetooth empfangen habe?
Wenn Du eine Datei über Bluetooth empfangen hast, findest Du sie im Bluetooth-Ordner Deines Dateimanagers. Es ist sehr einfach, auf diese Dateien zuzugreifen. Normalerweise ist der Bluetooth-Ordner im Hauptordner Deines Dateimanagers zu finden. Wenn Du den Ordner öffnest, siehst Du alle Dateien, die Du über Bluetooth empfangen hast. Sie sind alphabetisch geordnet und die Dateinamen enthalten meistens den Namen des Senders. So kannst Du ganz einfach sehen, von wem die Datei stammt. Außerdem kannst Du die Dateien direkt öffnen, um sie anzusehen oder zu bearbeiten. Es lohnt sich also, im Bluetooth-Ordner Deines Dateimanagers nachzuschauen, wenn Du eine Datei über Bluetooth erhalten hast.
Wo finde ich meine Dateien auf meinem Smartphone?
Auf Ihrem Smartphone können Sie normalerweise in der App „Dateien“ nach Ihren Dateien suchen. Falls Du diese App nicht finden kannst, hat Dein Gerätehersteller vielleicht eine andere App dafür vorgesehen. Dazu solltest Du am besten die Dokumentation Deines Smartphones durchlesen oder den Hersteller direkt kontaktieren. Es ist auch möglich, dass einige Apps eigene Ordner haben, in denen die Dateien gespeichert sind und von dort aus an einem anderen Ort verschoben werden können. Daher empfiehlt es sich, auch einmal in den verschiedenen Apps nachzuschauen, ob dort Dateien abgespeichert sind.
Dateien über Bluetooth Versenden – Schritt für Schritt Anleitung
Möchtest Du Dateien über Bluetooth versenden? Kein Problem! Wähle in der Bluetooth-Dateiübertragung Dateien senden aus und wähle das Gerät, das Du freigeben möchtest. Als Nächstes wählst Du Durchsuchen aus, um die Datei(en) auszuwählen, die Du teilen möchtest. Nach dem Öffnen der Datei ist nur noch ein Klick auf Weiter nötig, um die Dateien zu versenden. Schon ist alles erledigt und Du kannst Fertigstellen drücken. Wenn Du Fragen hast, kannst Du jederzeit einen Fachmann fragen.
Aktiviere/Deaktiviere Bluetooth einfach auf deinem PC
Du kannst Bluetooth ganz einfach aktivieren oder deaktivieren, indem du in die Einstellungen deines Computers gehst. Klicke dazu auf die Schaltfläche „Start“ und dann auf „Einstellungen“. Hier findest du dann den Menüpunkt „Bluetooth & Geräte“. Wenn du darauf klickst, kannst du die Bluetooth Funktion aktivieren oder deaktivieren. Dazu musst du einfach den Schalter umschalten und schon ist es erledigt.
Es lohnt sich, Bluetooth immer dann zu deaktivieren, wenn du es nicht benötigst. Dadurch verbesserst du nicht nur die Leistungsfähigkeit deines Computers, sondern schützt auch deine Privatsphäre. Schalte Bluetooth also immer dann aus, wenn du es nicht brauchst.
Android: So überträgst Du Daten via Bluetooth
Android bietet Dir eine einfache Möglichkeit, Daten via Bluetooth zu übertragen. Alles, was Du dafür tun musst, ist die Datei, die Du übertragen möchtest, zu markieren und auf „Senden“ oder „Teilen“ zu klicken. Danach wirst Du gefragt, wie Du sie übertragen möchtest. Wähle hier „Bluetooth“ aus. Nun musst Du nur noch nach einem empfangsbereiten Gerät suchen und die Datei wird übertragen. Es ist wichtig zu wissen, dass beide Geräte die gleiche Bluetooth-Version (z.B. 4.0) haben müssen, damit die Übertragung ohne Probleme verläuft. Wenn Du also Daten übertragen möchtest, prüfe die Versionen, bevor Du loslegst. So kannst Du sichergehen, dass alles einwandfrei funktioniert!
Teile Dateien und Links mit Freunden: Aktiviere Nearby Share auf Android
Du hast ein Android-Gerät und willst Dateien und Links mit Freunden teilen? Kein Problem! So gehst du vor: Aktiviere zuerst einmal Bluetooth und die Standortermittlung auf deinem Smartphone. Dazu öffnest du die Einstellungen und tippst auf „Google Geräte und Teilen“. Dort findest du den Punkt „Nearby Share“, den du aktivieren oder deaktivieren kannst. Wenn du das gemacht hast, kannst du Dateien und Links mit Geräten in der Nähe teilen. Es ist super einfach und macht richtig viel Spaß!

Teile Inhalte mit Quick Share auf Deinem Samsung Galaxy
Mit Quick Share kannst Du Inhalte, die auf Deinem Samsung Galaxy-Gerät gespeichert sind, ganz einfach und schnell mit anderen Personen in Deiner Nähe teilen – solange sie auch ein Galaxy-Gerät besitzen. Die Technologie, die dafür verwendet wird, ist die drahtlose Kommunikation. Quick Share macht es möglich, Fotos, Videos, Musik, Dokumente und sogar Kontakte in nur wenigen Sekunden zu übertragen. Alles, was Du dafür tun musst, ist, die Quick Share-Funktion auf Deinem Gerät zu aktivieren und dann die Inhalte auszuwählen, die Du teilen möchtest. Sobald Du dies getan hast, wird die Übertragung sofort gestartet. So einfach ist das!
Bluetooth aktivieren: So kannst du Dateien versenden
Um sicherzustellen, dass du deine Dateien per Bluetooth verschicken kannst, musst du zuerst darauf achten, dass Bluetooth eingeschaltet ist. Der Schalter in der Titelleiste muss angestellt sein. Wenn das der Fall ist, musst du das Zielgerät auswählen. Dazu kannst du die Liste Geräte benutzen. Wenn dein Gerät noch nicht als verbunden angezeigt wird, musst du eine Verbindung herstellen. Dazu musst du in der Regel auf dem Zielgerät bestätigen, dass du eine Verbindung herstellen willst. Sobald das erledigt ist, steht der Übertragung nichts mehr im Wege.
Verbinde dein Smartphone/Tablet mit deinem Computer über Bluetooth
Du willst dein Smartphone oder Tablet mit deinem Computer verbinden? Öffne dafür einfach die „Bluetooth-Umgebung“ über die Desktop-Verknüpfung oder klicke doppelt auf das Icon rechts unten in der Taskleiste. Am linken Rand des Fensters klickst du dann im Bereich „Verknüpfungen“ auf die Option „Bluetooth-Exchange-Ordner“, das ermöglicht dir eine einfache Verbindung zwischen deinem Gerät und deinem Computer. Die Exchanges verwalten den Datenaustausch zwischen Geräten – du kannst so ganz leicht Daten wie Fotos, Videos, Musik und vieles mehr übertragen.
Speichere Dateien sicher auf anderen Laufwerken als C: in Windows 10
Du möchtest Windows 10 auf Deinem PC installieren und Deine eigenen Dateien sicher lagern? Dann solltest Du sie nicht auf dem Systemlaufwerk „C:“ speichern. Denn es hat viele Vorteile, wenn Du sie stattdessen auf ein anderes Laufwerk auslagern. Zum Beispiel kannst Du Windows 10 auf Laufwerk C: neu installieren, ohne dass Deine Dateien dabei verloren gehen. Windows 10 bietet Dir auch die Möglichkeit, Deine Dateien automatisch auf andere Laufwerke zu sichern, sodass Du sie im Falle eines Systemabsturzes jederzeit wiederherstellen kannst. Des Weiteren ermöglicht es Dir, den Speicherplatz auf Deinem C-Laufwerk zu sparen, indem Du Dateien auf andere Laufwerke verschiebst.
Microsoft Edge: Einfacher Weg, den Download-Speicherort zu ändern
Wenn es darum geht, den Download-Speicherort in der neuen Version von Microsoft Edge zu ändern, ist es ein ganz einfacher Prozess. Klicken Sie zuerst auf das Menüsymbol (drei Punkte oben rechts), wählen Sie dann Einstellungen > Downloads aus. Dort finden Sie eine Option mit der Bezeichnung Speicherort. Der aktuelle Speicherort (z.B. C:\Benutzer\[Ihr Name]\Downloads) wird unter Location aufgeführt. Wenn Sie den Speicherort ändern möchten, klicken Sie einfach auf das Browse-Symbol und wählen Sie einen neuen Speicherort aus. Der neue Speicherort wird dann automatisch gespeichert! Wenn Du also schnell und einfach den Speicherort für Deine Downloads ändern möchtest, musst Du nur ein paar wenige Schritte in der Einstellungsseite von Microsoft Edge ausführen. Probiere es aus und Du wirst sehen, wie einfach es ist!
Offline-Dateien mit Google Drive, Docs, Tabellen & Präsent. finden
Mit der App für Google Drive, Google Docs, Google Tabellen oder Google Präsentationen kannst Du ganz einfach Dateien finden, die Du zuvor heruntergeladen hast, um sie offline zu nutzen. Dazu musst Du nur auf das Dreistrich-Menü tippen und dort nach „Offline“ suchen. Dann werden Dir alle Dateien angezeigt, die Du vorher heruntergeladen hast. Es ist sehr einfach, sie direkt in der App anzuzeigen. Wenn Du eine Datei offline ansehen möchtest, kannst Du sie einfach öffnen und die Inhalte bearbeiten oder ansehen.
Finde Dateien auf deiner lokalen Festplatte mit Autodesk Fusion 360
Du suchst eine Datei, die auf deiner lokalen Festplatte gespeichert ist? Kein Problem! Die Dateien werden im Cache auf deiner Festplatte in den folgenden Verzeichnissen gespeichert: Windows: C:\Users\***\AppData\Local\Autodesk\Autodesk Fusion 360\***\W Login1010. Du kannst die Dateien dort finden, indem du in deinem Windows-Explorer nach diesem Pfad suchst. Wenn du die Dateien nicht finden kannst, stelle sicher, dass du die aktuellste Version von Autodesk Fusion 360 installiert hast. So kannst du sicher sein, dass du die neuesten Dateien findest.
Bluetooth-Verbindung zwischen Geräten: So geht’s!
Um sicherzustellen, dass du deine Dateien zwischen zwei Geräten übertragen kannst, musst du zunächst beide Geräte über Bluetooth verbinden. Stelle zuerst sicher, dass auf beiden Geräten Bluetooth aktiviert ist. Danach klicke auf „Bluetooth- oder anderes Gerät hinzufügen“ und dein Computer sucht automatisch nach Geräten, die sich in der Nähe befinden. Wenn die Geräte miteinander verbunden sind, dann kannst du die Dateien, die du übertragen möchtest, auswählen und die Übertragung kann beginnen. Mit der richtigen Einstellung kannst du auch Dateien von deinem Handy direkt auf deinen Computer übertragen.
Hochladen von Dateien und Ordnern in Google Drive (Android)
Du kannst Dateien und Ordner ganz einfach in dein Google Drive hochladen. Dazu öffnest du auf deinem Android-Smartphone oder -Tablet die Google Drive App. Tippe unten auf „Freigegeben“ und wähle die Dateien oder Ordner aus, die du hinzufügen möchtest. Anschließend tippe auf das Dreipunkt-Menü und wähle „Weitere Einträge“. So kannst du die Verknüpfung in „Meine Ablage“ oder in einer für dich freigegebenen Ablage speichern. Du hast so jederzeit Zugriff auf deine Dateien und kannst sie auch mit anderen Personen teilen.
Zusammenfassung
Windows 10 speichert Bluetooth-Dateien, normalerweise in den Ordnern ‚Geräte‘ oder ‚Geräte und Laufwerke‘ in Ihrem Windows-Explorer. Wenn Sie das Gerät, das die Datei gesendet hat, zum ersten Mal mit Ihrem Computer verbinden, wird Ihr Computer ein Verzeichnis oder einen Ordner mit dem Namen des Geräts erstellen. Alle Dateien, die das Gerät sendet, werden in diesem Ordner gespeichert. Wenn du irgendwelche Dateien finden möchtest, die du über Bluetooth empfangen hast, schau einfach in diesen Ordnern nach.
Die Antwort lautet: Zusammenfassend lässt sich sagen, dass Windows 10 Bluetooth-Dateien im Ordner „C:\Users\[Benutzer]\AppData\Roaming\Microsoft\Windows\Bluetooth“ speichert. So hast du jetzt eine Antwort auf deine Frage, wo Windows 10 Bluetooth-Dateien speichert.