Hey du! Hast du schon mal versucht herauszufinden, wo deine IP-Adresse auf deinem Windows 10-Computer steht? Wenn ja, hast du es vielleicht schon bemerkt: Es ist nicht ganz einfach, es herauszufinden. Keine Sorge, ich bin hier, um dir zu helfen. In diesem Artikel werde ich dir erklären, wie du deine IP-Adresse auf deinem Windows 10-Computer findest. Lass uns loslegen!
Um deine IP-Adresse auf Windows 10 zu finden, musst du zuerst auf die Suche gehen und dort „cmd“ eingeben. Dann öffnet sich die Eingabeaufforderung. Gebe dort „ipconfig“ ein und drücke Enter. Dann wird dir deine IP-Adresse angezeigt. So einfach ist das! Viel Erfolg!
Finde deine lokale IP Adresse: Einfache Schritte zu folgen
Du hast gerade herausgefunden, wie du deine lokale IP Adresse finden kannst. Um deine lokale IP Adresse zu finden, müssen wir ein paar Schritte ausführen. Öffne als Erstes die Suchleiste auf deinem Computer und gib dort „cmd“ ein. Wähle anschließend das Suchergebnis „Eingabeaufforderung“ aus. Ein neues Fenster wird nun aufpoppen, in das du den Befehl „ipconfig“ eingeben musst. Bestätige den Befehl anschließend mit Enter und du wirst eine Liste mit Ergebnissen sehen. Schau dir die Zeile „IPv4-Adresse“ an und du wirst deine eigene lokale IP Adresse finden.
Herausfinden und Lokalisieren der IP-Adresse eines anderen Nutzers
Wenn du das Internet benutzt, bekommst du von deinem Provider automatisch eine IP-Adresse zugewiesen. Diese IP-Adresse besteht aus einer Nummer, einem Datum und einer Uhrzeit. Mithilfe dieser Informationen kann man theoretisch den Aufenthaltsort des Nutzers bestimmen. Auf GIGA.de erklären wir dir, wie du die IP-Adresse eines anderen Nutzers herausfinden und ihn lokalisieren kannst. Dazu benötigst du ein kleines Tool, das du dir kostenlos aus dem Internet herunterladen kannst.
Erfahre mehr über deine öffentliche IP-Adresse
Du hast noch nie von einer öffentlichen IP-Adresse gehört? Keine Sorge, das ist ganz normal! Eine öffentliche IP-Adresse ist eine eindeutige IP-Adresse, zu der dein Internet-Provider (ISP) dein Gerät beim Verbinden über das Internet identifiziert. Es ist sozusagen deine eigene persönliche Adresse im Internet. Um herauszufinden, welche IP-Adresse dein Gerät hat, musst du einfach eine Seite wie https://wwwwhatismyipcom oder https://adresseipcom aufrufen. Alternativ kannst du auch deinen ISP kontaktieren und sie bitten, dir deine IP-Adresse mitzuteilen, die sie dir beim Einrichten deines Netzwerks gegeben haben.
Windows Start Knopf: Netzwerk Konfiguration in Sekunden!
Hast Du Probleme, Dein Netzwerk zu konfigurieren? Dann ist es kein Problem mehr! Mit dem Windows Start Knopf kannst Du ganz einfach Dein Netzwerk einstellen. Gehe dazu in die Windows-Einstellungen, dort findest Du den Menüpunkt „Netzwerk und Internet“. Klicke auf „Status“ und schon hast Du alle Einstellungen, die Du benötigst, um Dein Netzwerk zu konfigurieren. Wenn Du die Einstellungen vorgenommen hast, kannst Du sie sicher speichern. So hast Du alles, um Dein Netzwerk in kürzester Zeit konfigurieren zu können.

Was ist eine IP-Adresse? Einfache Erklärung & Funktion
Du hast bestimmt schon mal von einer IP-Adresse gehört. Aber vielleicht hast Du auch gar nicht so genau verstanden, was es damit auf sich hat. Eine IP-Adresse ist eine Netzwerkadresse, die jedem Gerät in einem Netzwerk eindeutig zugewiesen wird. So können Datenpakete, die in einem Netzwerk übertragen werden, problemlos richtig adressiert und zugestellt werden. Dies ist zum Beispiel beim Surfen im Internet notwendig. Jeder Computer, der mit dem Internet verbunden ist, hat eine eigene IP-Adresse, mit der er identifiziert werden kann. Sie ist nur einmal vergeben und wird durch den Internet Service Provider (ISP) zur Verfügung gestellt.
Vorteile von statischen IP-Adressen für Laptop, Smartphone & Tablet
Du hast es dir vielleicht schon gedacht: Wenn du ein Laptop, ein Smartphone oder ein Tablet hast, können dir statische IP-Adressen zugewiesen werden. Das bedeutet, dass diese Adressen nur für deinen Router sichtbar sind und es für andere Geräte im Internet unsichtbar bleiben. Trotzdem kann dein Router selbst eine statische IP-Adresse haben, die für den Rest des Internets sichtbar ist. Diese Art von IP-Adresse wird auch als öffentliches Netzwerk bezeichnet, da sie für alle Nutzer im Netzwerk sichtbar ist. So kannst du auch auf Websites, Server und andere Dienste im Netzwerk zugreifen.
Wofür werden IP Adressen verwendet?
Du hast sicher schon mal etwas über IP Adressen gehört. Doch weißt Du auch, was sie sind und wofür sie benutzt werden? IP Adressen sind ein wesentlicher Bestandteil des Internets und werden benutzt, um unsere Geräte mit dem Internet zu verbinden. Wenn Du zum Beispiel im Home Office arbeitest, wird Dein Internet Service Provider (ISP) Dir eine IP Adresse zuweisen, die speziell für Dich ist. Diese IP Adresse ist einzigartig und unterscheidet sich von der IP Adresse eines anderen Geräts, das sich ebenfalls im selben Netzwerk befindet. Dies geschieht, damit die Verbindung zwischen Dir und dem Internet reibungslos abläuft.
Router-IP schnell & einfach herausfinden
Du hast Probleme, die IP-Adresse Deines Routers herauszufinden? Kein Problem! Wir erklären Dir, wie Du schnell und einfach Deine Router-IP herausfindest. Drücke einfach gleichzeitig die Windows-Taste und die Taste R. Nun öffnet sich ein kleines Fenster, in das Du „cmd“ eintippen und mit Enter bestätigen musst. Im nächsten Schritt gibst Du einfach „ipconfig“ in das neue Fenster ein und drückst Enter. In der Zeile „Standardgateway“ findest Du dann die IP-Adresse Deines Routers. Meistens handelt es sich hierbei um eine Zahlenkombination in der Art von 192.168.x.x oder 10.0.x.x. In vielen Fällen ist die IP-Adresse aber auch eine andere Kombination, wie zum Beispiel 192.168.1.1 oder 10.0.0.1. Egal welche IP-Adresse Dein Router hat, in der Zeile „Standardgateway“ wirst Du sie finden.
Ändere deine IP-Adresse in Windows 10 in 3 einfachen Schritten
Du hast Windows 10 auf deinem Computer? Dann kannst du ganz leicht deine IP-Adresse ändern. Gehe dazu zuerst auf Einstellungen und klicke dann auf „Netzwerk und Internet“. Unter deiner lokalen Verbindung findest du dann die Option „Eigenschaften“. Klicke sie an und wähle dann unter „IP-Zuweisung“ die Option „Bearbeiten“. Aktiviere IPv4 und gib dann die gewünschte IP-Adresse ein, z.B. 0302. So hast du deine IP-Adresse ganz einfach geändert.
Was sind IP-Adressen? Erfahre mehr über Statische & Dynamische IPs
Du hast sicher schon einmal von IP-Adressen gehört. Aber was ist eine IP-Adresse? IP-Adressen, auch als Internet Protocol Adressen bekannt, sind numerische Codes, die jedem Gerät zugeteilt werden, das an einem Netzwerk teilnimmt. Mit dieser IP-Adresse kann das Gerät identifiziert werden und andere Geräte im Netzwerk können miteinander kommunizieren. Diese Kommunikation ist wichtig, damit PCs, Notebooks, Drucker und andere Netzwerkteilnehmer problemlos zusammenarbeiten und miteinander kommunizieren können. Um ein Netzwerk erfolgreich zu betreiben, müssen alle Geräte eine eindeutige IP-Adresse besitzen. Diese Adressen können statisch oder dynamisch zugewiesen werden. Bei der statischen Zuweisung erhält jedes Gerät eine feste IP-Adresse und bei der dynamischen Zuweisung wird die IP-Adresse jedes Mal geändert, wenn ein Gerät das Netzwerk betritt oder verlässt.
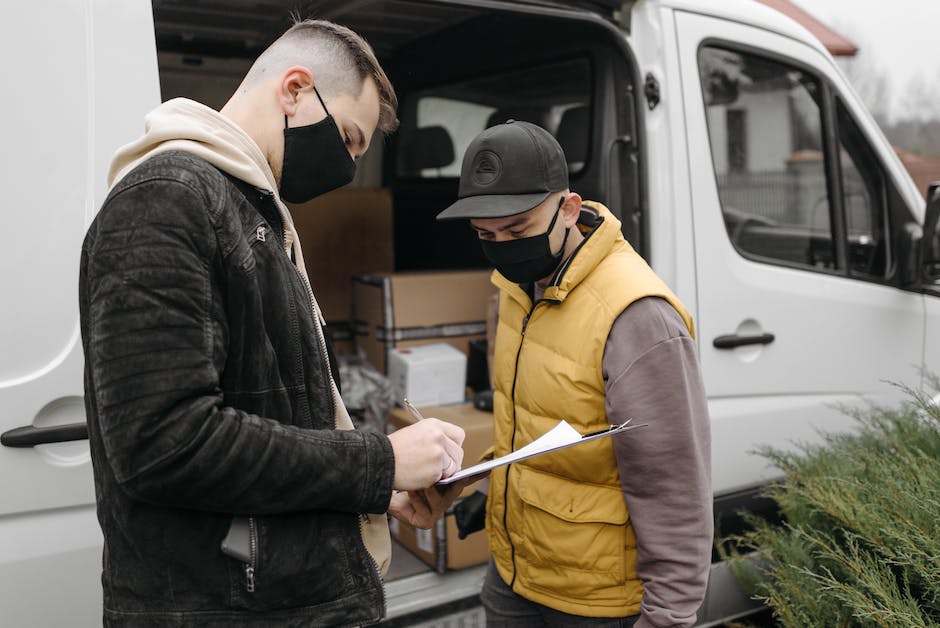
Was ist eine IP-Adresse und wie schütze ich mich?
Du hast bestimmt schon mal von IP-Adressen gehört, aber weißt du auch was es damit auf sich hat? Eine IP-Adresse ist eine einzigartige Nummer, mit der jeder Computer und jedes Gerät im Internet erkannt wird. Normalerweise kann man damit als User nichts anfangen, aber es gibt auch Fälle, in denen Behörden die IP-Adressen einsehen können, wenn ein Straftatverdacht besteht. Dann treten sie an den Provider heran, um die Adressdaten zu erhalten. Allerdings kann auch jemand, der Ahnung hat, versuchen, deinen PC zu hacken und Daten zu stehlen. Daher ist es wichtig, dass du deinen Computer mit einem Passwort schützt und regelmäßig Updates installierst.
Was ist eine IP-Adresse? Einblick in Router und DHCP-Server
Du hast vielleicht schon mal vom Begriff IP-Adresse gehört, aber weißt nicht, was das eigentlich ist. IP-Adressen sind ein wichtiger Teil des Internets und werden von Routern und anderen Netzwerkgeräten verwendet, um sicherzustellen, dass Daten korrekt an den richtigen Empfänger gesendet werden. Wenn du also deinen Router zuhause hast, hat er eine IP-Adresse, die typischerweise 192.168.1.1 lautet. Der Router ist auch dafür verantwortlich, dass jedes Netzwerkgerät, das du zuhause hast, eine eigene IP-Adresse bekommt. Dieser Prozess wird DHCP-Server genannt und der Adressbereich, aus dem die IP-Adressen kommen, bewegt sich normalerweise zwischen 192.168.1.2 und 192.168.1.254.
Was sind statische und dynamische IP-Adressen?
Du hast vielleicht schon einmal davon gehört, dass eine dynamische IP-Adresse eine Kennung ist, durch die sich Computer mit dem Internet verbinden können. Wusstest du auch, dass sich diese theoretisch alle 24 Stunden ändern kann? Statische IP-Adressen hingegen sind meistens für Dienste im Internet, wie Webseiten, vorgesehen. Mit einer statischen IP-Adresse kannst du sicherstellen, dass du immer auf die gleiche Weise mit dem Internet verbunden bist.
Was ist eine IP-Adresse und warum ist sie wichtig?
Ohne eine IP-Adresse könntest du nicht ins Internet gehen, um alles Mögliche zu machen. Egal, was du online machst – jeder Webseite, die du besuchst, wird deine IP-Adresse angezeigt, wenn du dich mit ihr verbindest. Das ist unbedingt nötig, damit Daten zwischen dir und der Webseite übertragen werden können. Deine IP-Adresse ist eine eindeutige Nummer, die deinem Gerät zugewiesen wird und deine Online-Aktivitäten identifiziert.
NBTSTAT-Befehl: IP-Adresse eines Clients herausfinden
Dazu gibt man den Befehl ein und gibt danach die IP-Adresse des Clients an. Daraufhin wird der Name des Clients angezeigt.
Du hast die IP-Adresse eines Clients in deinem Netzwerk und möchtest wissen, wer dahintersteckt? Kein Problem: Mithilfe des nbtstat-Befehls, der bei Windows-Betriebssystemen bereits vorinstalliert ist, kannst du ganz einfach herausfinden, wer sich hinter der IP-Adresse verbirgt. Gib dazu einfach den Befehl in der Eingabeaufforderung ein und trage anschließend die IP-Adresse des Clients ein. So erfährst du schnell und unkompliziert, wer der Inhaber des jeweiligen Geräts ist.
Finde deine IP-Adresse in 3 einfachen Schritten
Du möchtest wissen, wie du die IP-Adresse deines Computers herausfinden kannst? Dann haben wir hier eine Anleitung für dich. Drücke dazu einfach die Windows-Taste und die R-Taste auf deiner Tastatur. Im Anschluss gibst du „cmd“ ein und bestätigst mit Enter. Im nächsten Schritt gibst du „ipconfig“ ein und drückst erneut Enter. Jetzt solltest du alle Informationen zu deiner IP-Adresse sehen, die du brauchst. Viel Erfolg beim Ausprobieren!
Schütze deine IP-Adresse – Verhindere Hacking & schütze deine Daten
Du solltest deine IP-Adresse schützen, da sie ein wichtiger Teil deiner Online-Sicherheit ist. Wenn jemand deine IP-Adresse kennt, kann er versuchen, auf deine Daten und Geräte zuzugreifen. Die Port-Scanning-Technik ermöglicht es Angreifern, mögliche Einfallstore auf deinem Gerät zu finden. Sie können versuchen, die Ports zu öffnen und so auf dein Gerät zuzugreifen. Es ist daher wichtig, dass du deine IP-Adresse schützt, um ein Hacking zu verhindern. Dazu kannst du zum Beispiel ein VPN verwenden, um deine IP-Adresse zu verbergen. Ein weiterer Tipp ist, regelmäßig Passwörter und Sicherheitssoftware zu aktualisieren, um dein Gerät besser zu schützen. So schützt du dich vor Hackern und kannst sicher sein, dass deine Daten sicher sind.
Wie Du Deine IP-Adresse Deines Computers herausfindest
Du hast einen Computer mit dem Internet verbunden und bist auf der Suche nach der IP-Adresse? Keine Sorge, das ist ganz einfach. Jedes Gerät, das mit dem Internet verbunden ist, bekommt automatisch eine IP-Adresse zugewiesen. Damit kann Dein Computer eindeutig identifiziert werden und es können die richtigen Daten an Dein Gerät übermittelt werden. Möchtest Du die IP-Adresse Deines Computers wissen, kannst Du das ganz einfach in den Einstellungen Deines Betriebssystems herausfinden. Meistens findest Du sie im Bereich Netzwerk oder Interneteinstellungen.
IP-Adresse nicht abgerufen? So stellst Du die Verbindung wieder her!
Du hast die Meldung erhalten, dass die IP-Adresse nicht abgerufen werden konnte? Kein Problem! Der erste und einfachste Schritt ist, eine Verbindung zum Netzwerk neu herzustellen. Drücke dazu einfach auf „Verbinden“ und der Router wird versuchen, Deinem Gerät eine IP-Adresse zuzuweisen. Wenn das nicht funktioniert, kannst Du auch den Router neu starten, um die Verbindung wiederherzustellen. Dafür musst Du nur den Netzschalter am Router betätigen und schon sollte die Verbindung wieder aufgebaut werden.
Illegal im Internet? IP-Adresse kann Dir böse Folgen bringen
Wenn Du im Internet etwas tust, das gegen das Gesetz verstößt, kann Dir das böse Folgen haben. Die Polizei oder andere staatliche Behörden nutzen die IP-Adresse, um denjenigen zu bestimmen, der eine Urheberrechtsverletzung, wie zum Beispiel Filesharing, begangen hat. Auch wenn man anonym im Internet unterwegs ist, kann man nicht völlig unerkannt bleiben und muss sich über die Konsequenzen seines Handelns bewusst sein. Eine IP-Adresse ist dafür ein wichtiger Hinweis, um Verstöße zu ahnden. Deshalb solltest Du immer wissen, was Du im Internet tust und welche rechtlichen Konsequenzen das nach sich ziehen könnte.
Schlussworte
Deine IP-Adresse findest du auf Windows 10, indem du auf das Startmenü klickst und dann auf das Zahnradsymbol. Gehe dann zu Netzwerk und Internet -> Netzwerkstatus und -aufgaben. Klicke dann auf den Link „Ethernet“ oder „Wi-Fi“, je nachdem, welches Netzwerk du verwendest. Deine IP-Adresse wird dir angezeigt. Viel Glück!
Du hast jetzt gelernt, wo du deine IP-Adresse auf Windows 10 finden kannst. Hoffentlich hilft es dir, deine Netzwerkverbindung einfacher zu verwalten. Falls du noch Fragen hast, zögere nicht, sie zu stellen.







