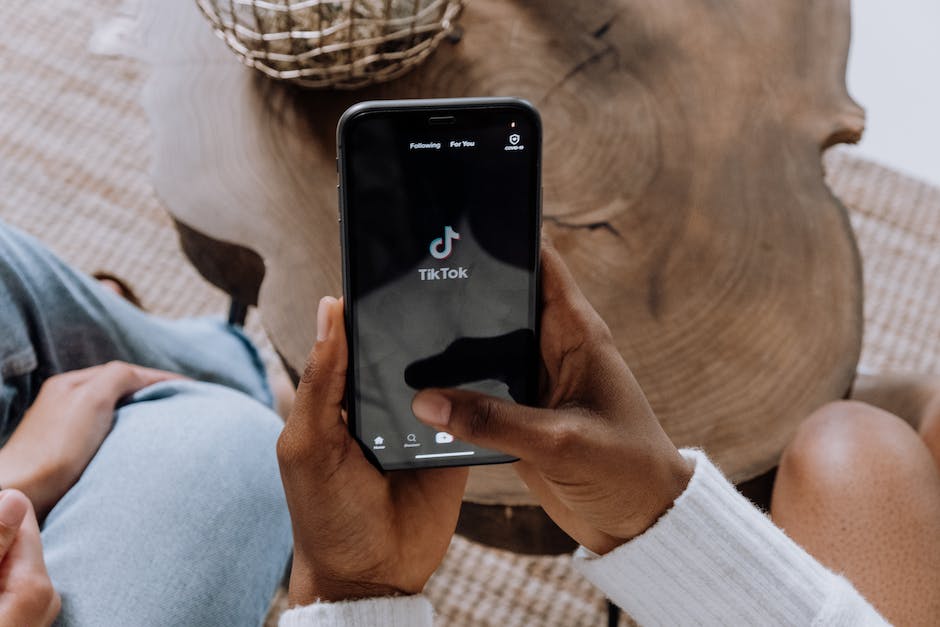Na, du hast wohl ein neues iPhone und möchtest wissen, wo du dessen Backups auf deinem Windows 10-Computer speichern kannst? Kein Problem, ich zeige dir, wie es geht!
Auf Windows 10 werden iPhone Backups normalerweise im Verzeichnis „C:\Benutzer\[benutzername]\Apple Computer\MobileSync\Backup“ gespeichert. Es ist aber auch möglich, dass du die iPhone Backups in deinem iTunes-Ordner auf deinem Computer findest. Probiere es beides aus und du wirst dein Backup finden!
Wo werden iPhone Backups gespeichert? Unter macOS einfach herausfinden!
Du hast dein iPhone gesichert, aber du bist dir nicht sicher, wo das Backup gespeichert wird? Keine Sorge, das ist ganz einfach. Unter macOS werden deine iTunes-Backups standardmäßig in ~/Library/Application Support/MobileSync/Backup/ gespeichert. Wenn du den Pfad nicht kennst, kannst du ganz einfach auf die Lupe in der Menüleiste klicken und den Pfad dort eingeben. Mit macOS 10.15 hat Apple übrigens den Finder anstelle von iTunes als Programm für das Erstellen von Sicherungskopien des iPhones übernommen. Falls du also ein iPhone 27.09 oder neuer hast, kannst du auf den Finder zurückgreifen, um deine Backups zu erstellen.
Ändere den Speicherort deines iTunes-Backups (2807.0 MB)
0 MB
Du möchtest den Speicherort für dein iTunes-Backup ändern? Kein Problem, das kannst du ganz einfach machen! Zuerst musst du den Ordner, in dem sich deine Backups befinden, an einen gewünschten Ort verschieben. Dazu kannst du den Pfad „%USERPROFILE%\Apple\MobileSync\Backup“ im Windows Explorer eintippen und mit „Enter“ bestätigen. So kannst du dein aktuelles Update sichern. Wenn du die Datei verschiebst, stelle sicher, dass du auch den gesamten Inhalt des Ordners mitnimmst. Die Größe des Ordners beträgt dann ca. 2807.0 MB.
Speichere deine Backups an einem anderen Ort – So geht’s!
Du möchtest deine Backups an einem anderen Ort speichern? Dann schließe zunächst iTunes und suche den Ordner „Backup“. Diesen kannst du anschließend in einen anderen Ordner verschieben, in dem er dann auch bleiben soll. Außerdem kannst du deine Backups auch auf einer externen Festplatte oder in der Cloud speichern, um sie vor einem möglichen Verlust zu schützen.
So findest Du Deine Sicherungsdateien in Windows
Du hast nicht mehr den Speicherort Deiner Sicherungsdateien im Kopf? Kein Problem, denn Windows hat eine Funktion, die Dir hilft: Dateiverlauf. Dabei erstellt das System automatisch einen Ordner mit dem Namen „FileHistory“. Wenn Du also nicht mehr weißt, wo Du Deine Sicherungsdateien abgespeichert hast, schaue einfach im Datei-Explorer nach „FileHistory“. Dort kannst Du dann überprüfen, ob Du die Dateien gefunden hast. Wenn nicht, kannst Du sie dennoch wiederherstellen. Windows bietet Dir nämlich die Möglichkeit, Dateien auf dem neuesten Stand zu bringen, obwohl Du den Speicherort nicht mehr kennst.
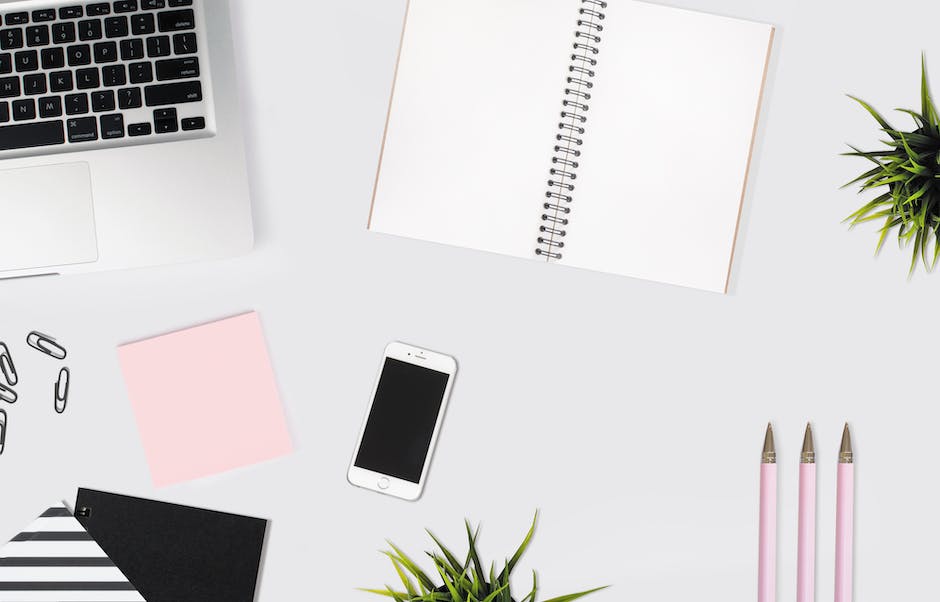
iPhone auf Windows PC sichern – So gehts mit iTunes!
Du willst ein Backup deines iPhones auf deinem Windows-PC erstellen? Das ist ganz einfach. Öffne dazu iTunes auf deinem PC. Klicke oben links im iTunes-Fenster auf die Taste „iPhone“. Danach gehst du auf „Übersicht“ und schließlich auf „Backup jetzt erstellen“. So sicherst du deine Daten und kannst sie im Notfall wiederherstellen. Wenn du ein automatisches Backup einrichten möchtest, kannst du unter „Optionen“ die Option „Dieses iPhone automatisch bei diesem Computer sichern“ aktivieren und die Einstellungen nach deinen Wünschen anpassen. So musst du nicht jedes Mal manuell ein Backup erstellen.
Erfahre, welche Daten und Apps in deiner Sicherung gespeichert sind
Du möchtest wissen, welche Daten und Apps in deiner Sicherung gespeichert sind? Kein Problem! Öffne einfach die Einstellungen auf deinem Smartphone und tippe auf Google Sicherung. Schau unter „Back-up-Details“, was genau auf deinem Gerät gesichert wurde. Dort wird dir auch angezeigt, wann die letzte Sicherung stattfand und wie viel Speicherplatz die Daten in Anspruch nehmen. So kannst du ganz einfach deine Daten überprüfen und gegebenenfalls einzelne Apps oder Dokumente aus der Sicherung löschen, um Speicherplatz zu sparen.
Windows 10: Benutzer ersetzen und Backup-Dateien finden
Windows 10 Nutzer achten bitte darauf, den Begriff „User“ in der Adresse durch Ihren aktuellen Benutzernamen zu ersetzen. So finden Sie schnell Ihre Backup-Dateien unter dem Pfad „C:\Users\[USER]\AppData\Roaming\Apple Computer\MobileSync\Backup\“. Auf diese Weise können Sie bequem und schnell auf Ihre Backup-Dateien zugreifen.
iPhone Backups sichern – Anleitung zum Erstellen eines Symlink
Wenn Du iTunes auf Deinem Desktop oder im Windows Store benutzt, kannst Du einen Symlink erstellen, um die iPhone Backups an einem anderen Ort als dem Standard-Backup-Verzeichnis zu speichern. Wenn Du iTunes auf Deinem Desktop benutzt, musst Du dafür folgenden Befehl ausführen: cmd /c mklink /J „%APPDATA%\Apple Computer\MobileSync\Backup“ „C:\Users\[Kontoname]\Documents\iPhone Backups“. Der Kontoname ist dabei der Name Deines Kontos. Wenn Du iTunes im Windows Store verwendest, ersetze den Kontonamen in dem Befehl mit Deinem Benutzernamen und führe cmd /c mklink /J „C:\Users\[Kontoname]\Apple\MobileSync\Backup“ „C:\Users\[Kontoname]\Documents\iPhone Backups“ aus. So kannst Du Deine iPhone Backups an einem Ort speichern, der leichter zugänglich ist.
iPhone-Daten sichern: Einfache Schritte für externe Festplatte
Du möchtest deine iPhone Daten auf einer externen Festplatte sichern? Dann sind hier die nötigen Schritte: Schließe dein iPhone an deinen PC über das USB-Ladekabel an. Wenn du Windows verwendest, dann kannst du über iTunes dein Gerät auswählen. Unter dem Punkt „Backups“ kannst du dann auf „Dieser Computer“ klicken. So hast du dein iPhone-Backup erfolgreich auf einer externen Festplatte gesichert. Solltest du Fragen zu dieser Prozedur haben, kannst du dich gerne an Apple wenden.
iPhone/iPad/iPod touch Backup löschen – So geht’s
Du möchtest dein iPhone, iPad oder iPod touch Backup löschen? Kein Problem! Folge einfach diesen Schritten: Gehe in die Einstellungen und wähle deinen Namen. Dann tippe auf iCloud und wähle die Option Accountspeicher verwalten oder Speicher verwalten aus. Nun musst du den Namen des Geräts auswählen, dessen Backup du löschen möchtest. Anschließend tippe auf Backup löschen und deaktiviere und lösche es. Dadurch wird der Speicherplatz auf deinem iPhone, iPad oder iPod touch wieder frei, sodass du ihn für andere Dinge nutzen kannst.
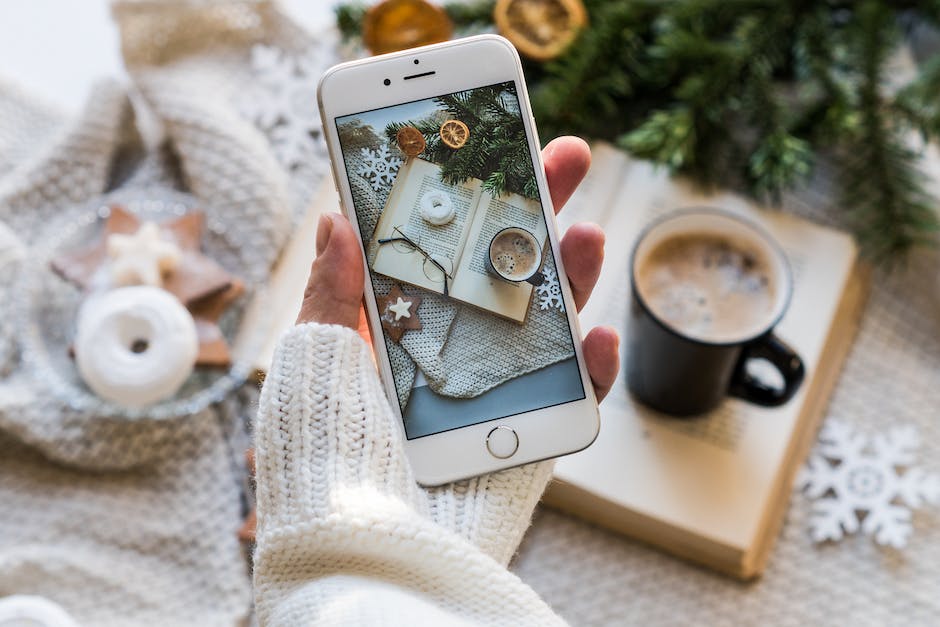
Persönliche Daten auf dem iPhone sichern: Backup erstellen
Du hast viele persönliche Daten auf deinem iPhone gespeichert, von Kontakten, Kalendern und Notizen über iCloud-Fotos, iMessage-Nachrichten und Sprachmemos bis hin zu Text- (SMS) und Multimedianachrichten (MMS). Aber das ist noch nicht alles! Mit der Zeit hast du vielleicht auch Gesundheitsdaten gesammelt, die auf deinem iPhone gespeichert sind, oder Daten, die in anderen Cloud-Diensten gespeichert sind, wie Gmail, Exchange-Mail oder Apple Mail. Auch Einstellungen für Apple Pay sind auf deinem iPhone gespeichert. Wenn du dein iPhone verlierst oder es dir gestohlen wird, sind deine persönlichen Daten in Gefahr. Deshalb solltest du unbedingt ein Backup davon erstellen. So hast du immer Zugriff auf deine Daten und kannst sie jederzeit wiederherstellen.
Sichere jetzt deine Dateien und Fotos auf Windows 10
Du willst deine Dateien und Fotos auf deinem Windows 10 PC sichern? Dann starte jetzt in den Einstellungen deines Computers und wähle dort ‚Update & Security‘ > ‚Backup‘ > ‚Laufwerk hinzufügen‘ aus. Wähle anschließend ein externes Laufwerk oder einen Netzwerkspeicherort aus, an dem du deine Sicherungen speichern kannst. So hast du deine Dateien und Fotos sicher gespeichert und kannst ganz beruhigt sein.
Android 90: Ende-zu-Ende-Verschlüsselung schützt deine Daten
Seit Android 90 ist es möglich, dass Nutzer ihre Daten, die automatisch im Google-Konto gespeichert werden, Ende-zu-Ende-verschlüsselt haben. Das bedeutet, dass Google nicht in der Lage ist, Inhalte aus installierten Apps oder gespeicherte WLAN-Informationen einzusehen. Dieses Sicherheitsfeature bietet einen zusätzlichen Schutz für deine Daten und ist besonders wichtig, wenn du dein Smartphone mit anderen Personen teilst. So kannst du sicher sein, dass deine privaten Informationen nicht in falsche Hände gelangen.
Sichere Deine Samsung-Daten mit dem PC
Verbinde Dein Samsung-Gerät mit dem PC, indem Du das originale Ladekabel benutzt und bestätige die Verbindungsanfrage auf dem Smartphone. Gehe dann auf dem PC in die Einstellungen der Software und wähle die Daten aus, die Du sichern möchtest. Klicke anschließend im Hauptfenster der Software auf ‚Sicherungskopie‘, um die Backup-Erstellung zu starten. Damit sicherst Du Deine Daten auf Deinem PC und kannst sie jederzeit wiederherstellen.
Wo sind die iPhone Software Updates auf Mac & Windows-PC?
Auf einem Mac findest Du die iPhone Software Updates unter \Users\ Dein Benutzername\ Library\ iTunes\. Auf einem Windows-PC liegen diese Dateien unter \Dokumente und Einstellungen\ Dein Benutzername\ Anwendungsdaten\ Apple Computer\ iTunes\ iPhone Software Updates\. Hier findest Du alle Updates, die Du heruntergeladen hast, um Dein iPhone zu aktualisieren. Diese Dateien sind wichtig, denn sie enthalten die neueste Software für Dein iPhone. Deshalb solltest Du sie regelmäßig überprüfen, damit Dein Gerät immer auf dem neuesten Stand ist.
Backups von iPhones, iPads & iPods Touch auf Windows & macOS öffnen
Auf beiden Betriebssystemen, Windows und macOS, werden Backups von iPhones, iPads und iPods Touch in einem MobileSync Ordner gespeichert. Unter macOS speichert iTunes Backups in der Regel unter /Users/[USERNAME]/Library/Application Support/MobileSync/Backup und unter Windows unter \Users\[USERNAME]\AppData\Roaming\Apple Computer\MobileSync\Backup. Wenn du auf den Backup Ordner zugreifen möchtest, musst du unter Windows den Explorer öffnen und unter macOS den Finder. Es kann auch vorkommen, dass du unter macOS den Ordner nicht siehst, da er versteckt ist. In diesem Fall musst du über die Suchfunktion nach MobileSync suchen. Du kannst auch die Option ‚Alle Dateien anzeigen‘ auswählen, um ihn anzuzeigen.
Wenn du die Backups öffnen möchtest, kannst du das nur mit Hilfe spezieller Programme. Es gibt verschiedene Software, die dich dabei unterstützt, deine Daten aus iTunes Backups zu extrahieren und zu sichern. Diese Programme sind in der Regel kostenpflichtig, sollten aber auch eine Testversion anbieten. Nutze solche Programme immer mit Bedacht und wähle eine, die deinen Anforderungen entspricht.
Finde Deine Backups Unter Windows 8/10: Tipps & Anleitung
Du hast Probleme, deinen Backup-Ordner unter Windows 8 oder 10 zu finden? Dann haben wir hier ein paar Tipps für dich. Gib %appdata% in das Suchfeld ein. Wenn deine Backups nicht angezeigt werden, gib %USERPROFILE% ein und drücke den Zeilenschalter. Anschließend kannst du mit einem Doppelklick in diese Ordner gehen: „Apple“ oder „Apple Computer“ > „MobileSync“ > „Backup“. Dort sollten alle deine Backups gespeichert sein. Solltest du dort nichts finden, schau doch mal unter dem Ordner „iTunes“. Dort findest du ebenfalls deine Backups. Wir hoffen, dass dich unsere Tipps dabei geholfen haben, deine Backups unter Windows 8 oder 10 zu finden. Viel Erfolg!
Mac User:innen: Update auf Catalina & neue App Apple Music
Mac User:innen müssen sich auf eine große Veränderung vorbereiten. Mit dem Update auf das Betriebssystem Catalina im Herbst 2019 verschwindet iTunes von ihren Computern. Dieses Update ist für alle aktuellen Mac-Geräte erhältlich. Auf älteren MacOS-Versionen bleibt iTunes hingegen erhalten, allerdings werden hierfür möglicherweise keine Updates mehr angeboten. Apple stellt dafür aber eine neue App zur Verfügung, die Musik, TV und Podcasts zusammenfasst. Diese wird den Namen „Apple Music“ tragen und es wird einfacher und schneller machen, Musik zu hören und Filme anzuschauen. Apple Music wird auf MacOS Catalina direkt installiert sein. Eine weitere App namens „Apple Podcasts“ wird Podcasts verwalten. User:innen können in dieser App ihre Lieblingshörerfolge finden und ihr Abonnement verwalten.
Daten sichern: Externe Festplatte, USB-Stick oder Online-Backup?
Möchtest du deine Daten sichern? Dann hast du verschiedene Möglichkeiten. Du kannst die Daten zum Beispiel auf einer externen Festplatte, der Festplatte deines Computers oder auf einem USB-Stick speichern. Aber auch Online gibt es die Möglichkeit, deine Daten zu sichern: Viele Computer, Smartphones und Tablets legen Backups, also Sicherungskopien der Dateien, automatisch an. Wenn dir das zu unsicher ist, kannst du dir auch ein Online-Backup-System erstellen, das die Daten regelmäßig aktualisiert. So hast du deine Daten immer an einem sicheren Ort.
iPhone Backup erstellen: So geht’s mit iCloud
Ein iPhone Backup mit iCloud ist eine einfache und sichere Lösung, um alle wichtigen Daten zu schützen. Dieser Schritt sollte also unbedingt regelmäßig durchgeführt werden, um den Verlust von Fotos, Kontakten, Notizen und anderen wichtigen Informationen zu vermeiden.
Um ein Backup mit iCloud zu erstellen, musst Du zunächst einmal Dein Gerät mit dem Internet verbinden und dann in den Einstellungen auf ‚iCloud‘ tippen. Dort kannst Du dann auf ‚Sicherung‘ gehen und die gewünschten Daten auswählen. Anschließend kannst Du den Sicherungsvorgang starten, der in der Regel nicht länger als ein paar Minuten dauert. Wenn die Sicherung abgeschlossen ist, hast Du die Gewissheit, dass alle Deine Daten sicher sind – und zwar für den Fall, dass Dein iPhone einmal verloren gehen oder komplett neu aufgesetzt werden muss.
Zusammenfassung
Die Backups deines iPhones werden auf deinem Windows 10-Computer in dem Ordner „Apple“ gespeichert, der sich normalerweise im Benutzerverzeichnis des Computers befindet. Du kannst den Ordner öffnen und den Inhalt darin ansehen, um die Backups zu finden.
Fazit: Es ist wichtig zu wissen, wo man sein iPhone Backup speichert, vor allem, wenn man Windows 10 benutzt. Die gute Nachricht ist, dass es mehrere Optionen gibt, um iPhone Backups in Windows 10 zu speichern. Wir hoffen, dass Dir dieser Artikel geholfen hat, die richtige Option für Dich zu finden.