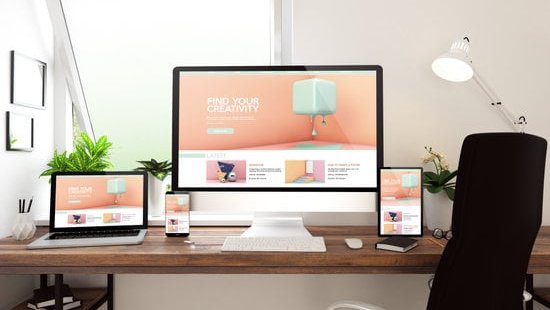- Ein Computer oder Laptop mit Windows 11 Betriebssystem
- Bestehende Internetverbindung
Materialien:
- Schritt 1: Klicke auf die Start-Schaltfläche oder drücke die Windows-Taste auf deiner Tastatur, um das Startmenü zu öffnen.
- Schritt 2: Tippe „Einstellungen“ in das Suchfeld ein und klicke auf das entsprechende Suchergebnis, um die Einstellungen von Windows 11 zu öffnen. Du kannst auch direkt die Tastenkombination „Windows + I“ verwenden, um die Einstellungen zu öffnen.
- Schritt 3: Wähle im Einstellungsmenü die Option „Personalisierung“ aus, die du am linken Rand oder im Kachelbereich des Fensters findest.
- Schritt 4: In der linken Seitenleiste findest du nun verschiedene Einstellungsoptionen. Klicke dort auf „Taskleiste“.
- Schritt 5: Unter den Taskleisten-Einstellungen scrolle nach unten, bis du zum Abschnitt „Taskleisten-Eckensymbole“ kommst. Hier findest du eine Option, die „Uhr“ heißt. Schalte die Option per Schieberegler auf „Ein“.
- Schritt 6: Wenn gewünscht, kannst du auch zusätzliche Einstellungen wie etwa Kalender anzeigen oder Sekunden in der Uhr visuell anpassen.
- Schritt 7: Deine Änderungen werden automatisch gespeichert, und du solltest nun eine Uhr in der Taskleiste auf deinem Desktop sehen können.

1/5 Warum eine Uhr auf dem Desktop in Windows 11 praktisch ist
Eine Desktop-Uhr in Windows 11 ist praktisch und nützlich , da sie dein Zeitmanagement verbessert und deine Effizienz bei der Planung von Aufgaben und Terminen erhöht. So hast du die Uhrzeit immer im Blick, ohne abgelenkt zu werden.
2/5 Die Vorteile des neuen Windows 11 Taskleisten-Designs
Das überarbeitete Taskleisten-Design von Windows 11 bringt viele Vorteile mit sich. Es verbessert die Übersicht und Organisation der geöffneten Programme und sorgt für eine effizientere Arbeitsumgebung . Der schnelle Zugriff auf wichtige Funktionen und Einstellungen steigert die Effizienz und schafft eine angenehme Arbeitsumgebung.
Falls du wieder von Windows 11 auf Windows 10 downgraden möchtest, findest du hier eine Anleitung dazu: „Windows 11 auf Windows 10 zurücksetzen nach über 30 Tagen“ .
Wenn du mehr darüber erfahren möchtest, wie du temporäre Dateien in Windows 11 löschen kannst, schau dir unbedingt unseren Artikel „Temporäre Dateien löschen Windows 11“ an.

3/5 Wie die Anpassung der Taskleiste deine Produktivität verbessern kann
Optimiere deine Arbeitsgewohnheiten, um deine Produktivität zu steigern. Eine personalisierte Taskleiste ermöglicht es dir, effizienter zwischen Programmen und Aufgaben zu wechseln und verbessert dein Multitasking-Erlebnis. Reduziere Ablenkungen und konzentriere dich besser auf deine Aufgaben, indem du wichtige Funktionen und Programme griffbereit hast.
Die Anpassung der Taskleiste kann deine Arbeitsumgebung optimieren und deine Produktivität erhöhen.

In diesem Video geht es darum, wie du eigene Widgets in Windows 11 erstellen kannst. Wenn du noch mehr über die Anpassung deines Desktops erfahren möchtest, schau dir das Video an!
4/5 Tipps zur Personalisierung deines Desktops in Windows 11
Bereit, deinen Windows 11 Desktop anzupassen? Kein Problem! Wähle passende Hintergrundbilder und Designs, ändere Farbschemata und füge Widgets hinzu, um deine Effizienz zu steigern.
Wenn du Probleme mit dem Reiner SCT Treiber unter Windows 10 hast, schau dir unbedingt unseren Artikel „Reiner SCT Treiber Windows 10“ an, um Hilfe bei der Installation und Fehlerbehebung zu erhalten.

5/5 Fazit zum Text
Insgesamt bietet die Integration einer Uhr in die Windows 11 Taskleiste eine praktische Möglichkeit, die Produktivität zu steigern und den Desktop zu personalisieren. Wir hoffen, dass dieser Artikel hilfreich war und dir gezeigt hat, wie einfach es ist, diese Funktion anzupassen. Wenn du mehr Tipps und Tricks zur Optimierung deines Windows 11 Desktops erhalten möchtest, schau dir gerne unsere anderen Artikel zu diesem Thema an.
Vielen Dank fürs Lesen!
FAQ
Wie bekomme ich die Uhr wieder auf den Desktop?
Füge eine Uhr auf deinen Startbildschirm hinzu, indem du auf eine beliebige Stelle des Startbildschirms tippst und gedrückt hältst. Wähle dann „Widgets“ am unteren Bildschirmrand aus, tippe auf das Uhr-Widget und halte es gedrückt. Anschließend kannst du die Uhr auf deinen gewünschten Startbildschirm ziehen.
Wie Widgets auf Desktop?
Füge ein Widget hinzu, indem du die App öffnest und die verfügbaren Widgets aufrufst. Halte dann das gewünschte Widget gedrückt und ziehe es an die gewünschte Position auf deinem Startbildschirm.
Wie stelle ich die Uhr bei Windows 11 ein?
Synchronisierung von Datum und Uhrzeit auf Windows 11 erfolgt automatisch. Falls gewünscht, kann die Einstellung unter „Datum und Uhrzeit anpassen“ oder „Datum/Uhrzeit ändern“ vorgenommen werden.
Was sind Widgets bei Windows 11?
Widgets sind kleine Karten, die dynamische Inhalte Ihrer bevorzugten Apps und Dienste auf Ihrem Windows-Desktop anzeigen. Sie werden auf dem Widgetboard angezeigt, wo Sie Widgets finden, anheften, entfernen, anordnen, ihre Größe ändern und anpassen können, um Ihre Interessen widerzuspiegeln. Widgets bieten eine praktische Möglichkeit, ständig aktualisierte Informationen und Funktionen direkt auf Ihrem Desktop zu haben.