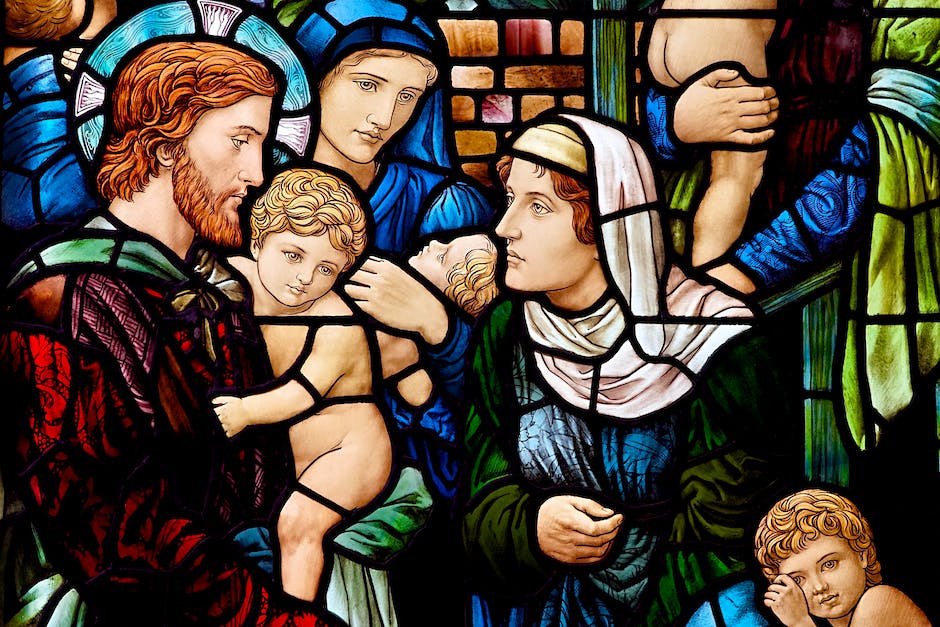Hey, wenn Du Windows 10 auf Deinem Computer installieren möchtest, ist Rufus eine super Methode. In diesem Artikel zeige ich Dir, wie Du ganz einfach mit Rufus Windows 10 auf Deinem Computer installieren kannst. Lass uns loslegen!
Du kannst Windows 10 ganz einfach mit Rufus installieren. Zuerst musst du Rufus herunterladen und installieren. Dann musst du die ISO-Datei von Windows 10 herunterladen. Anschließend startest du Rufus und wählst die ISO-Datei, die du heruntergeladen hast, aus. Schließlich kannst du den Installationsprozess in Rufus starten und die Installation beginnen. Wenn du Fragen hast, kannst du gerne nochmal nachfragen.
Erstelle bootfähige USB-Medien aus ISO für Windows, Linux & Co.
Du musst USB-Installationsmedien aus bootfähigen ISOs erstellen, wenn du Windows, Linux, UEFI etc. auf einem System installieren möchtest, auf dem kein Betriebssystem installiert ist. Es kann auch nötig sein, aus DOS heraus ein BIOS oder eine Firmware zu flashen oder ein Low-Level-Programm auszuführen. Es gibt einige Programme, die dir dabei helfen können, einschließlich Rufus, Unetbootin und Win32 Disk Imager. Mit diesen Programmen kannst du ein bootfähiges USB-Medium erstellen und dein System neu installieren, konfigurieren und warten.
Vorteile von exFAT: Kompatibel mit Windows & Mac, 16TB Größe, schnelle Dateiübertragung
exFAT ist das perfekte Dateisystem für USB-Sticks. Es ist kompatibel mit den meisten Windows- und Mac-Betriebssystemen und besitzt keine Beschränkung der Dateigröße auf 4GB. Dadurch kannst Du mit exFAT Dateien anlegen, die bis zu 16TB groß sind! Außerdem lassen sich Dateien schneller zwischen Windows- und Mac-Rechnern übertragen, denn exFAT kann auf beiden Systemen gelesen und geschrieben werden. Ein weiterer Vorteil ist, dass exFAT keine Partitionstabelle benötigt, weshalb es eine der besten Optionen für Deinen USB-Stick ist.
Vorbereitung eines USB-Sticks für Windows 10 Installation
Du hast vor Windows 10 auf deinem Computer zu installieren? Dann solltest du vorher unbedingt einen USB-Stick mit genügend Speicherplatz vorbereiten. Mindestens 4GB Speicherplatz sollte er haben, am besten noch mehr. Dann öffnest du den Assistenten zum Herunterladen von Windows 10 und wählst deinen USB-Stick aus. Der Assistent lädt dann die Installationsdateien herunter und kopiert diese auf den USB-Stick oder in eine ISO-Datei. Nachdem du den USB-Stick vorbereitet hast, kannst du die Installation von Windows 10 beginnen.
Windows 10 Installation leicht gemacht: mit Rufus Boot Stick
Du willst Windows 10 auf deinem Rechner installieren, aber weißt nicht wie? Mit Rufus Boot Stick ist das ganz einfach. Hole dir als erstes Rufus herunter und starte das Programm. Du musst es nicht extra installieren. Dann suchst du die Windows 10 ISO Datei aus und gibst das Ziellaufwerk an. Dabei sollte es sich um einen USB-Stick handeln. Danach kannst du noch weitere Einstellungen vornehmen, wie zum Beispiel das Dateisystem und die Partitionstyp. Wenn du dann noch die Schaltfläche ‚Start‘ anklickst, wird dein USB-Stick mit Windows 10 bootfähig gemacht. Jetzt musst du nur noch deinen USB-Stick in deinen Rechner stecken und kannst die Installation starten. Viel Erfolg!

Installiere Windows 10 auf PC: Sprache, Zeit, Tastatur auswählen
Schließe dein USB-Laufwerk oder die DVD, auf der sich Windows 10 befindet, an deinen PC an. Dann starte deinen Computer neu. Wähle auf der Seite „Windows installieren“ deine Sprach-, Zeit- und Tastatureinstellungen aus und klicke anschließend auf „Weiter“. Um die Installation abzuschließen, musst du noch weitere Einstellungen vornehmen. Denke daran, überprüfe deine Einstellungen vor dem Bestätigen, damit du sichergehst, dass alles richtig ausgewählt ist. Wenn du das getan hast, kannst du die Installation abschließen.
Installiere Windows 11 mit Rufus & USB-Stick!
Du hast Windows 11 auf deinem Rechner installieren wollen, aber du weißt nicht genau, wie? Keine Sorge, das ist gar nicht so schwer. Alles, was du dafür brauchst, ist ein kostenloses Tool namens Rufus und die ISO-Installationsdatei von Windows 11. Außerdem benötigst du noch einen leeren USB-Stick. Sobald du Rufus gestartet hast, gibst du das Laufwerk mit dem USB-Stick (1) an und darunter die Windows-ISO-Datei (2). Danach klickst du auf den Start-Button (3), woraufhin Rufus die ISO-Datei auf den Stick kopiert. Anschließend kannst du den Stick in deinen Rechner stecken und die Installation von Windows 11 starten.
Upgrade auf Windows 10 – So geht’s!
Doppelklick auf die ISO-Datei, und Windows erkennt die Datei als eine DVD. Dadurch kannst du auf setup.exe doppelklicken, um das Windows 10-Setup zu starten. Der Umstieg auf das neue Betriebssystem erfolgt dann automatisch. Während des Installationsprozesses wirst du gefragt, ob du ein Upgrade oder eine Neuinstallation durchführen möchtest. Wenn du ein Upgrade durchführst, wird deine aktuelle Windows-Version durch Windows 10 ersetzt. Achte aber darauf, dass alle deine persönlichen Dateien gesichert sind, bevor du den Installationsvorgang startest.
Bootfähigen USB-Stick mit Rufus in wenigen Klicks erstellen
Du bist auf der Suche nach einer einfachen Möglichkeit, deinen USB-Stick bootfähig zu machen? Dann ist Rufus genau richtig für dich! Mit dem Tool kannst du deinen USB-Stick mit wenigen Klicks bootfähig machen. Öffne dazu einfach das Programm per Doppelklick und wähle bei „Laufwerk“ deinen USB-Stick aus. Jetzt wähle bei „Startfähiges Laufwerk erstellen mit“ die Option „ISO-Abbild“ aus. Bestätige deine Eingaben und schon kannst du deinen USB-Stick bootfähig machen. Für den Fall, dass du andere Betriebssysteme installieren möchtest, kannst du auch die Option „Disk-Image“ wählen. Mit Rufus hast du eine einfache, schnelle und sichere Lösung, wenn du deinen USB-Stick bootfähig machen willst.
Erstelle einen bootfähigen USB-Stick mit Rufus & DBAN
Du willst einen bootfähigen USB-Stick erstellen? Dann bist du hier richtig! Um einen bootfähigen USB-Stick zu erstellen, benötigst du die Software „Rufus“ und eine ISO-Imagedatei von „DBAN“. Zuerst lädst du dir die Software „Rufus“ und die ISO-Imagedatei herunter. Danach schließt du deinen USB-Stick an den Computer an. Öffne dann „Rufus“ und wähle die ISO-Imagedatei aus. Sobald du die ISO-Imagedatei ausgewählt hast, kannst du sie auf deinen USB-Stick schreiben. Warte nun ab, bis der Schreibvorgang beendet wurde und du hast einen bootfähigen USB-Stick erstellt! Ein wichtiger Tipp: Stelle sicher, dass die richtige Laufwerksbuchstabe für den USB-Stick ausgewählt ist, bevor du mit dem Schreibvorgang beginnst. Viel Erfolg!
Starten eines Computersystems: Der Bootvorgang Explained
Der Bootvorgang ist ein wichtiger Prozess, der für das Starten eines Computersystems notwendig ist. Bevor der Computer startet, werden mehrere verschiedene Elemente benötigt. Zunächst wird die Firmware, auch bekannt als BIOS oder UEFI, benötigt. Dies ist eine Art Programm, das den Computer beim Starten steuert. Danach wird der Master Boot Record (MBR) oder die GUID Partition Table (GPT) benötigt, um zu bestimmen, wo sich die verschiedenen Boot-Dateien befinden. Schließlich wird der Kernel benötigt, der die verschiedenen Komponenten des Computersystems steuert. Der Bootvorgang ist ein komplexer Prozess, der sicherstellt, dass das Betriebssystem und die Programme korrekt ausgeführt werden. Er ist ein wesentlicher Bestandteil, um einen Computer erfolgreich zu starten.

Booten aus ISO-Datei mit Windows 7 & Easy BCD 210812
Möchtest Du direkt aus einer ISO-Datei booten, so ist das mit Windows 7 und Easy BCD 210812 möglich. Dazu benötigst Du den Boot-Manager von Windows 7. Dieser ermöglicht es Dir, das Betriebssystem aus einer ISO-Datei zu starten. Easy BCD 210812 ist dafür ein kostenloses Tool, mit dessen Hilfe Du den Boot-Manager konfigurieren kannst. So kannst Du zum Beispiel ein Live-System direkt von der Festplatte starten.
Erstelle kostenlos einen Windows 10 Boot Stick mit Media Creation Tool
Du möchtest Windows 10 installieren und hast dafür noch keinen Boot Stick? Mit dem kostenlosen Media Creation Tool von Microsoft kannst Du ganz einfach einen Boot Stick erstellen. Aktueller Stand (1.25.2021) ist das Tool „MediaCreationTool20H2exe“. Mit wenigen Klicks kannst Du Dir den Windows 10 Boot Stick erstellen und so Windows 10 installieren.
PC Bootreihenfolge ändern: Richtige Taste im BIOS finden
Du möchtest die Bootreihenfolge deines PCs ändern, um von CD oder einem USB-Stick booten zu können? Dann musst du zunächst das BIOS starten. Dazu musst du beim Systemstart, je nach Hersteller, eine bestimmte Taste drücken. Meistens ist das F2, F8, F10 oder Entf, aber es kann auch eine andere Taste sein. Es kann vorkommen, dass du auf dem Bildschirm eine Anweisung siehst, welche Taste du drücken musst. Wenn du die Bootreihenfolge deines PCs einstellen möchtest, musst du also zunächst das BIOS starten. Dazu musst du die richtige Taste drücken.
PC zurücksetzen: So geht’s in wenigen Schritten
Du willst deinen PC zurücksetzen? Kein Problem! Folge einfach diesem Pfad: Start > Einstellungen > Update und Sicherheit > Wiederherstellung. Dort klickst du dann auf die Option „Los gehts“ und anschließend musst du entscheiden, ob du „Eigene Dateien behalten“ oder den PC komplett neu aufsetzen möchtest, indem du „Alles entfernen“ wählst. Wenn du dich dafür entscheidest, alles zu entfernen, werden alle installierten Programme und Dateien gelöscht. Also denke gut darüber nach, ob du das wirklich willst!
Formatiere USB-Stick und installiere Windows-ISO auf USB
Bevor du dein USB-Stick anschließt, musst du ihn vorbereiten. Dazu steckst du ihn in deinen Computer und formatierst ihn. Dafür öffnest du die Systemsteuerung und wählst dann „System und Sicherheit“ > „Verwalten“ > „Datenträgerverwaltung“. Jetzt siehst du alle angeschlossenen Laufwerke. Wähle den USB-Stick aus und klicke auf „Formatieren“. Wähle die gewünschte Dateisystem und klicke auf „OK“. Schließe anschließend den USB-Stick an deinen Computer an.
Nun öffne die Einstellungen und wähle dann „Update und Sicherheit“. Klicke auf „Erweiterte Startoptionen“ und wähle dann „Starteinstellungen“. Jetzt musst du den Stick auswählen, auf den du das Windows-ISO bootfähig entpacken möchtest. Oben im Bereich „Laufwerk“ sollte der Stick ausgewählt sein. Klicke auf die Schaltfläche „Auswahl“, um in einen „Öffnen“-Dialog zu gelangen: Darin wählst du per Doppelklick die ISO-Datei2108. Anschließend kannst du das Windows-ISO bootfähig entpacken. Wenn du alles richtig gemacht hast, kannst du deinen Computer neu starten und dann von dem USB-Stick booten.
Erstelle Boot-Sticks & USB-Laufwerke kostenlos mit Rufus!
Ja, Rufus ist eine verlässliche Anwendung, die kostenlos für den privaten und kommerziellen Gebrauch zur Verfügung steht. Du erhältst es ohne Werbung, Banner oder gebündelte Software. Es ist eine beliebte Software, die von vielen Menschen auf der ganzen Welt verwendet wird, um Boot-Sticks und USB-Laufwerke zu erstellen. Es ist eine einfache und intuitive Anwendung, die problemlos zu bedienen ist. Rufus ist außerdem sehr zuverlässig und sicher, sodass du dich keine Sorgen machen musst, dass deine Daten gefährdet sind. Es ist also eine sichere und kostenlose Anwendung, die du auf jeden Fall ausprobieren solltest.
Erstelle bootfähige Live-Systeme mit Rufus (50 Zeichen)
Rufus ist ein kostenloses Programm, mit dem man Live-Systeme auf USB-Sticks installieren kann. Es läuft unter Windows und ermöglicht es Dir, mit einem USB-Stick ein komplettes Betriebssystem zu erhalten. So kannst Du den Stick beispielsweise zum Starten einer Linux-Installation verwenden oder zur Wiederherstellung eines Computers. Rufus ist intuitiv zu bedienen – du musst lediglich die gewünschte ISO-Datei auswählen und dann auf „Start“ klicken. Damit ist der USB-Stick in kürzester Zeit vorbereitet, sodass er als bootfähiges Live-System verwendet werden kann. Zudem bietet Rufus einige weitere nützliche Funktionen, wie etwa die Option, das Format des USB-Sticks zu ändern, um ihn wiederzuverwenden.
Rufus 3.2.1 – Kostenlose Software zur einfachen Dateiverarbeitung
2023
Die KostenlosCHIP Redaktion hat die Version 3.2.1 der kostenlosen Software von Rufus am 15.02.2023 mit 0 Nutzerwertungen und 8.469 Downloads auf den Markt gebracht. Die Software ist für alle Benutzer kostenlos verfügbar. Unser Team hat die Software auf Herz und Nieren getestet und bestätigt, dass sie viele nützliche Funktionen bietet, die das Leben einfacher machen. Mit der Software kannst du beispielsweise komplexe Dateien schnell und einfach verarbeiten. Außerdem ermöglicht sie eine schnelle Datenübertragung zwischen verschiedenen Geräten. Alles in allem ist diese Software eine sehr nützliche Ergänzung für deinen Computer.
Rufus kehrt in Folge 6852 in die Schillerallee zurück
Während seiner Abwesenheit widmete sich Rufus intensiv der Musik. Er veröffentlichte mehrere EPs und Alben und arbeitete an verschiedenen musikalischen Projekten. Auch ging er auf eine Welttournee, bei der er mehrere Konzerte in verschiedenen Ländern spielte.
Doch Rufus ließ es sich nicht nehmen, seine Freunde und Fans in der Schillerallee wiederzusehen. Nach einer längeren Abwesenheit kehrte er am 25. April 2022 in Folge 6852 zurück. Mit einem lächelnden Gesicht und seinen Worten „Ich hab’s dir doch gesagt: I’ll be back!“ begrüßte er die Menschen, die er schon so lange nicht mehr gesehen hatte. Seine Fans und Freunde waren überglücklich, ihn wiederzusehen. Es war ein besonderer Moment, der allen ein Lächeln ins Gesicht zauberte und Gänsehaut hervorrief. Seitdem ist Rufus wieder ein fester Bestandteil der Schillerallee und wird dort von seinen Freunden und Fans sehr geschätzt.
Windows-Boot-USB funktioniert nicht? Hier sind Lösungen
Du hast einen Windows-Boot-USB und er funktioniert nicht? Keine Panik! Es kann verschiedene Gründe haben, warum ein USB-Stick nicht booten kann. Zunächst solltest du überprüfen, ob das USB-Laufwerk wirklich bootfähig ist. Dafür kannst du den Stick auf einem anderen Computer testen, der das Booten von USB unterstützt. Die Ursache kann aber auch die Computerkonfiguration sein. Stelle sicher, dass du die richtigen Einstellungen für das Booten von USB vornimmst. Wenn das alles nicht klappt, helfen vielleicht andere Methoden, wie zum Beispiel das Erstellen eines bootfähigen USB-Laufwerks mit einer ISO-Datei.
Fazit
Ja, natürlich! Mit Rufus kannst du ganz einfach Windows 10 installieren. Alles, was du machen musst, ist Rufus herunterzuladen, dann öffnest du es und klickst auf „ISO-Image“ auswählen. Dann suchst du nach der ISO-Datei von Windows 10 und wählst sie aus. Als nächstes klickst du auf „Start“ und schon beginnt die Installation. Wenn du fertig bist, kannst du Windows 10 genießen!
Du siehst, dass mit Rufus eine einfache Möglichkeit besteht, Windows 10 auf deinem Computer zu installieren. Es ist eine kostenlose und einfache Methode und du kannst es selbst machen. Zusammenfassend lässt sich sagen, dass die Installation von Windows 10 mit Rufus eine praktische und kostenlose Lösung ist, wenn du Windows 10 auf deinem Computer installieren möchtest.