Hey, du bist auf der Suche nach einer Anleitung dazu, wie man Windows 10 spielen kann? Dann bist du hier goldrichtig! In diesem Artikel erkläre ich dir, worauf du achten musst, um Windows 10 zu spielen. Ich gehe auf die verschiedenen Optionen ein, die du hast und sage dir, welche die Beste für dich ist. Also, lass uns loslegen!
Wenn du Windows 10 auf deinem Computer spielen möchtest, musst du zuerst das Betriebssystem herunterladen. Dann musst du es auf deinem Computer installieren. Wenn du das gemacht hast, kannst du Windows 10 auf deinem Computer spielen. Viel Spaß!
Starte PC und Installiere Windows 10: Sprache, Zeit & Tastatur
Du musst deinen PC starten, bevor du mit der Installation von Windows 10 beginnen kannst. Verbinde dazu das USB-Laufwerk oder lege die DVD in das Laufwerk deines PCs ein. Nach dem Neustart kannst du auf der Seite Windows installieren die gewünschten Sprach-, Zeit- und Tastatureinstellungen auswählen und auf Weiter klicken. Anschließend werden dir weitere Einträge angeboten. Um die Installation fortzusetzen, musst du diese Einträge bestätigen.
Upgrade auf Windows 10: Mit dem Upgrade-Assistent in wenigen Minuten erledigt
Du hast Windows 7 oder Windows 8.1 auf deinem Computer? Dann kannst du es kostenlos auf Windows 10 upgraden! Der einfachste Weg dazu ist der Upgrade Assistant. Dieser Assistent prüft zuerst, ob dein System die Voraussetzungen für Windows 10 erfüllt und lädt dann automatisch die neueste Version von Windows 10 herunter. Vorher solltest du aber unbedingt ein Backup machen, um wichtige Daten zu sichern. Sobald Windows 10 heruntergeladen ist, kannst du das Upgrade auf deiner bestehenden Windows-Version installieren. Der Prozess ist einfach und kann in wenigen Minuten erledigt werden. Wenn du Fragen hast, kannst du jederzeit die Hilfe- und Support-Seite von Microsoft aufrufen. Also, worauf wartest du noch? Upgrade jetzt auf Windows 10 und entdecke die neue Welt der Technologie!
Windows 10 Installieren – So geht’s mit dem Media Creation Tool
Du möchtest Windows 10 installieren? Das ist gar nicht so schwer! Dafür brauchst Du zunächst ein Installationsmedium – eine DVD oder einen USB-Stick. Dazu stellt Dir Microsoft das Media Creation Tool zur Verfügung. Damit kannst Du ein Installationsmedium für Windows 10 erstellen. Anschließend kannst Du gleich mit der Installation des Betriebssystems loslegen. Auf diese Weise hast Du ganz einfach und schnell eine neue Version von Windows 10 auf Deinem Computer. Seit 2007 gibt es das schon!
Neustarten unter Windows: STRG + ALT + ENTF oder „/r
Du kannst deinen Computer unter Windows mit einer einfachen Tastenkombination neustarten: Drücke dazu einfach STRG + ALT + ENTF. Anders als bei den meisten Computern, heißt der Boot-Vorgang bei Großrechnern und größeren Computersystemen Initial Program Load (IPL). Für einen Reboot benötigst du dann den Begriff re-IPL. Auch bestimmte Befehle in der Kommandozeile können dein System neustarten. Hierfür musst du lediglich den Befehl „shutdown“ eingeben und dann den Parameter „/r“ hinzufügen, um einen Neustart zu triggern.
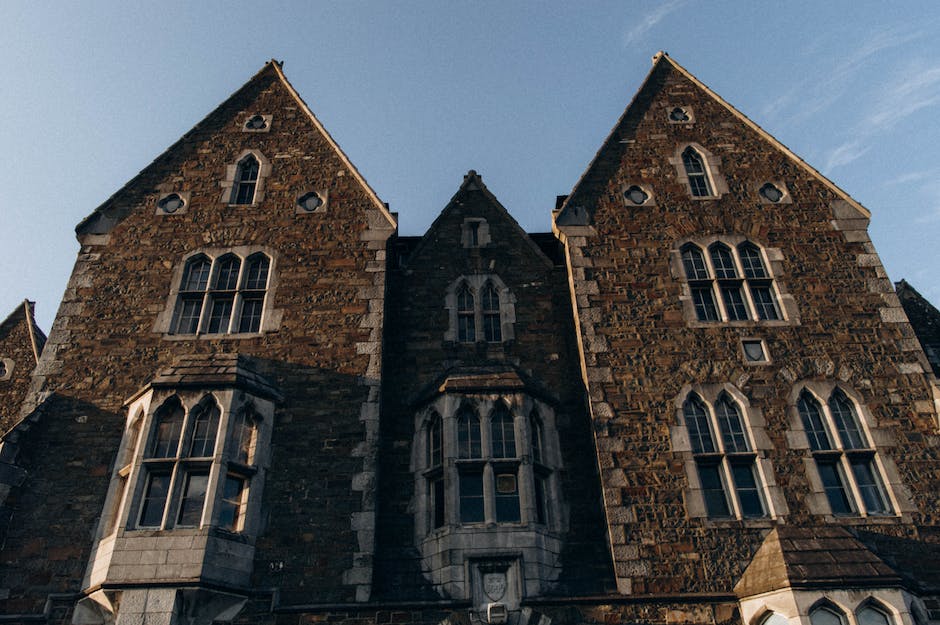
Erwerbe eine digitale Windows 10-Lizenz – So geht’s
Du hast keine digitale Lizenz oder einen Product Key? Kein Problem! Nachdem du Windows 10 installiert hast, kannst du eine digitale Windows 10-Lizenz erwerben. So geht’s: Klicke auf das Start-Symbol, wähle dann Einstellungen > Update und Sicherheit > Aktivierung aus. Hier kannst du einen Windows 10-Key kaufen und dein Betriebssystem aktivieren. Nachdem du deinen Key eingegeben hast, wird dein Windows 10-System auf dem neusten Stand gehalten und ist vollständig aktiviert.
Windows 10/11 ohne Aktivierung nutzen – So geht’s!
Willst du Windows 10/11 auf deinem Gerät verwenden, ohne es zu aktivieren? Wenn du das möchtest, musst du einige Einstellungen auf deinem Computer ändern. Zuerst musst du das Kontrollkästchen „Aktualisierungen automatisch herunterladen und installieren“ im Windows Update-Fenster deaktivieren. Dadurch wird verhindert, dass Windows automatisch Updates herunterlädt und installiert. Damit sicherst du, dass nur die wichtigsten Updates heruntergeladen werden.
Dann kannst du selbst entscheiden, welche Updates du installieren möchtest. Windows zeigt dir an, welche Updates verfügbar sind. Diese kannst du je nach Bedarf manuell herunterladen und installieren. Du hast außerdem die Möglichkeit, nur die wichtigsten Updates zu installieren, um dein Gerät zu schützen. So verpasst du keine wichtigen Sicherheitsupdates und du kannst sicher sein, dass dein Gerät vor Viren und Malware geschützt ist.
Kostenlos auf Windows 10 upgraden – Lizenzschlüssel bei Ebay & Co.
Du hast noch immer nicht auf Windows 10 umgestellt? Dann haben wir gute Neuigkeiten für Dich. Offiziell ist das Upgrade auf Windows 10 seit Juli 2016 kostenpflichtig. Aber es gibt immer noch einige Wege, wie Du Dir das Upgrade kostenlos sichern kannst. Zum Beispiel bei Ebay & Co. Dort gibt es günstige Lizenzschlüssel, die eine kostenlose Aktualisierung auf Windows 10 ermöglichen. Wenn Du den Key im Microsoft Store einlöst, kannst Du Windows 10 Home für 145 Euro und Windows 10 Pro sogar für nur 259 Euro erwerben. Auch wenn Du nicht auf ein Upgrade angewiesen bist, lohnt sich der Kauf eines Lizenzschlüssels. Denn so kannst Du Geld sparen und Dir weitere Funktionen sichern.
Gratis Windows 10 mit dem Windows-10-Update-Assistent
Du möchtest Windows 10 gratis erhalten? Dann ist der Windows-10-Update-Assistent genau das Richtige für Dich! Denn wenn Du ein Nutzer von Windows-7 oder Windows-8 bist, dann kannst Du Dir dieses kostenlose Microsoft-Programm herunterladen, um Windows 10 zu erhalten. Der Download ist schnell und einfach über die offizielle Webseite möglich. Nachdem Du ihn heruntergeladen hast, kannst Du mit der neuen Windows-Version loslegen. Viel Spaß mit Windows 10!
Windows 10: So spielst du deine Lieblingsspiele mit Xbox Konsole-Begleiter
Du hast Windows 10 und möchtest deine Lieblingsspiele spielen? Das ist ganz einfach! Klicke einfach auf die Schaltfläche „Start“ und anschließend auf „Xbox Konsole-Begleiter“. Melde dich mit deinem Microsoft-Konto an. Wenn du noch keins hast, kannst du ganz einfach eins erstellen. Über „Meine Spiele“ hast du dann Zugriff auf alle deine Lieblingsspiele. Wenn du ein Spiel installieren möchtest, kannst du das direkt über die Xbox Konsole-Begleiter-App tun. So hast du schnell und einfach Zugriff auf deine Lieblingsspiele unter Windows 10.
Videospiele: Steam, Epic Games Store, GoG, Blizzard & mehr
Du hast das Gefühl, dass du hinsichtlich Videospiele immer den Überblick verlierst? Dann haben wir hier gute Neuigkeiten für dich: Mit Steam hast du fast alle deine Lieblingsspiele an einem Ort. Bei Steam bekommst du eine riesige Auswahl an Videospielen und der Epic Games Store verschenkt alle zwei Wochen ein neues Spiel. Wenn du auf der Suche nach DRM-freien Spielen bist, dann solltest du unbedingt einen Blick auf GoG.com werfen. Und wenn du nach Qualität suchst, achte darauf, dass Blizzard draufsteht. Aber das ist noch nicht alles: Auch Origin, Xbox Game Pass und der Nintendo eShop sind eine gute Anlaufstelle für alle, die auf der Suche nach dem nächsten Spielerlebnis sind.

Microsoft Store: Apps und Spiele herunterladen!
Du willst eine App oder ein Spiel aus dem Microsoft Store herunterladen? Dann gehe einfach auf die Registerkarte „Apps“ oder „Spiele“ im Microsoft Store. Du kannst dann eine Kategorie auswählen, indem du am Ende der Zeile „Alle anzeigen“ wählst. Wenn du die App oder das Spiel gefunden hast, das du herunterladen möchtest, dann wähle einfach auf „Abrufen“ und schon kannst du loslegen. Es kann aber auch sein, dass du ein Konto erstellen musst, um deine Downloads zu verwalten. Dafür musst du auf „Konto erstellen“ klicken und schon kannst du dich anmelden und deine Apps und Spiele herunterladen.
Spiele alte DOS-Spiele kostenlos mit DOSBox
Du hast vielleicht alte DOS-Spiele, die Du auf deinem modernen Windows- oder Mac-System spielen willst? Kein Problem, mit der kostenlosen DOSBox kannst Du das ganz einfach machen. Die DOSBox emuliert das Betriebssystem und simuliert auch die Hardware, die es in den Anfängen von Windows oder Mac gab. So kannst du deinen Lieblingsspielen aus der guten alten Zeit ganz einfach nachspielen – und das völlig kostenlos.
Starte ältere Programme und Spiele unter Windows 10
Du kannst in Windows 10 auch ältere Programme und Spiele starten. Dafür musst du den Kompatibilitätsmodus verwenden. Diese Funktion gab es auch schon in älteren Windows-Versionen, also wenn du einen älteren PC hast, kannst du diese Funktion trotzdem nutzen. Als erstes musst du zur EXE-Datei von dem Programm oder Spiel navigieren, das du starten möchtest. Diese Datei liegt normalerweise auf dem Desktop, aber du kannst sie auch in deinem App-Verzeichnis finden. Sobald du die Datei gefunden hast, musst du mit der rechten Maustaste darauf klicken. Dann öffnet sich ein Menü, in dem du die Option ‚Kompatibilitätsmodus‘ auswählen kannst. Wenn du den Kompatibilitätsmodus aktiviert hast, kannst du das Programm oder Spiel normalerweise starten. In manchen Fällen musst du noch ein paar weitere Einstellungen anpassen, bevor du loslegen kannst.
Behebe Android-Probleme mit Videos und Spielen
Du hast Probleme mit dem Video oder dem Spiel auf Deinem Android-Smartphone oder -Tablet? Möglicherweise liegt es an Deinem Internetnetzwerk. Versuche es doch mal so: Schalte Dein Smartphone oder Tablet aus und trenne das Modem vom Stromnetz. Falls Dein WLAN-Router ein separates Gerät ist, steckst Du diesen ebenfalls aus. Warte danach einige Minuten, bevor Du alles wieder einschaltest. Eventuell löst dies das Problem und Du kannst das Video oder Spiel wieder problemlos starten.
Deinen Bestellverlauf überprüfen: Apps & Spiele anzeigen
Du hast noch nicht alle Apps und Spiele, die du heruntergeladen oder installiert hast, im Blick? Dann ist das kein Problem. Denn du kannst deinen Bestellverlauf überprüfen und so alle Apps und Spiele sehen, die du auf deinem PC installiert hast. Öffne dazu einfach den Microsoft Store auf der Taskleiste und klicke neben deinem Profilbild auf „Weitere Informationen“. Wähle dann „Meine Bibliothek“ aus und du erhältst eine Liste mit allen Apps und Spielen, die du heruntergeladen oder installiert hast. Probiere es doch mal aus!
So führst du ein Spiel im Kompatibilitätsmodus aus
Du willst das Spiel im Kompatibilitätsmodus ausführen? Kein Problem! Hier sind die Schritte, die du dazu machen musst: Rechtsklicke auf die ausführbare Spieldatei und klicke auf ‚Eigenschaften‘. Wähle die Registerkarte ‚Kompatibilität‘ aus und aktiviere die Option ‚Dieses Programm im Kompatibilitätsmodus ausführen‘. Danach kannst du in den Weitere Einträgen noch weitere Anpassungen machen, um die optimale Leistung zu erzielen. Viel Erfolg!
Installiere Betriebssystem und schütze Dich mit Antivirenprogramm
Schmeiß die DVD ein oder verbinde den USB-Stick, auf dem das Betriebssystem drauf ist, mit Deinem Computer. Dann starte Deinen PC neu und er lädt automatisch eine Benutzeroberfläche. Über die kannst Du das neue System installieren. Wenn Du alles eingerichtet hast, empfehlen wir Dir dringend als Erstes ein Antivirenprogramm zu installieren. So bist Du vor Viren und Malware gut geschützt.
Upgrade auf Windows 10: Einfach & Schnell von Vorteilen profitieren
Du hast eine offizielle Version von Windows 7 oder 8? Dann kannst Du dir ganz einfach eine Windows 10-Lizenz besorgen! Während der Installation wird Microsoft Dich auffordern, einen Lizenzschlüssel für eine dieser Windows-Versionen anzugeben. Dieser hat meist eine Länge von 2801 Zeichen. Aber keine Sorge: Microsoft bietet Dir ein Upgrade auf Windows 10 an, das Du einfach und schnell durchführen kannst. So kannst du die neueste Version des Betriebssystems nutzen und von allen Vorteilen profitieren.
Installiere Windows 10 mit einem Rufus Boot Stick
Du möchtest gerne Windows 10 installieren? Kein Problem! Mit einem Rufus Boot Stick ist das ganz einfach. Zuerst lade dir das Programm Rufus herunter. Es muss nicht installiert werden, sondern kann direkt gestartet werden. Als Nächstes wählst du die Windows 10 ISO Datei aus und gibst das Ziellaufwerk (deinen USB-Stick) an. Danach kannst du ein paar weitere Einstellungen vornehmen und schon kannst du mit dem Erstellen des Boot Sticks starten. Wenn er fertig erstellt ist, kannst du deinen Computer mit dem USB-Stick neu starten und Windows 10 installieren. Viel Erfolg!
Windows 10 Home & Pro USB-Sticks bei Media Markt kaufen
Du suchst nach einer Version von Windows 10? Dann bist du bei Media Markt genau richtig! Hier gibt es die Home-Variante mit USB-Stick für 124,99 Euro und die Pro-Version auch mit USB-Stick für 219,99 Euro. Beide Versionen sind in verschiedenen Varianten erhältlich, wie zum Beispiel als Einzelplatzlizenz oder als Familienlizenz. Die Einzelplatzlizenz von Home kostet 129,99 Euro. Es wird empfohlen, sich für die Pro-Variante zu entscheiden, da sie mehr Funktionen bietet als die Home-Variante und dadurch mehr Flexibilität gewährleistet. So kannst du von den verschiedenen Vorteilen profitieren, die Windows 10 Pro zu bieten hat.
Zusammenfassung
Du kannst Windows 10 auf verschiedene Arten spielen. Am einfachsten ist es, ein Spiel über den Microsoft Store herunterzuladen. Dort kannst du die neuesten und besten Spiele für Windows 10 finden. Wenn du ein Spiel ausgewählt hast, kannst du es kaufen, herunterladen und installieren. Alternativ kannst du auch andere Quellen wie Steam, Origin oder GOG nutzen, um Spiele herunterzuladen. Wenn du alles richtig gemacht hast, kannst du dann direkt loslegen und Windows 10 spielen.
Gut zu wissen, dass du jetzt weißt, wie du Windows 10 auf deinem Computer spielen kannst. Wenn du Fragen hast, kannst du immer einen Blick ins Internet werfen, um mehr darüber zu erfahren. Alles Gute beim Spielen!







