Hey, du hast gerade eine Windows 10 CD gekauft und willst wissen, wie du sie kopieren kannst? Kein Problem, ich zeige dir, wie es geht. Mit ein paar einfachen Schritten kannst du deine Windows 10 CD kopieren und so ein Backup erstellen. Los geht’s!
Du kannst ganz einfach eine Kopie deiner Windows 10-CD erstellen, indem du ein kostenloses Brennprogramm wie z.B. CDBurnerXP herunterlädst. Einmal installiert, kannst du deine CD einlegen und dann im Programm auswählen, was du kopieren möchtest. Wenn du fertig bist, kannst du deine Kopie auf eine andere CD brennen.
Kopiere CD mit Windows Media Player einfach und schnell
Hallo! Wenn du eine CD mit dem Windows Media Player kopieren willst, ist dafür nicht viel nötig. Öffne zuerst den Windows Media Player auf deinem PC und lege anschließend die CD in das Laufwerk ein. Wenn du dann auf „Einstellungen zum Kopieren vom Medium“ klickst, kannst du den Speicherort und die Audioqualität der Kopie auswählen. Außerdem hast du die Möglichkeit, die Bitrate einzustellen. So hast du deine CD schnell auf deinem PC gespeichert. Viel Spaß beim Kopieren!
Digitalisiere deine Musiksammlung mit „Exact Audio Copy
Du möchtest deine Musiksammlung digitalisieren? Dann ist das Programm „Exact Audio Copy“ eine gute Wahl. Mit dem Programm kannst du genaue Kopien von Audio-CDs anlegen. Außerdem bietet es die Möglichkeit, die Musik in einem verlustfreien FLAC-Format zu komprimieren. Eine Festplatte mit einem Terrabyte kann dann im Schnitt etwa 2000 Alben im FLAC-Format aufnehmen. Du kannst also deine Musiksammlung bequem und platzsparend digitalisieren.
Kopieren von CDs in Windows Media Player
Kurzanleitung: Leg mal die CD in Dein Laufwerk ein und schließ es an. Falls die Option nicht sofort erscheint, öffne den Windows Media Player einfach von Hand. Dann musst Du oben „Kopiereinstellungen“ auswählen und dort „Format“. Danach klickst Du oben auf „CD kopieren“. Um sicherzugehen, dass alles klappt, kannst Du die Kopiergeschwindigkeit auch noch anpassen. Wähle dazu einfach „Einstellungen“ und anschließend „Geschwindigkeit“. Jetzt sollte alles klappen und die Dateien auf Deiner CD kopiert werden. Viel Spaß beim Hören!
Brennen von CDs und DVDs in Windows 10 – So funktioniert’s
Im Gegensatz zu früheren Windows-Versionen ist es in Windows 10 möglich, DVDs und CDs ohne zusätzliche Software zu brennen. Die Funktion ist bereits in das Betriebssystem integriert und Du musst nicht mehr zusätzlich eine Software herunterladen, um Discs zu brennen. Windows 10 bietet Dir hierzu den Windows Media Player, der unter anderem die Option zum Brennen von CDs und DVDs beinhaltet. Zudem kannst Du auch auf Drittanbieter-Software zurückgreifen, die ebenfalls das Brennen von Discs ermöglicht.

Audio-CD auf Computer speichern mit VLC Player (Windows)
Du hast eine Audio-CD und möchtest sie auf deinem Computer speichern? Kein Problem! Wir erklären dir, wie du das ganz einfach mit dem VLC Player auf Windows machen kannst.
Zuerst musst du den VLC Player öffnen und deine CD ins CDROM-Laufwerk deines Computers einlegen. Dann gehst du zum Medien-Menü und klickst auf die Option Konvertieren/Speichern. Du kannst nun die Einstellungen anpassen, wie zum Beispiel das Ausgabeformat, die Bitrate und andere Optionen, die den Audio-Qualitätsstandard beeinflussen. Danach speicherst du die Datei auf deinem Computer. Fertig! Jetzt hast du deine Audio-CD erfolgreich auf deinem Computer gespeichert.
Rippe deine Musik-CDs mit EAC – So geht’s!
Du willst deine eigene Musik-CD rippen? Dann lass uns loslegen! Mit dem Exact Audio Copy (EAC) Programm kannst du ganz einfach deine Musik-CDs rippen. Als erstes musst du EAC herunterladen und installieren. Dann stellst du dein Laufwerk perfekt zum Auslesen der Songs ein. Danach wählst du die beste Komprimierungs-Methode aus, die du für deine Musik-CDs benutzen willst. Als Letztes wählst du das Namensschema, mit dem die Tracks benannt werden sollen. 2301 ist dann der Code, der dafür verantwortlich ist, dass die Tracks richtig sortiert werden. Wenn du alles richtig eingestellt hast, dann kannst du deine Musik-CDs rippen und das Ergebnis genießen!
dBpoweramp: Der zuverlässige CD Ripper für 2020
Wenn du nach einem zuverlässigen und einfach zu bedienenden CD Ripper suchst, dann ist dBpoweramp die erste Wahl für dich. Es ist der beste und komfortabelste Ripper, den du im Jahr 2020 finden kannst. Ja, es gibt auch gute kostenfreie Programme wie EAC, aber dBpoweramp übertrifft diese in Bezug auf Benutzerfreundlichkeit und Arbeitsgeschwindigkeit. dBpoweramp ist die perfekte Wahl, wenn du ein Profi-Ergebnis beim Rippen von CD’s erzielen möchtest. Es unterstützt zahlreiche Audio-Formate und bietet eine einfache Benutzeroberfläche. Mit dBpoweramp kannst du deine Audio-Dateien schnell und einfach übertragen, auch was die verschiedenen Tags angeht. dBpoweramp wurde 2002 veröffentlicht und ist seitdem die erste Wahl für viele Musikliebhaber.
Rippe Audio-CDs schnell und einfach mit Express Rip
Mit Express Rip kannst Du bequem und schnell Audiodateien von Deinen Audio-CDs extrahieren. Dazu gibt es einige praktische Funktionen, die Dir das Rippen erleichtern. Zum Beispiel kannst Du die Ausgabequalität anpassen und die Audiodateien direkt in die gewünschten Formate wie WAV, MP3 oder Ogg Vorbis konvertieren. So hast Du Deine Musik im Handumdrehen auf Deinem Computer gespeichert und kannst sie jederzeit wieder abspielen. Außerdem kannst Du die Audio-CDs auch als Datensicherung nutzen, um die Songs auf einem anderen Gerät zu speichern.
Nero 9 Free Version: Kostenlose Brennsoftware für Grundfunktionen
Nero 9 Free Version ist eine kostenlose Variante des beliebten Brennprogramms, die für die Erledigung grundlegender Aufgaben ausgelegt ist. Mit ihr kannst du zum Beispiel Musik, Bilder und Videos auf CD oder DVD brennen. Doch im Gegensatz zur Vollversion des Klassikers fehlen hier einige wichtige Zusatzfunktionen. So kannst du mit der Free Version beispielsweise keine ISO-Image-Dateien brennen und auch keine Filme schneiden oder bearbeiten. Außerdem hast du keinen Zugriff auf einige nützliche Tools wie die Cover Designer Software. Wer also auf die Komplettfunktionalität der Nero 9 Version nicht verzichten möchte, sollte sich die Vollversion zulegen.
CDBurnerXP: Kostenloses Brennprogramm für Windows & Blu-rays
Die CHIP Redaktion sagt: CDBurnerXP ist ein erstklassiges Freeware-Brennprogramm für Windows. Mit seiner umfangreichen Ausstattung überzeugt es Dich garantiert. Der CDBurnerXP kann nicht nur Audio- und Daten-CDs/DVDs erstellen und brennen, sondern auch Blu-rays, ohne dass Du dafür viel Geld ausgeben musst. Außerdem kann das Programm mit allen wichtigen Audio-Formaten umgehen, wie zum Beispiel MP3, WMA oder OGG. Das machen die CDs, DVDs und Blu-rays noch persönlicher. Probier’s doch einfach mal aus!
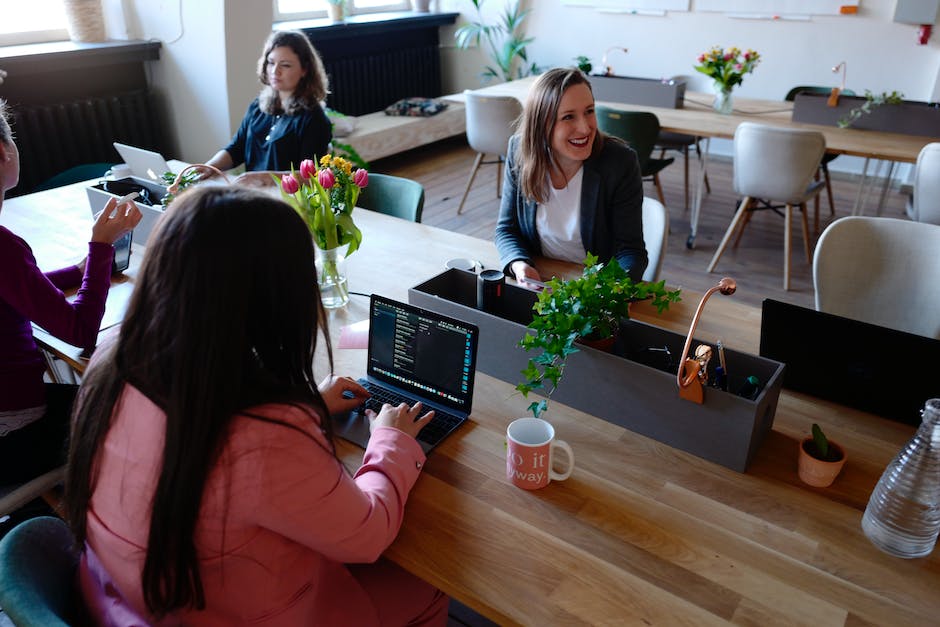
Brennen einer CD unter Windows 10, 7 oder 8 – So geht’s!
Du hast Windows 10, 7 oder 8 und willst eine CD brennen? Kein Problem, denn dafür brauchst du kein zusätzliches Programm. Jedes dieser Betriebssysteme hat ein eigenes Brennprogramm an Bord. Wenn du möchtest, kannst du aber auch ein Programm wie CDBurnerXP benutzen. Dafür musst du den Eintrag ‚ISO-Image brennen‘ oder ‚ISO-Datei brennen‘ aufrufen und schon kannst du loslegen. So einfach geht’s!
Kopiere DVDs einfach und schnell mit WinX DVD Ripper Platinum
Hast Du Probleme damit, DVDs auf Deine Festplatte zu kopieren? Dann probiere doch mal WinX DVD Ripper Platinum aus! Diese Software ist in Tests als eine der besten DVD-Ripper-Software erwiesen und kann DVDs mit dem neuesten Kopierschutz in gängige Videoformate wie MP4, AVI, HEVC, FLV, MPEG, 3GP, MKV usw. rippen. Damit bekommst Du eine einfache Lösung, um Deine Lieblingsfilme auf Deine Festplatte zu übertragen. Der Ripper ist intuitiv und leicht zu bedienen, so dass Du Deine DVDs problemlos kopieren kannst. Spare Dir die Zeit und Mühe und kopiere Deine DVDs ganz einfach mit WinX DVD Ripper Platinum.
Speichere deine Musik jetzt auf deinem Computer!
Du möchtest deine Musik auf deinem Computer speichern? Dann ist das ganz einfach! Alles was Du tun musst ist auf den Button „Organisieren“ zu klicken und im Anschluss den Befehl „Optionen“ zu wählen. Anschließend findest Du im Eigenschaftenfenster die Registerkarte „Musik kopieren“. Hier kannst Du deinen Speicherort für deine Musik ansehen und über die Schaltfläche „Ändern“ sogar noch anpassen. So hast Du die Kontrolle darüber, wo deine Musikdaten gespeichert werden. Also, worauf wartest Du noch? Leg los und speichere deine Songs!
Speichere deine DVD auf deinem Computer mit Windows Media Player
Du möchtest eine DVD auf deinem Computer speichern? Mit dem Media Player von Windows ist das kein Problem. Alles, was du dafür brauchst, ist ein optisches Laufwerk in deinem Rechner oder Laptop. Mit diesem Laufwerk kannst du die DVD einlegen und den Inhalt – egal ob Film, Videoclips oder Daten – auf deiner Festplatte speichern. So hast du deine Lieblingsfilme und Videos immer dabei – ganz egal, ob du zuhause oder unterwegs bist.
Speichere Musik-Dateien auf Player und PC | 50 Zeichen
Du hast Musik-Dateien gekauft und möchtest sie auf deinem Player und deinem PC speichern? Kein Problem. Die Dateien befinden sich an zwei verschiedenen Speicherorten – in deiner Player-Bibliothek und auf deinem PC. Nach dem Kopieren werden die Dateien automatisch deiner Player-Bibliothek hinzugefügt. Außerdem erhältst du einen Ordner in deiner Musikbibliothek, der alle kopierten Dateien enthält. So hast du deine Musik-Dateien an beiden Orten und kannst sie jederzeit abspielen. Egal ob du auf dem Player oder dem PC lauschst – genieße deine Musik!
Kopiere Dateien von CD auf USB-Stick: Einfache Tipps
Du möchtest Dateien von einer CD auf deinen USB-Stick kopieren? Dann haben wir hier ein paar Tipps für dich! Eine einfache Möglichkeit ist, die Dateien einfach zu kopieren. Weiterhin kannst du Programme wie VLC-Player nutzen, um die Musikdateien deiner Bibliothek auf deinen Rechner zu übertragen. Von dort aus kannst du die Dateien dann ganz einfach auf deinen USB-Stick kopieren. Eine weitere Option ist die Verwendung von speziellen Programmen, die es dir ermöglichen, direkt von der CD auf den USB-Stick zu kopieren. Damit hast du die Möglichkeit, die Dateien schnell und einfach zu übertragen.
Verwalte deine Musik mit Media Player: So einfach gehts!
Probiere es doch mal so: Wenn du in deinem Media Player die Musik verwalten möchtest, klicke einfach auf „Organisieren“ und dann auf „Bibliotheken verwalten und Musik“. Falls du darin Ordner markiert siehst, klicke auf „Entfernen“ und bestätige mit „OK“. Anschließend navigiere zu „Musik“ und klicke auf „Hinzufügen“. So kannst du ganz einfach deine Musik verwalten und hast sie immer im Blick.
Warum Autos keine CD-Player mehr haben: 2020er Multimedia-Vorteile
Du hast richtig entschieden, dass du deinen Text umbauen willst. Tatsächlich haben die CD-Player in den letzten Jahren an Popularität verloren. Der Grund dafür ist, dass die neueren Multimediasysteme viele Vorteile bieten. Sie sind nicht nur leistungsfähiger, sondern auch einfacher zu bedienen. Denn sie sind mit modernen Funktionen wie Bluetooth, USB-Anschlüssen und Sprachsteuerung ausgestattet. Außerdem sind sie in der Regel mit zahlreichen Apps und Online-Diensten verbunden, die dem Fahrer ein breites Unterhaltungsangebot bieten. Daher entschieden sich viele Autohersteller in den Jahren 2017 bis 2020 dafür, die CD-Player aus dem Lieferprogramm zu nehmen, um den Wünschen der Kunden nachzukommen.
Kopieren von CDs & Filmen: Legal oder illegal?
Du kannst zwar bis zu neun Kopien einer CD für den privaten Gebrauch machen, aber alles darüber hinaus wird schon als gewerbsmäßige Fälle angesehen. Wenn Du also über neun Kopien verfügst oder kopierte CDs oder Filme verkaufen möchtest, machst Du dich strafbar. Das bedeutet, dass es auch keine legalen Wege gibt, kopierte CDs oder Filme zu verkaufen. Wenn Du also CDs oder Filme kaufen möchtest, achte darauf, dass es sich um Originale handelt. Dann bist Du auf der sicheren Seite.
Fazit
Du kannst mit Windows 10 ganz einfach CDs kopieren. Du musst dazu nur den Windows Media Player öffnen und die jeweilige CD in dein Laufwerk einlegen. Dann klicke auf „Dateien auf dieser CD kopieren“. Wähle anschließend den Zielordner, in den die Daten kopiert werden sollen und klicke auf OK. Wenn du fertig bist, klicke auf „CD-Kopie starten“. Jetzt werden die Daten der CD in den Zielordner kopiert.
Du kannst mit Windows 10 CDs ganz einfach und schnell kopieren. Es ist eine gute Idee, den Kopiervorgang zu üben, um sicherzustellen, dass die Kopie richtig funktioniert. So kannst du sicher sein, dass deine Daten sicher gespeichert sind und du sie jederzeit wieder abrufen kannst. Zusammenfassend lässt sich sagen, dass Windows 10 eine einfache und sichere Methode zum Kopieren von CDs bietet.







