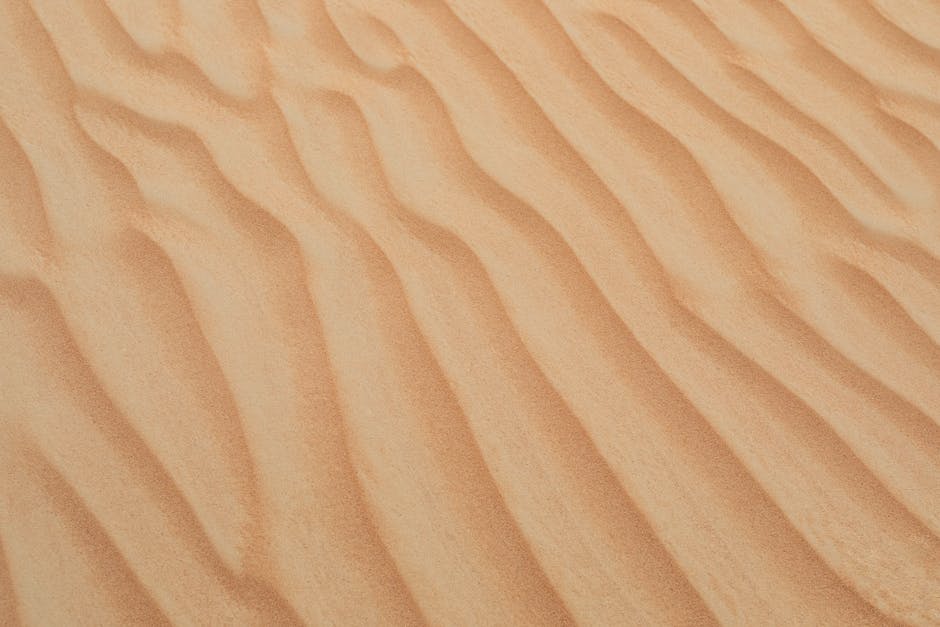Hey, du!
Hast du schon mal überprüft, was du zuletzt am PC mit Windows 10 gemacht hast? Falls nicht, dann bist du hier genau richtig. In diesem Beitrag erfährst du, wie du anhand von Windows 10 deine zuletzt ausgeführten Aktionen identifizieren kannst. Also, lass uns mal schauen, was du zuletzt gemacht hast!
Ganz konkret? Also, letztens habe ich das Betriebssystem Windows 10 auf meinem PC installiert und dann noch ein paar Programme dazu. Ich habe auch ein bisschen im Internet gesurft und ein paar Dateien heruntergeladen.
Aktivitätsverlauf anzeigen und an Microsoft senden
Du möchtest wissen, wie du deinen Aktivitätsverlauf auf deinem Gerät anzeigen und an Microsoft senden kannst? Dann musst du die Schaltfläche Start >Einstellungen >>-Aktivitätsverlauf anzeigen auswählen und dann das Kontrollkästchen neben Meinen Aktivitätsverlauf auf diesem Gerät anzeigen und meinen Aktivitätsverlauf an Microsoft senden aktivieren. Mithilfe des Aktivitätsverlaufs kannst du dir ein zuverlässiges Bild davon machen, was du und deine Familienmitglieder auf deinem Gerät getan haben. So hast du eine bessere Kontrolle über deine Aktivitäten und kannst deine Daten besser schützen.
Verwende den Aktivitätsverlauf in Windows 11
Du benutzt Windows 11 und wunderst dich vielleicht, was es mit dem Aktivitätsverlauf auf sich hat? Windows 11 speichert darin ein Protokoll über alle Programme, Dateien und Dienste, die du auf deinem Gerät nutzt. Dieses Protokoll gibt dir einen Überblick darüber, was du in deinem Windows-Konto getan hast. Es kann dir auch helfen, bei Problemen eine Lösung zu finden.
Wenn du den Aktivitätsverlauf aufrufst, kannst du einen bestimmten Zeitraum auswählen, um zu sehen, welche Aktivitäten in dieser Zeit stattfanden. Dazu gehören zum Beispiel die verwendeten Apps, die geöffneten Dateien und die aufgerufenen Websites. Du kannst auch nach bestimmten Ereignissen suchen, um schneller die gewünschten Infos zu erhalten.
Um den Aktivitätsverlauf aufzurufen, klicke einfach auf das Windows-Symbol am unteren linken Bildschirmrand, gehe zu den Einstellungen und wähle dann ‚Privatsphäre‘. Dort findest du die Option ‚Aktivitätsverlauf‘. Wenn du sie auswählst, kannst du deine Aktivitäten und die dazugehörigen Details sehen.
Verfolge deinen Aktivitätsverlauf in Win 10/11
Du kannst in Windows 10 und 11 deinen Aktivitätsverlauf einsehen. Dazu gehe in den Einstellungen auf ‚Datenschutz‘ bzw. ‚Datenschutz & Sicherheit‘ und klicke auf ‚Aktivitätsverlauf‘. Dort kannst du die Aktivitäten aus bestimmten Konten herausfiltern, die in deiner Zeitachse angezeigt werden. So hast du schnell einen Überblick und kannst deine Online-Aktivitäten besser nachverfolgen.
Lösche Deinen Browserverlauf in Google Chrome einfach!
Möchtest Du deinen Browserverlauf in Google Chrome ansehen und löschen? Hier findest Du eine Anleitung, wie Du es ganz einfach schaffst. Öffne dazu zunächst Deinen Chrome-Browser auf Deinem Computer. Dann klicke rechts oben auf das Dreipunkt-Menü. Hier findest Du dann die Option „Verlauf“. Dort kannst Du dann einen Blick auf Deinen Browserverlauf werfen und diesen auch löschen. Falls du nur bestimmte Einträge löschen möchtest, kannst Du diesen mit dem Häkchen-Symbol auswählen und dann auf „Löschen“ klicken. Wenn Du den gesamten Verlauf löschen möchtest, klicke einfach auf „Verlauf löschen“. Hier kannst Du dann auswählen ob Du den gesamten Verlauf löschen oder nur bestimmte Zeiträume auswählen möchtest. Viel Erfolg!

Verlauf in Google Chrome anzeigen: Strg+H & Menü
Du kannst den Verlauf in Google Chrome ganz einfach anzeigen. Dazu benutzt du entweder die Tastenkombination Strg+H oder du klickst im Chrome-Menü auf „Verlauf“. Mit der Tastenkombination Strg+H kannst du dir alle besuchten Seiten auf einen Blick anzeigen lassen. So kannst du schnell und einfach herausfinden, welche Seiten du in letzter Zeit besucht hast. Der Verlauf bietet dir außerdem die Möglichkeit, schnell zu bestimmten Seiten zurückzukehren.
Finde schnell Deine geöffneten Dateien mit dem Verlaufsordner
Möchtest Du schnell Deine zuletzt geöffneten Ordner und Dateien wiederfinden? Dann ist der Verlaufsordner genau das Richtige für Dich! Um den Verlaufsordner zu öffnen, halte die Windows-Taste gedrückt und tippe anschließend auf R. Danach gibst Du in das sich öffnende Fenster „recent“ ein und bestätigst Deine Eingabe mit der Enter-Taste. Daraufhin öffnet sich ein neues Fenster und zeigt Dir alle zuletzt geöffneten Ordner und Dateien. So hast Du schnell wieder Zugriff auf Deine Dateien.
Anzeigen der zuletzt verwendeten Dateien im Schnellzugriff (Windows Explorer)
Wenn du die zuletzt verwendeten Dateien im Schnellzugriff anzeigen lassen möchtest, kannst du das ganz einfach über den Windows-Explorer machen. Gehe hierzu einfach auf Menü „Ansicht“ und wähle dort das Symbol „Optionen“ aus. Alternativ kannst Du auch über die Systemsteuerung in die Explorer-Optionen gelangen. Im Bereich „Allgemein“ im Abschnitt „Datenschutz“ findest du die Option „Zuletzt verwendete Dateien im Schnellzugriff anzeigen“. Hier kannst du nun entscheiden, ob du die Dateien anzeigen oder nicht anzeigen lassen möchtest. Aktiviere dazu einfach die Checkbox. Dann werden dir die zuletzt verwendeten Dateien direkt im Schnellzugriff angezeigt.
Anzeigen der Windows Setupereignisprotokolle – XML-Format
xml“
Du willst die Windows Setupereignisprotokolle anzeigen? Dann kannst Du folgendes machen: Öffne zunächst die Ereignisanzeige und erweitere dann den Knoten Windows Protokolle. Klicke dann auf „System“. Im Bereich „Aktionen“ kannst Du auf „Gespeichertes Protokoll öffnen“ klicken, um dann die Datei „Setup0112.xml“ zu suchen. Beachte, dass es sich bei dieser Datei um ein XML-Format handelt, das Daten auf einer XML-basierten Struktur speichert. Dadurch ist es möglich, die in der Datei enthaltenen Informationen leichter zu lesen, zu verstehen und auszuwerten.
Erfahre mehr über den Windows-Ereignisprotokoll-Viewer
Hast du Probleme mit deinem Computer? Dann gib doch mal folgenden Befehl in deinem Computer ein: Start > Ausführen > eventvwr msc [ENTER]. Damit öffnest du den Windows-Ereignisprotokoll-Viewer. Hier kannst du die Ereignisse deines Computers betrachten und nachlesen, welche Fehlermeldungen dein Computer gibt und ob du vielleicht auf ein Problem gestoßen bist. Wenn du die Eingabe gemacht hast, kommt ein Fenster auf, in dem du auf der linken Seite die verschiedenen Kategorien der Ereignisse sehen kannst. Hier kannst du die Fehlermeldungen und andere Ereignisse lesen. Auf der rechten Seite siehst du dann die Einträge zu dem jeweiligen Ereignis. Mit dem Windows-Ereignisprotokoll-Viewer kannst du die Ereignisse deines Computers ansehen und so herausfinden, ob du vielleicht auf ein Problem gestoßen bist. Probiere es doch einfach mal aus und gib Start > Ausführen > eventvwr msc [ENTER] ein. Es wird dir mit dem Code 1705 geöffnet. Wenn du Probleme oder Fehlermeldungen bemerkst, kannst du sie genauer unter die Lupe nehmen. Vielleicht helfen dir die Informationen ja weiter.
Anwender erhalten schnellen Zugriff auf Ereignisanzeige-Protokolldateien
Normalerweise verwenden Ereignisanzeige-Protokolldateien die Dateiendung .evt und sind in dem Ordner „%SystemRoot%\System32\winevt\Logs“ zu finden. Der Name und der Speicherort der Protokolldateien werden in der Registry gesichert. Dadurch können Anwender bei Bedarf schneller Zugriff auf die Protokolldateien erhalten. Auch können die Protokolldateien verwendet werden, um die Systemleistung zu analysieren und das System zu optimieren.

Windows Systemprobleme beheben – Mit dem Protokoll
Du hast Probleme mit deinem Windows System? Dann ist das Protokoll ein guter Anlaufpunkt! In diesem Protokoll verzeichnet Windows beispielsweise, wann das Betriebssystem gestartet wurde, welche Geräte nicht richtig laufen und wo Netzwerk- und Software-Fehler aufgetreten sind. So hast du die Möglichkeit, nachzuvollziehen, was dein System wann gemacht hat und ob es Fehler gab. Auch wenn du eine bestimmte Änderung vorgenommen hast, kannst du überprüfen, ob es zu einem Problem geführt hat. Dank des Protokolls hast du somit die Möglichkeit, Probleme in deinem System schnell aufzuspüren und zu beheben.
So sehen Sie alle Apps auf Ihrem Android-Smartphone
Um alle deine installierten Apps auf deinem Android-Smartphone zu sehen, musst du nur ein paar einfache Schritte befolgen. Öffne dazu zunächst den Google Play Store und tippe links oben auf die drei Balken. Wenn du das getan hast, wähle die Option Meine Apps und Spiele aus. Unter Installiert wirst du nun alle Anwendungen sehen, die auf deinem Smartphone vorhanden sind. Du kannst auch die Apps sortieren, die du zuletzt hinzugefügt hast, sodass du einen Überblick über die neuesten Installs hast. Überdies kannst du auch nach bestimmten Apps suchen, indem du unten auf das Suchfeld tippst. Wenn du die App gefunden hast, auf die du gesucht hast, klickst du auf das Symbol und schon ist sie auf deinem Handy.
Finde Windows-Updates: So gehst Du vor!
Du hast Probleme bei der Suche nach den Windows-Updates? Kein Problem, wir helfen Dir gern! Um die Updates zu finden, musst Du auf Deinem PC einfach nur die folgenden Schritte durchführen: Geh auf den Start-Button und tippe das Wort „Updateverlauf“ ein. Dann öffne die Option „Updateverlauf anzeigen“. Anschließend kannst Du die entsprechenden Zweige öffnen, um die letzten Funktionsupdates, Qualitätsupdates und nützliche Patches zu sehen. Auf diese Weise kannst Du sicherstellen, dass Dein Windows-Betriebssystem immer auf dem neusten Stand ist, und dass alle Funktionen korrekt laufen.
IP-Adressen im Netzwerk verfolgen: Wie es geht
Kurz gesagt, ja, es ist möglich, die IP-Adressen im Netzwerk nachzuverfolgen. Allerdings kommt es darauf an, mit welchem Router Du ausgestattet bist und wie alt er ist. In der Regel kannst Du in den WLAN-Einstellungen deines Routers sehen, welche IP-Adressen sich im Netzwerk einloggen und wann. So hast Du die Möglichkeit, die IP-Adressen im Netzwerk zu verfolgen und die Aktivität zu überwachen. Es ist auch möglich, dass du eine Firewall installierst, um dein Netzwerk vor unerwünschten Verbindungen zu schützen.
Kontrolle über persönliche Daten auf Android-Geräten
Du hast ein Android-Smartphone oder -Tablet und möchtest bestimmen, welche Informationen andere Personen über dich sehen können? Super, dann bist du hier richtig! Öffne dafür die Einstellungen deines Geräts und tippe auf ‚Persönliche Daten‘. Unter ‚Entscheiden, was andere sehen‘ findest du dann die Option ‚Zur Seite „Über mich“‚. Dort kannst du auswählen, wer deine Daten sehen darf. Wähle entweder, dass jeder Zugriff darauf hat, nur Freunde oder nur du. So hast du die volle Kontrolle über deine persönlichen Informationen und kannst sie sicher verwalten.
Kann der Besitzer meines WLANs meinen Browserverlauf sehen?
Ja, manchmal kann der Besitzer deines WLANs deinen Browserverlauf über das Admin-Panel des Routers abrufen. Er kann die Routerprotokolle einsehen, um verschiedenste Informationen herauszufinden, wie zum Beispiel verbundene Geräte, Zeitstempel, Quellen und IP-Adressen. Allerdings ist es nicht möglich, spezifische URLs zu sehen. Es ist daher wichtig, stets sicherzustellen, dass dein WLAN-Netzwerk gut geschützt ist und sichere Passwörter verwendet werden, damit nur du und die Personen, denen du es erlaubst, Zugang zu deinem Netzwerk haben.
Wie lange läuft mein PC? Hier ist die Antwort!
Du willst wissen, wie lange dein Computer schon läuft? Kein Problem! Im Taskmanager kannst du ganz einfach herausfinden, wie lange dein Rechner schon läuft. Hierzu musst du nur in der Rubrik Leistung nachschauen. Ganz unten rechts im Bereich System wird die Laufzeit angegeben. Diese verrät dir, wie lange der Rechner seit dem letzten Neustart aktiv war. So kannst du schnell und einfach herausfinden, wie lange du dein System schon in Betrieb hast.
Keylogger erkennen und entfernen: Wie Du Deinen Computer schützt
Merkst Du, dass Dein Browser langsamer wird oder Deine Mausbewegungen oder Tastatureingaben verzögert werden? Oder verschwindet Dein Cursor plötzlich? Dann könnte das ein Warnsignal dafür sein, dass Du ein Keylogger-Programm auf Deinem Computer hast. Ein Keylogger ist ein Programm, das Informationen aufzeichnet, die auf Deinem Computer eingegeben werden, wie Passwörter, Kreditkartennummern und andere vertrauliche Daten. Es kann unbemerkt auf Deinem Computer installiert werden, indem ein Hacker beispielsweise einen Virus oder Malware installiert. Oder es kann auch absichtlich von jemandem installiert werden, der Zugriff auf Deinen Computer hat.
Um sicherzustellen, dass Du kein Keylogger-Programm auf Deinem Computer hast, solltest Du einen Virenscanner installieren, um potenzielle Bedrohungen zu erkennen und zu beseitigen. Darüber hinaus solltest Du regelmäßig Backups Deiner Daten erstellen, um im Falle eines Angriffs wiederherstellen zu können.
Erfahre, wann dein Computer hoch- und heruntergefahren wurde
Hier sehen Sie, wann Ihr Computer hoch- und heruntergefahren wurde.•Klicken Sie auf einen Eintrag, um weitere Informationen anzuzeigen.•Probieren Sie auch mal die anderen Ordner aus, um herauszufinden, was auf Ihrem Computer passiert ist.
Hast du den Verdacht, dass jemand an deinem Computer war? Dann kannst du herausfinden, wann dein Computer hoch- und heruntergefahren wurde. Klick einfach auf den Home-Button (früher „Start“) und tippe „eventvwr“ ein. Danach öffnet sich ein Menü, in dem du auf den Ordner „Windows-Protokolle“ und anschließend auf „System“ klicken musst. Dort findest du Einträge wie 0809, die dir anzeigen, wann dein Computer hoch- und heruntergefahren wurde. Wenn du auf einen Eintrag klickst, bekommst du noch mehr Informationen. Es lohnt sich, auch die anderen Ordner zu durchforsten, um zu sehen, was noch alles auf deinem Computer passiert ist.
Windows 10: Zuletzt geöffnete Elemente anzeigen
auf „Aktiviert“.
Falls du deine zuletzt geöffneten Elemente in Windows 10 auf deinem Rechner stets im Blick behalten möchtest, ist dies eine einfache Möglichkeit. Gehe dazu einfach auf „Start“, öffne die „Einstellungen“, indem du gleichzeitig die Windowstaste und die Taste „I“ drückst. Anschließend gehe auf „Personalisierung“. Dort kannst du, auf der Seite „Start“ die Option „Zuletzt geöffnete Elemente in den Sprunglisten „Start“ oder auf der Taskleiste anzeigen“ auf „Aktiviert“ stellen. Dadurch erscheinen deine zuletzt geöffneten Elemente direkt auf deiner Taskleiste, sodass du schneller auf sie zugreifen kannst.
Schlussworte
Also, ich habe gerade meine Mails durchgesehen und meine Einstellungen für meinen Browser aktualisiert. Ich hatte auch noch ein paar Programme installiert, die ich gerade brauche. Jetzt benutze ich Windows 10 und es läuft ziemlich gut.
Du siehst, dass du mit einem Windows 10 PC viele verschiedene Dinge machen kannst. Es lohnt sich also, die Möglichkeiten, die dir das System bietet, auszunutzen.