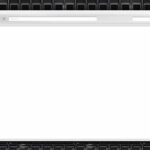Interessierst du dich auch für die „ausgeblendeten Symbole“ in Windows 11? Wir erklären, warum sie ausgeblendet werden, wie du sie wieder einblenden kannst und geben Tipps zur Optimierung der Taskleiste. Hier erfährst du alles, was du darüber wissen musst!
Falls du mehr zum Thema „Arbeitsspeicher Cache leeren in Windows 11“ erfahren möchtest, schau dir unbedingt unseren Artikel hier an!
- Computer/Laptop mit installiertem Windows 11
Materialien:
- Schritt 1: Drücke mit der rechten Maustaste auf einen leeren Bereich in der Taskleiste.
- Schritt 2: Wähle im Kontextmenü die Option „Taskleisteneinstellungen“.
- Schritt 3: Scrolle in den Einstellungen nach unten bis zum Bereich „Infobereich“.
- Schritt 4: Klicke auf den Link „Symbole auf der Taskleiste“.
- Schritt 5: Hier kannst du nun einzelne ausgeblendete Symbole ein- oder ausschalten, indem du die Schalter neben den jeweiligen Symbolen auf „Ein“ oder „Aus“ setzt.
- Schritt 6: Nachdem du die gewünschten Änderungen vorgenommen hast, schließe die Einstellungen, indem du das Fenster über das X in der oberen rechten Ecke schließt.

1/4 Warum Du ausgeblendete Symbole auf deinem Computer einblenden möchtest
Wenn du die ausgeblendeten Symbole auf deinem Computer einblendest, kannst du die Übersichtlichkeit verbessern und schneller auf wichtige Programme zugreifen. Versteckte Symbole können Verwirrung und Fehlbedienungen verursachen, daher ist es wichtig, sie sichtbar zu machen. Außerdem kannst du die Taskleiste an deine individuellen Arbeitsgewohnheiten und Präferenzen anpassen, um effizienter zu arbeiten.

2/4 Personalisierung der Taskleiste: Einfluss auf Produktivität und Benutzererfahrung
Die Taskleiste in Windows 11 bietet zahlreiche Anpassungsmöglichkeiten , um die Produktivität zu steigern. Durch benutzerdefinierte Verknüpfungen und schnelle Zugriffsoptionen wird der Zugriff auf wichtige Programme und Dateien erleichtert, was die Effizienz erhöht. Die visuelle Gestaltung trägt ebenfalls zur verbesserten Benutzererfahrung bei.
Falls du Probleme mit der Windows-Installation hast, schau mal bei unserem Artikel „Windows kann erforderliche Dateien nicht installieren“ vorbei, dort findest du hilfreiche Tipps und Lösungen.
Du möchtest mehr über die Einrichtung einer VPN-Verbindung mit deiner Fritz Box und Windows 10 erfahren? Dann lies unbedingt unseren Artikel „Fritz Box VPN Windows 10“ !

In diesem kurzen Video erfährst du, wie du die Symbole in deiner Windows Taskleiste anpassen kannst, um deine Benutzererfahrung zu verbessern. Schau rein und optimiere deine Arbeitsumgebung!
3/4 Tipps zur Optimierung deiner Taskleisten-Symbole in Windows 11
Ordne deine Taskleisten-Symbole in Windows 11 neu, um eine bessere Übersicht zu erhalten. Passe Größe , Position und benutzerdefinierte Symbole an, um deine Arbeitsanforderungen zu erfüllen und effizienter zu arbeiten.
4/4 Fazit zum Text
In diesem Artikel haben wir gelernt, wie man in Windows 11 ausgeblendete Symbole einblenden kann und warum dies die Benutzererfahrung verbessern kann. Die Personalisierung der Taskleiste hat einen direkten Einfluss auf die Produktivität und wir hoffen, dass die Tipps zur Optimierung der Taskleisten-Symbole hilfreich waren. Wir empfehlen auch, sich unsere anderen Artikel anzusehen, um noch mehr nützliche Tipps und Tricks für die Nutzung von Windows 11 zu erhalten.
FAQ
Wie bekomme ich ausgeblendete Symbole wieder einblenden?
Halte die leere Stelle auf der Taskleiste gedrückt oder klicke mit der rechten Maustaste darauf und wähle „Taskleisteneinstellungen“ aus. Klicke dann unter „Symbole auf der Taskleiste“ auf „Auswählen“, um festzulegen, welche Symbole angezeigt werden sollen.
Wo sind bei Windows 11 die Icons?
Deine Desktopsymbole könnten ausgeblendet sein. Um sie wieder anzuzeigen, klicke mit der rechten Maustaste, wähle „Ansicht“ und dann „Desktopsymbole anzeigen“.
Warum sind die Symbole auf der Taskleiste nicht sichtbar?
Wenn einzelne Programm-Icons in der Taskleiste verschwinden, gibt es einige Schritte, die du unternehmen kannst, um das Problem zu lösen. Oftmals kann ein einfacher Neustart des Computers den Fehler beheben. Eine alternative Methode ist es, den Windows-Explorer neu zu starten, indem du gleichzeitig Strg, Alt und Entf auf deiner Tastatur drückst.
Wie bekomme ich die Symbole in die Taskleiste?
Drücke im Startmenü oder der App-Liste auf eine App und wähle dann, falls vorhanden, die Option „An Taskleiste anheften“ aus. Du kannst auch mit der rechten Maustaste darauf klicken, um die Option auszuwählen. Wenn du die App häufig verwendest, ist das Anheften an die Taskleiste eine praktische Möglichkeit, um schnell darauf zugreifen zu können.