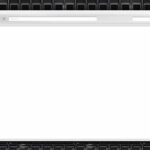Was du suchst auf einen Blick!
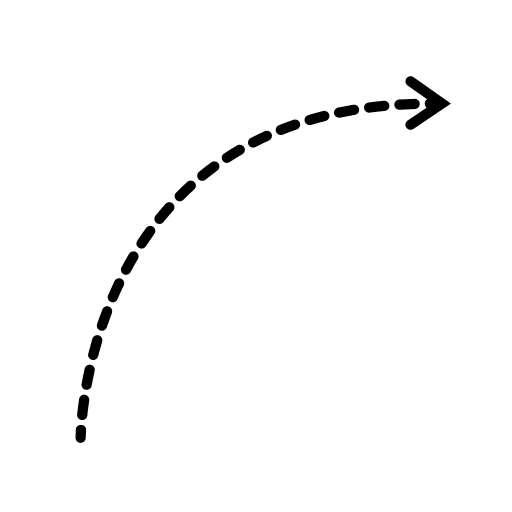
Windows 10 Taschenrechner verschwunden? So stellen Sie ihn wieder her!
Um den Taschenrechner in Windows 10 wiederherzustellen, überprüfen Sie zuerst, ob er wirklich fehlt. Drücken Sie „Windows-Taste + S“ und geben Sie „Taschenrechner“ ein; falls er nicht erscheint, installieren Sie ihn neu.
Dafür öffnen Sie den Microsoft Store, suchen nach „Windows-Rechner“ und wählen Sie „Installieren“. Sollte dies nicht funktionieren, gehen Sie in die Einstellungen zu „Apps“ -> „Apps & Features“, suchen nach dem Taschenrechner und wählen ggf. „Reparieren“ oder „Zurücksetzen“.
Als Alternative können Sie auch eine Taschenrechner-App aus dem Microsoft Store herunterladen oder die Online-Version nutzen.
Bist du auch auf der Suche nach dem verschwundenen Windows 10 Taschenrechner? Keine Sorge, wir haben die Lösung für dich! In diesem Artikel werden wir dir zeigen, wie du den Taschenrechner wiederherstellen kannst, falls er auf deinem Windows 10 System fehlt.
Wir werden auch über alternative Rechner-Apps sprechen und dir Tipps geben, wie du den Taschenrechner effizient nutzen kannst. Also, bleib dran und lass uns gemeinsam herausfinden, wie du dieses Problem lösen kannst. Denn schließlich ist der Taschenrechner ein unverzichtbares Werkzeug für viele von uns, und es wäre schade, darauf verzichten zu müssen.
Viel Spaß beim Lesen! Und keine Sorge, wir werden dir helfen, den Taschenrechner wiederzufinden. Windows 10 Taschenrechner verschwunden?
Keine Panik, wir haben die Lösung für dich!

Troubleshooting: Warum ist der Taschenrechner auf Windows 10 verschwunden?
Überprüfung der Systemintegrität und mögliche Fehlerbehebung
Plötzlich ist der Windows 10 Taschenrechner verschwunden? Das kann verschiedene Gründe haben. Ein Fehler in den Registrierungseinstellungen könnte die Ursache sein.
Repariere die beschädigten Einträge in der Registrierung, um das Problem zu beheben. Analysiere die Systemprotokolle auf Fehler und Konflikte, um wichtige Hinweise zu erhalten. Die Ausführung des Windows-Problembehandlungstools kann auch hilfreich sein, um mögliche Ursachen zu identifizieren und zu beheben.
Update und Wartung von Windows 10: Vermeidung zukünftiger Probleme
Stelle sicher, dass automatische Updates regelmäßig durchgeführt werden, um Probleme zu vermeiden. Prüfe die Hardware-Kompatibilität für kommende Windows 10 Updates und richte Systemwiederherstellungspunkte ein, um auf Nummer sicher zu gehen.
Manuelle Installation des Windows Taschenrechners über PowerShell
Also gut, du möchtest also den Windows Taschenrechner manuell über PowerShell installieren. Stelle sicher, dass du die Berechtigungen für PowerShell hast und lade die App aus dem Microsoft Store herunter. Führe dann die Installation als Administrator durch, um sicherzustellen, dass alles reibungslos funktioniert.
Viel Glück!
Verwendung von Taschenrechner-Alternativen für Windows 10
Top 3 Alternativen zum eingebauten Windows-Taschenrechner
Bist du auf der Suche nach Alternativen zum Windows-Taschenrechner? Kein Problem! Es gibt großartige Apps mit vielen Vorteilen und Funktionen.
Sie sind kompatibel, integrieren sich nahtlos in Windows 10 Anwendungen und bieten eine benutzerfreundliche Oberfläche. Mit diesen Alternativen kannst du effizienter rechnen und das Beste aus deiner Windows 10 Erfahrung herausholen. Probier sie aus und finde heraus, welcher Taschenrechner am besten zu dir passt!
In dem Video „Interessante Tipps zum Windows-Taschenrechner“ erfährst du hilfreiche Tricks, um den Taschenrechner effizient zu nutzen. Schau es dir an, um noch mehr aus deinem Windows 10 System herauszuholen!
How-to: Komplexe Berechnungen mit alternativen Rechnern
Hier sind ein paar Tipps, um komplexe Berechnungen mit alternativen Rechnern zu vereinfachen. Achte darauf, dass die App wissenschaftliche Funktionen unterstützt. Suche nach einer App mit Verlaufs- oder Speicherfunktion, um Berechnungen zu speichern und zu wiederholen.
Stelle sicher, dass benutzerdefinierte Formeln unterstützt werden. Mit diesen Tipps kannst du alternative Rechner-Apps optimal nutzen und komplexe Berechnungen effizient durchführen.
Sicherung und Wiederherstellung von System-Apps bei einer Neuinstallation
Bevor du Windows 10 neu installierst, solltest du unbedingt eine Sicherungskopie deiner System-Apps machen, um wichtige Anwendungen zu behalten und Datenverlust zu vermeiden. Damit läuft alles reibungslos.
Benutzertipps: Wie kann der Windows-Taschenrechner effizient genutzt werden?
Kurzbefehle und Tricks für den Windows 10 Taschenrechner
Entdecke die versteckten Funktionen des Windows 10 Taschenrechners und nutze sein volles Potenzial für einfache Berechnungen. Werde zum Rechenprofi mit den Konvertierungsfunktionen und Speicheroptionen.
Fazit
In diesem Artikel haben wir dir gezeigt, wie du den verschwundenen Taschenrechner in Windows 10 wiederherstellen kannst. Wir haben verschiedene Lösungsansätze aufgezeigt, von der manuellen Installation über PowerShell bis hin zur Nutzung von Alternativen. Wir hoffen, dass dir dieser Artikel geholfen hat und empfehlen dir, auch unsere anderen Artikel zu Windows 10 und Systemwartung zu lesen, um weitere nützliche Tipps und Tricks zu erhalten.
FAQ
Wie finde ich den Taschenrechner auf Windows 10?
Die Web-App „Windows Taschenrechner (Uno Calculator)“ ermöglicht es dir, den bekannten Rechner von Windows 10 bequem über deinen Browser zu verwenden. Darüber hinaus bietet die App eine benutzerfreundliche Oberfläche und verschiedene nützliche Funktionen.
Wie kann ich den Taschenrechner installieren?
Google bietet den eigenen „Google Rechner“ (Google Calculator) auch im Google Play Store zum Herunterladen an. Auf diese Weise kannst du den intelligenten Taschenrechner auch auf Geräten installieren, auf denen er nicht standardmäßig mit Stock-Android vorinstalliert ist.
In welchem Ordner befindet sich der Taschenrechner?
Der Zugriff auf den Rechner ist einfach: Er ist standardmäßig im Startmenü verankert. Falls der Eintrag fehlt, kannst du die Windows-Taste drücken und entweder „Rechner“ oder „calc“ eingeben, bis der Rechner als Suchergebnis erscheint. „Calc“ ist der Dateiname, und Calc.exe befindet sich im Windows-Ordner unter System32.
Wo ist der Rechner in Windows?
Suche auf deinem Windows-Gerät die Website https://account.microsoft.com/devices auf und melde dich an. Klicke auf die Registerkarte „Mein Gerät suchen“. Wähle das Gerät aus, das du suchen möchtest, und klicke dann auf „Suchen“, um eine Karte mit dem Standort deines Geräts anzuzeigen.