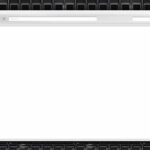- USB-Stick mit mindestens 8 GB Speicherplatz
- Ein weiterer funktionsfähiger Computer mit Internetzugang
- Windows Installationsmedium Erstellungstool (z.B. das offizielle Windows Media Creation Tool)
- Alle aktuellen Gerätetreiber für die Hardware des zu installierenden Computers (optional, jedoch empfohlen)
Materialien:
- Schritt 1: Verbinde den USB-Stick mit dem funktionsfähigen Computer und starte das Windows Installationsmedium Erstellungstool. Befolge die Anweisungen, um ein bootfähiges Windows Installationsmedium auf dem USB-Stick zu erstellen.
- Schritt 2: Sobald das Erstellungsverfahren abgeschlossen ist, trenne den USB-Stick sicher vom Computer und schließe ihn an den Computer an, auf dem Windows nicht installiert werden kann.
- Schritt 3: Starte den Computer und öffne das BIOS/UEFI-Menü (meistens durch Drücken von einer der Tasten F2, F12, DEL oder ESC während des Bootvorgangs). Ändere die Boot-Reihenfolge, sodass der Computer über den USB-Stick startet.
- Schritt 4: Speichere die Einstellungen im BIOS/UEFI und starte den Computer neu. Der Computer sollte nun vom USB-Stick booten und das Windows-Setup starten.
- Schritt 5: Wähle die Sprach- und anderen Vorlieben im Windows Setup und klicke auf „Jetzt installieren“. Gib deinen Produktkey ein, wenn er verlangt wird, oder wähle „Ich habe keinen Produktkey“, wenn eine spätere Aktivierung geplant ist.
- Schritt 6: Akzeptiere die Lizenzbedingungen, und wähle den benutzerdefinierten Installationstyp (Nicht Upgrade).
- Schritt 7: Im Bildschirm „Wo möchten Sie Windows installieren?“ wähle „Laufwerksoptionen (erweitert)“. Lokalisiere „Laufwerk 0 Partition 1“ und wähle sie aus.
- Schritt 8: Klicke auf „Formatieren“, um die Partition zu löschen. Bestätige alle nachfolgenden Warnmeldungen, um sicherzustellen, dass keine wichtigen Daten auf der Partition vorhanden sind.
- Schritt 9: Nach dem Formatieren wähle „Neu“, um eine neue Partition zu erstellen. Gib die Größe der Partition an oder lasse die Einstellung auf Standard für die vollständige Nutzung des verfügbaren Speicherplatzes.
- Schritt 10: Sobald die Partition erstellt ist, wähle sie aus und klicke auf „Weiter“. Das Windows-Setup wird jetzt mit der Installation von Windows auf die neue Partition beginnen.
- Schritt 11: Folge den weiteren Anweisungen des Setup-Prozesses. Nach einem oder mehreren Neustarts ist das Setup abgeschlossen, und Windows führt dich durch die Ersteinrichtung.
- Schritt 12: Es kann ratsam sein, die aktuellen Gerätetreiber zu installieren, um sicherzustellen, dass alle Hardwarekomponenten korrekt funktionieren. Diese können vom Hersteller der Hardware heruntergeladen werden.

1/5 Warum Windows Nicht Auf Laufwerk 0 Partition 1 Installiert Werden Kann
Eine beschädigte oder fehlerhafte Partition kann die Installation von Windows auf Laufwerk 0 Partition 1 verhindern. Es ist wichtig, sicherzustellen, dass die Partition korrekt formatiert und funktionsfähig ist, um Probleme während der Installation zu vermeiden.
2/5 USB-Stick Vorbereitung: Was Du Vor Der Windows Installation Wissen Solltest
Bevor du mit der Windows-Installation beginnst, stelle sicher, dass dein USB-Stick mindestens 8 GB Speicherplatz hat und bootfähig ist. Passe die Boot-Reihenfolge im BIOS/UEFI an, damit der USB-Stick vor der Festplatte aufgeführt ist. Dann bist du bereit, um Windows zu installieren.
Falls du mehr über Laptops mit CD-Laufwerk und Windows 11 erfahren möchtest, schau dir unbedingt unseren Artikel „Laptop mit CD-Laufwerk und Windows 11“ an.
Hey, falls du Probleme mit der Windows-Sicherheit hast, schau mal in unserem Artikel „Windows Sicherheit lässt sich nicht öffnen“ vorbei, um herauszufinden, wie du dieses Problem lösen kannst.

3/5 Die Bedeutung Der Boot-Reihenfolge Im BIOS/UEFI Für Die Windows-Installation
Die Reihenfolge der Boot-Optionen im BIOS/UEFI ist entscheidend für die Windows-Installation. Eine falsche Einstellung kann zu Startproblemen und Fehlern führen. Es ist wichtig, die Reihenfolge sorgfältig zu überprüfen und anzupassen, um eine reibungslose Windows-Installation sicherzustellen.
Mehr Tipps, wie du wichtige Sicherheits- und Qualitätsfixes für Windows 10 durchführst, findest du in unserem Artikel „Auf Ihrem Gerät fehlen wichtige Sicherheits- und Qualitätsfixes Windows 10“ .
In diesem Video erfährst du, wie du das Problem lösen kannst, wenn Windows 10 nicht auf einem bestimmten Laufwerk installiert werden kann. Außerdem gibt es Tipps, wie du die Installation mit EFI beschleunigen kannst. Schau es dir an, um mehr zu erfahren!
4/5 Häufige Probleme Und Lösungen Bei Der Partitionierung Während Der Windows-Installation
Fehlerhafte Partitionen können zu Problemen wie langsameren Ladezeiten und Programmabstürzen führen. Es gibt Schritte zur Datenrettung, die du unternehmen kannst, um deine wichtigen Dateien zu sichern. Die Windows-Installations-CD oder der USB-Stick können dabei helfen, beschädigte Partitionen neu zu erstellen und deine Windows-Installation zu sichern.

5/5 Fazit zum Text
In diesem Artikel haben wir gemeinsam Schritt für Schritt durch den Prozess der Vorbereitung eines USB-Sticks und der Durchführung der Windows-Installation auf einem Computer, auf dem zuvor keine Installation möglich war, geführt. Wir hoffen, dass diese Anleitung hilfreich war und Ihnen das Verständnis für die Bedeutung der Boot-Reihenfolge im BIOS/UEFI sowie die häufigen Probleme und Lösungen bei der Partitionierung während der Windows-Installation vermittelt hat. Für weitere nützliche Artikel und Anleitungen zu verwandten Themen empfehlen wir, sich in unserem Artikelverzeichnis umzusehen.
Vielen Dank für Ihr Interesse und viel Erfolg bei Ihrer Windows-Installation!
FAQ
Auf welcher Partition soll das Betriebssystem installiert werden?
Die erste Partition wird für das Betriebssystem und alle Programme genutzt, während die zweite Partition ausschließlich für die Speicherung von Daten vorgesehen ist. Dieses Setup gewährleistet, dass das Betriebssystem jederzeit wiederhergestellt werden kann und wichtige Daten problemlos wiederhergestellt werden können.
Kann auf diesem Laufwerk nicht installiert werden?
Wenn du die Fehlermeldung „Windows kann nicht auf dem Datenträger installiert werden“ auf deinem Computer siehst, kannst du das Problem auf zwei Arten lösen: ① Konvertiere den Datenträger zu MBR oder GPT; ② Bereinige das Ziellaufwerk. Außerdem solltest du sicherstellen, dass dein BIOS auf dem neuesten Stand ist, um zukünftige Probleme zu vermeiden. 15. Nov. 2023
Was ist Laufwerk 0?
Die erste Partition auf Laufwerk 0 ist die reservierte Partition für das Betriebssystem. Wenn diese Partition gelöscht wird, führt das dazu, dass Windows nicht mehr funktioniert und alle Daten verloren gehen. Es ist wichtig, diese Partition nicht zu löschen, da sie für das ordnungsgemäße Funktionieren des Betriebssystems entscheidend ist.
Was ist eine MBR Partitionstabelle?
Der MBR wird auch als Partitionssektor oder Master-Partitionstabelle bezeichnet, da er eine Tabelle enthält, die jede Partition auf dem Speichermedium oder der Festplatte lokalisiert. Weitere gebräuchliche Bezeichnungen sind Sektor Null, Master-Boot-Block und Master-Partition-Boot-Sektor. Der MBR ist ein wichtiger Bestandteil des Bootvorgangs eines Computers und enthält neben der Partitionstabelle auch den Bootloader-Code.