Was du suchst auf einen Blick!
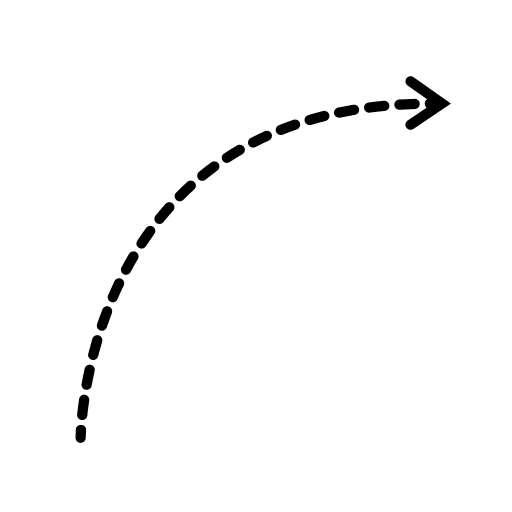
So umgehen Sie die Meldung Der Computer wurde durch Windows geschützt
Wenn Sie auf Ihrem Computer die Meldung „Der Computer wurde durch Windows geschützt“ erhalten, bedeutet dies, dass Windows Defender oder ein anderes Windows-Sicherheitssystem eine Anwendung blockiert hat, weil es ein mögliches Sicherheitsrisiko darstellt. Um sicherzugehen, dass die blockierte Anwendung tatsächlich sicher ist, sollten Sie zunächst den Hersteller überprüfen und Online-Bewertungen lesen.
Wenn Sie zu dem Schluss gekommen sind, dass die Anwendung sicher ist und Sie den Zugriff benötigen, können Sie die Warnmeldung wie folgt umgehen:
1. Klicken Sie in der Warnmeldung auf „Weitere Informationen“.
2. Es erscheint eine Option „Trotzdem ausführen“ oder „Run Anyway“. Klicken Sie darauf, um die Anwendung zu starten.
3. Sollten Sie dennoch Bedenken haben, führen Sie zusätzlich einen Scan mit einem zuverlässigen Antivirus-Programm durch.
Beachten Sie dabei, dass das Umgehen der Sicherheitswarnung auf eigenes Risiko geschieht und sicher gestellt sein sollte, dass die Anwendung wirklich vertrauenswürdig ist.
Die Meldung „Der Computer wurde durch Windows geschützt“ kann manchmal frustrierend sein, besonders wenn man sicher ist, dass die blockierte Anwendung sicher ist. In unserem Artikel zeigen wir dir, wie du die Windows-Schutzmeldung umgehen und sicherstellen kannst, dass die Anwendung keine Sicherheitsbedenken birgt. Wir geben auch Tipps zur Identifizierung von risikoarmen Anwendungen und zur Verwendung von Online-Tools zur Überprüfung der Software-Sicherheit.
Es ist wichtig, sich bewusst zu sein, dass das Umgehen der Sicherheitswarnung auf eigenes Risiko geschieht, daher ist es entscheidend, die Sicherheit der Anwendung gründlich zu überprüfen. Bleib dran, um mehr darüber zu erfahren, wie du diese lästige Sicherheitswarnung umgehen kannst und warum es wichtig ist, immer die Sicherheit deines Computers im Auge zu behalten.
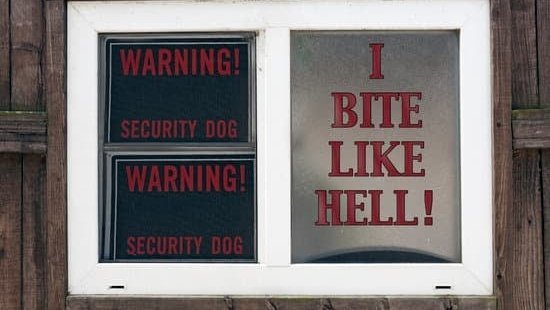
Verständnis der Windows-Sicherheitswarnung – Warum tritt sie auf?
Die Sicherheitswarnungen von Windows sind entscheidend, um deinen Computer vor Malware zu schützen. Sie helfen dabei, schädliche Software von legitimen Anwendungen zu unterscheiden. Durch die Verbesserung der Windows-Sicherheit kannst du die Anzahl der Warnmeldungen reduzieren und die Sicherheit deines Systems gewährleisten.
Bleibe also aufmerksam und sorge dafür, dass dein Computer durch Windows geschützt ist.
Wie beurteilt man die Sicherheit einer blockierten Anwendung?
Tipps zur Identifizierung von risikoarmen Anwendungen
Möchtest du sichere Anwendungen finden? Überprüfe die Reputation der Anbieter, die Berechtigungen und Zugriffsrechte der Anwendung und lies Kundenrezensionen, um die Sicherheit deines Systems zu gewährleisten.
Anwendung von Online-Tools zur Überprüfung der Software-Sicherheit
Es stehen diverse Online-Tools zur Verfügung, um die Sicherheit von Software zu überprüfen. Dazu gehören unabhängige Sicherheitstests, Antiviren-Scans und Online-Datenbanken zur Identifizierung von Malware. Diese Tools sorgen für zusätzliche Sicherheit, um bedrohliche Software zu erkennen.
Alternativen zum Umgehen der Windows-Schutzmeldung
Verwendung von Sandbox-Umgebungen zum Testen von Anwendungen
Text rewritten: Sandbox-Umgebungen sind ideal zum Testen neuer Anwendungen, da sie das Risiko für Schäden minimieren. Du kannst neue Programme sicher testen, ohne dein Hauptsystem zu gefährden.
Aktualisierung von Sicherheitseinstellungen im Windows Defender
Achte darauf, dass dein Computer sicher ist, indem du regelmäßig den Windows Defender nutzt. Stelle sicher, dass die Echtzeitschutzoptionen konfiguriert sind und die Firewall aktiviert ist, um Bedrohungen zu minimieren und deine Daten zu schützen. Halte deine Sicherheitseinstellungen aktuell, um deinen Computer effektiv zu schützen.
In unserem Artikel haben wir bereits darüber gesprochen, wie du die Windows-Schutzmeldung umgehen und die Sicherheit deines Computers gewährleisten kannst. Passend dazu haben wir ein Video mit dem Titel „Windows Smartscreenfilter verhindert Ausführung, Online auf Viren prüfen“ ausgewählt. In diesem Video erfährst du, wie du mithilfe des Smartscreenfilters die Ausführung von Anwendungen verhinderst und online nach Viren suchen kannst.
Immer up to date bleiben: Automatische Updates und ihre Bedeutung für die Sicherheit
Es ist von großer Bedeutung, dass du automatische Updates für dein System aktivierst, um die Sicherheit zu gewährleisten. Dadurch bleibst du vor Cyberangriffen und Malware geschützt, da dein Computer stets die neuesten Sicherheitsupdates erhält. Vergiss nicht, dass nicht aktualisierte Systeme anfälliger für Cyberkriminalität sind.
Sorge dafür, dass deine Internetverbindung stabil ist und genügend Speicherplatz vorhanden ist, um die Updates durchführen zu können. So schützt du deine Daten und deinen Computer effektiv vor Bedrohungen.
Häufig gestellte Fragen zum Windows-Schutz und ihren Antworten
Bevor du auf eine Sicherheitswarnung reagierst, prüfe ihre Echtheit und halte dein System auf dem neuesten Stand, um Sicherheitsrisiken zu minimieren. Achte auf offizielle Logos und Symbole und führe regelmäßige Software-Updates durch, um dein System vor Bedrohungen zu schützen. Unsichere Internetverbindungen und veraltete Software sind häufige Ursachen für Sicherheitswarnungen bei Windows.
Bleib wachsam!
Was tun, wenn die Sicherheitswarnung ein häufiges Problem ist?
Wenn dein Computer ständig Sicherheitswarnungen anzeigt, ist es ratsam, professionelle Hilfe in Anspruch zu nehmen. Ein Experte kann die Ursache finden und beheben, indem er dein System auf Malware überprüft und Treiber sowie Software aktualisiert, um Sicherheitslücken zu schließen. Dadurch wird die Sicherheit und Leistung deines Computers verbessert.
Fazit
Insgesamt ist es wichtig, die Windows-Sicherheitswarnung zu verstehen und angemessen zu handhaben, um die Sicherheit deines Computers zu gewährleisten. Wir haben in diesem Artikel verschiedene Möglichkeiten aufgezeigt, wie du mit blockierten Anwendungen umgehen und die Sicherheit gewährleisten kannst. Es ist wichtig, immer auf dem neuesten Stand zu bleiben und automatische Updates zu aktivieren, um die Sicherheit deines Systems zu gewährleisten.
Wir hoffen, dass dieser Artikel dir geholfen hat und empfehlen dir, auch unsere anderen Artikel zu Themen rund um Computersicherheit und -schutz zu lesen, um stets gut informiert zu sein.
FAQ
Wie deaktiviere ich SmartScreen?
Ja, klar! Du kannst den SmartScreen-Filter aktivieren oder deaktivieren, indem du zu „Einstellungen und mehr“ gehst, dann zu „Einstellungen“ und schließlich zu „Datenschutz, Suche und Dienste“. Dort kannst du unter „Dienste“ den Microsoft Defender SmartScreen aktivieren oder deaktivieren. Wenn du den Filter aktivierst, werden verdächtige Websites blockiert, während er bei Deaktivierung keine Warnungen anzeigt.
Ist mein PC ausreichend geschützt?
Finde heraus, welches Virenschutzprogramm verwendet wird – So geht’s: Zusätzlich zur oben genannten Methode kannst du auch über die Windows-Einstellungen → „Update und Sicherheit“ → „Windows-Sicherheit“ → „Windows-Sicherheit öffnen“ auf die entsprechende App zugreifen. Dort kannst du dann den Bereich „Viren- & Bedrohungsschutz“ auswählen.
Wie kann ich sehen was auf meinem PC gemacht wurde?
Wähle „Start “ und dann „Einstellungen “ > „Datenschutz & Sicherheit > Aktivitätsverlauf“ aus. Setze die Einstellung „Meinen Aktivitätsverlauf senden“ auf „Microsoft“ auf „Aus“. Vergiss nicht, dass das Deaktivieren des Aktivitätsverlaufs bedeutet, dass bestimmte Funktionen wie personalisierte Empfehlungen und Verlauf auf verschiedenen Geräten möglicherweise nicht mehr verfügbar sind.
Wo kann man sehen welche Programme schon gestartet wurden?
Windows 10 bietet die „Ereignisanzeige“, die eigene Tools enthält, um Systemereignisse zu verfolgen. Dazu gehören Informationen darüber, wann der Computer ein- oder ausgeschaltet wurde und welche Anwendungen gestartet wurden. Alle diese Vorgänge werden protokolliert und die Protokolle können für eigene Zwecke genutzt werden.







