Hey! Wenn du schon mal das Problem hattest, dass dein Windows 10 hängt, weißt du wahrscheinlich, wie frustrierend das sein kann. Es gibt aber ein paar Dinge, die du unternehmen kannst, um das Problem zu beheben. In diesem Artikel möchte ich dir erklären, was du tun kannst, wenn dein Windows 10 hängt.
Wenn dein Windows 10 hängt, gibt es ein paar Dinge, die du versuchen kannst. Zuerst solltest du versuchen, den Computer neu zu starten. Wenn das nicht funktioniert, kannst du versuchen, Prozesse zu beenden, die möglicherweise nicht mehr reagieren. Dazu musst du die Task-Manager-Taste drücken. Wenn auch das nicht hilft, solltest du versuchen, Windows im abgesicherten Modus zu starten. Wenn das auch nicht funktioniert, solltest du versuchen, ein Systemwiederherstellungspunkt zu erstellen und Windows dann auf den letzten Wiederherstellungspunkt zurücksetzen. Wenn du immer noch Probleme hast, solltest du mit einem Spezialisten sprechen, um die Ursache des Problems zu diagnostizieren.
Windows-Bildschirm reaktivieren: 2 Methoden
Wenn du einen schwarzen oder leeren Bildschirm auf deinem Windows siehst, kannst du versuchen, ihn wieder zu reaktivieren. Dafür gibt es zwei verschiedene Möglichkeiten: Drücke entweder die Windows-Logo-Taste und die P-Taste gleichzeitig, oder halte gleichzeitig die STRG-, ALT- und ENTF-Taste gedrückt. Wenn es funktioniert, solltest du wieder ein normales Bild auf deinem Bildschirm sehen. Sollte es aber nicht funktionieren, kannst du auch einen Neustart deines Computers versuchen. Manchmal hilft das schon, um deine Software wieder zum Laufen zu bringen.
PC aufhängen? Ursachen & Lösungen für Dein Problem
Hast Du schon mal das Problem gehabt, dass Dein PC sich aufhängt? Es kann sehr ärgerlich sein und es gibt verschiedene mögliche Ursachen dafür. Oft liegt es an veralteten Treibern oder Softwarefehlern. Überprüfe also, ob alle Deine Treiber aktuell sind. Unter Windows kannst Du das über den Geräte-Manager oder über spezielle Tools wie DriverBoost1305 machen. Wenn sich Dein PC immer noch aufhängt, kann es sein, dass Dein PC zu wenig RAM oder eine schwache CPU hat. Überprüfe daher auch, ob Dein PC noch auf dem aktuellsten Stand ist und ob er die Anforderungen des Betriebssystems erfüllt.
Windows 10 reagiert nicht? So behebst Du das Problem
Hey du, es gibt viele Gründe, warum Windows 10 nicht reagieren kann. Um das Problem zu beheben, gibt es einige Dinge, die du ausprobieren kannst. Zuerst solltest du dein Antivirenprogramm vorübergehend deaktivieren. Dann solltest du alle unnötigen Anwendungen schließen und deinen Computer neu starten. Danach kannst du das problematische Programm neu installieren und die Problembehandlung am Computer durchführen. Wenn du das gemacht hast, kannst du die verfügbaren Treiber aktualisieren und auf Windows-Updates prüfen. Wenn du noch weitere Einträge wie z.B. 0501 installiert hast, musst du diese auch aktualisieren, damit die Software richtig funktioniert. Wenn du all das gemacht hast, sollte dein Windows 10 wieder ordnungsgemäß funktionieren.
Windows 10 Update: Wie vermeide ich Einfrierprobleme?
Falls du feststellst, dass dein Windows 10 nach einem Update regelmäßig einfriert, kann es sein, dass sich ein Fehler in das aktuelle Update eingeschlichen hat. Deshalb ist es wichtig, dass du immer auf dem neuesten Stand bist, damit du die bestmögliche Performance deines Systems erhältst. Allerdings können auch die neuesten Updates fehlerbelastet sein und dazu führen, dass dein System einfriert. Es ist daher wichtig, dass du regelmäßig die Systemeinstellungen überprüfst und die Updates sorgfältig installierst. Auch die Verwendung einer zuverlässigen Antivirensoftware kann dabei helfen, Fehler und Sicherheitslücken zu vermeiden.
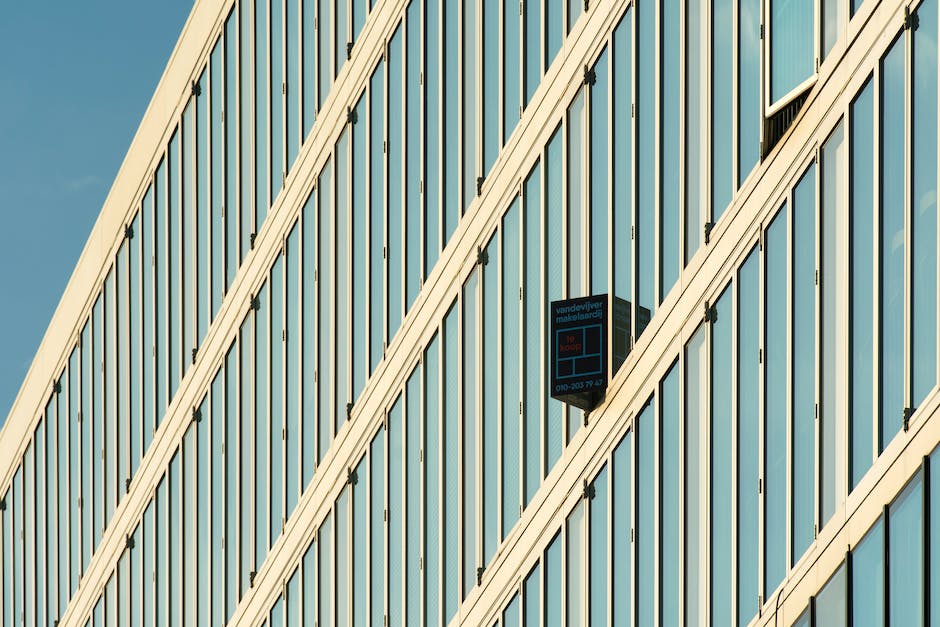
Strg + Alt + Entf – Kralle beidhändig oder einhändig nutzen
Du kennst sicherlich die Tastenkombination Strg + Alt + Entf (Ctrl + Alt + Del), auch „Geierkralle“ oder „Kralle“ genannt. Mit ihr kannst du Programme, die nicht mehr reagieren, beenden oder den Computer warm neu starten. Die Kralle ist nur beidhändig zu erreichen, um versehentliche Betätigungen zu vermeiden. In letzter Zeit kannst du sie aber auch über bestimmte Einstellungen mit einer Hand aktivieren, wenn du das möchtest.
So sperrst Du Deinen PC schnell und wirkungsvoll
Hey Du, eine einfache, aber dennoch wirkungsvolle Methode, um zu verhindern, dass Unbefugte auf Deinen PC zugreifen, wenn Du den Raum verlässt, ist es, ihn zu sperren. Dafür musst Du nicht einmal viel Zeit aufwenden! Es gibt zwei Möglichkeiten, den PC zu sperren. Erstens, drücke vor dem Verlassen des Raumes die Tastenkombination Strg + Alt + Entf und anschließend die Eingabe-Taste. Oder zweitens, drücke die Tastenkombination Windows-Taste + L, um den PC direkt zu sperren. Diese beiden Methoden funktionieren auf nahezu jedem Computer und sind somit ein schneller und wirkungsvoller Schutz vor unbefugtem Zugriff.
Neustart erzwingen: Tastenkombinationen [Ctrl] + [Ein-Aus] & [Ctrl] + [Media]
Mit den Tastenkombinationen [Ctrl] + [Ein- und Ausschaltknopf] und [Ctrl] + [Medienauswurftaste] kannst Du einen Neustart erzwingen. Wenn Du [Ctrl] + [Ein- und Ausschaltknopf] benutzt, werden alle geöffneten Anwendungen ohne vorheriges Sichern einfach beendet. Mit [Ctrl] + [Medienauswurftaste] beendest Du alle Apps ordnungsgemäß und dann kannst Du einen Neustart durchführen. Denke aber daran, dass Du bevor Du Deinen Computer neustartest, wichtige Dateien sichern solltest.
So schaltest Du einfach Deinen Laptop aus!
Hey, hast Du mal Probleme damit, Deinen Laptop auszuschalten? Keine Sorge, das ist ganz einfach! Drücke einfach die Ein/Aus-Taste für ein paar Sekunden und Dein Bildschirm wird schwarz. Das bedeutet, dass er heruntergefahren wird. Sollte Dein Laptop überhitzt sein, dann lass ihn erstmal abkühlen, bevor Du ihn erneut startest. Wenn Du dann die Ein/Aus-Taste erneut drückst, kannst Du ihn wieder hochfahren. Falls Du das öfter machen musst, kannst Du auch in Deinen Einstellungen die Funktion aktivieren, dass er sich automatisch herunterfährt, wenn er zu heiß wird. So musst Du Dich nicht jedes Mal darum kümmern!
PC Neustarten: 10 Sekunden halten & 3 Mal zwangsweise neu starten
Du musst mal wieder neu starten? Kein Problem! Halte dazu einfach die Power-Taste (mindestens 10 Sekunden lang) gedrückt, bis sich dein PC ausschaltet. Drücke dann erneut, um Windows 10 neu zu starten. Falls das nicht funktioniert, empfehlen wir dir, deinen Computer 3 Mal zwangsweise neu zu starten. Auf diese Weise kannst du die Windows-Wiederherstellungsumgebung (winRE) aufrufen. Wenn du das getan hast, kannst du weitere Schritte ausführen, um Windows neu zu installieren oder ein Problem zu beheben.
So bringst du deinen Computer mit einem Kaltstart wieder zum Laufen
Du hast Schwierigkeiten, deinen Computer wieder in Gang zu bringen? Ein Kaltstart kann die Lösung sein. Dabei wird dein Computer komplett von der Energiezufuhr getrennt, sodass er einen Neustart durchführen kann. Anders als bei einem Warmstart startet der Computer dann mit einem leeren Arbeitsspeicher. Dieser Vorgang ist vor allem dann sinnvoll, wenn die Programme nicht mehr auf deinen Eingaben reagieren und sich das System nicht mehr neu starten lässt. In manchen Fällen kannst du den Kaltstart auch über die Tastenkombination Strg + Alt + Entf auslösen.

Neustart deines Computers einfach durchführen
Option 2: Strg+Alt+Entf – diese Tastenkombination kannst du nutzen, um deinen Computer neu zu starten. Als nächstes solltest du das Symbol ganz rechts auf deiner Tastatur drücken – das ist meistens das Symbol „Neustart“. Wenn du das Symbol gedrückt hast, wird sich ein Menü öffnen, in dem du dann „Neustart“ auswählen kannst. Wenn du das getan hast, wird dein Computer neu gestartet. So kannst du ganz einfach einen Neustart deines Computers durchführen, falls z.B. Programme nicht mehr richtig funktionieren oder du auf andere Probleme stößt.
Achtung: Tastenkombination Strg + Alt + Entf schaltet Computer aus
Drückst Du die Tasten Strg + Alt + Entf, musst Du aufpassen, denn ein Tastendruck kann dazu führen, dass sich Dein Computer ausschaltet. Diese Kombination ist eine Funktion, die auf Windows-Betriebssystemen vorhanden ist und ein einfacher Weg ist, Deinen Computer schnell auszuschalten. Allerdings gibt es auch einige Alternativen, die Du nutzen kannst, wenn Du nicht sofort alles beenden möchtest. Zum Beispiel kannst Du die Tastenkombination Strg + Alt + Del drücken, um ein Dialogfeld zu öffnen, das verschiedene Aktionen auf Deinem Computer ermöglicht, beispielsweise das Ändern des Passworts oder das Beenden der aktuellen Anwendung. Wenn Du den Computer trotzdem ausschalten möchtest, kannst Du auch auf das Symbol „Ausschalten“ in der Taskleiste klicken, das sich in der unteren rechten Ecke des Bildschirms befindet. Mit einem Klick auf dieses Symbol kannst Du Deinen Computer sicher ausschalten.
PC Neustart: Finde und Drücke die Resettaste
Du hast ein Problem mit deinem Computer? Dann kannst du versuchen ihn mit der Resettaste neu zu starten. Diese befindet sich meistens in der Nähe des Einschaltknopfes. Viele Computer besitzen diesen „Notschalter“, der es ermöglicht den PC neu zu starten, wenn er „abgestürzt“ ist. Du findest die Resettaste aber nicht auf deiner Tastatur, sondern meistens an der Seite des Computers. Wenn du die Resettaste betätigst, wird der Computer neu gestartet und der aktuelle Zustand wird nicht gespeichert, also denke daran, deine Arbeit zuvor zu sichern, bevor du die Taste drückst.
Neu Starten deines Geräts: Strg, Alt & Entf oder Reset-Taste
Du möchtest dein Gerät neu starten? Kein Problem! Drücke dazu einfach die Tastenkombination Strg, Alt und Entf. Halte anschließend die Eingabetaste für mehrere Sekunden gedrückt und starte das Gerät dann neu. Wenn du die Tastenkombination nicht mehr anwenden möchtest, kannst du auch einfach die Reset-Taste am Computer drücken. Sollte sich das Problem dadurch nicht lösen lassen, kannst du auch versuchen, dein Gerät über das BIOS neu zu starten. Dazu musst du nur den Startknopf drücken und die F2-Taste so lange gedrückt halten, bis du in das BIOS gelangst.
Entdecke neue Tastenkombinationen für Windows!
Du kennst sicher die Tastenkombination „Strg +Alt +Entf“. Mit ihr lässt sich das komplette Windows-System herunterfahren. Aber wusstest du schon, dass es noch weitere Tastenkombinationen gibt, die dir das Leben erleichtern? Eine davon ist zum Beispiel „Strg + Umschalt + Entf“. Damit kannst du das aktuelle Fenster schließen, ohne das gesamte Programm zu beenden. Probiere doch einfach mal aus, welche Tastenkombinationen du noch kennst!
Reparaturfunktion von Windows: Systemstartreparatur & Systemwiederherstellung
Klickst du auf dem Windows-Setup-Bildschirm auf ‚Computer reparieren‘, öffnet sich ein neues Fenster. Wähle dort ‚Troubleshoot‘ (Problembehandlung) aus. Es kann sein, dass du ein Passwort eingeben musst. Gehe anschließend zu ‚Erweiterte Optionen‘ > ‚Systemstartreparatur‘ und starte den Computer anschließend neu, wenn die Reparatur abgeschlossen ist. Das Reparaturprogramm kann möglicherweise Probleme beheben, die zu einem nicht ordnungsgemäßen Start des Computers geführt haben. Falls das Problem nicht behoben werden kann, kannst du auch eine vollständige Systemwiederherstellung durchführen. In diesem Fall wird ein früherer Stand des Computers wiederhergestellt. Bedenke jedoch, dass durch die Systemwiederherstellung alle Daten, die nach dem früheren Stand hinzugefügt wurden, verloren gehen.
Windows 10 Herunterfahren Probleme lösen – Deaktiviere Autostart
Wenn Windows 10 nicht richtig heruntergefahren werden kann, kann das wirklich frustrierend sein. Du kannst auf „Herunterfahren“ drücken, aber stattdessen wird dein Computer neu gestartet. Um das Problem zu lösen, kannst du den automatischen Neustart auf deinem Computer deaktivieren. Dies kann über die Systemeinstellungen deines Computers erfolgen, indem du „System und Sicherheit“ auswählst und dann „System“ klickst. Hier findest du dann eine Option, um den automatischen Neustart zu deaktivieren. Wenn du dies getan hast, sollte das Problem behoben sein. Es ist auch empfehlenswert, sicherzustellen, dass deine Antivirussoftware auf dem neuesten Stand ist, um zu verhindern, dass dein Computer durch Malware oder Viren beschädigt wird.
Neuen Computer, Laptop oder Tablet kaufen? Achte auf Temperaturschwankungen!
Du hast dir gerade einen neuen Computer, Laptop oder Tablet gekauft? Dann solltest du auf Temperaturschwankungen achten. Denn diese können deinen Datenträger zerstören. Die elektronischen Geräte sind dabei äußerst anfällig. Wenn du sie ohne ausreichende Akklimatisierung aus kalten Räumen in warme transportierst, kann Kondenswasser entstehen. Dieses Wasser kann auf Elektronikkomponenten tropfen und somit das Gerät beschädigen. Damit dir das nicht passiert, solltest du vor dem Transport einige Minuten warten, sodass sich die Temperatur anpassen kann.
Windows 10 Startprobleme? Starthilfe & Werkseinstellungen nutzen
Du hast das Problem, dass Windows 10 nicht mehr startet? Keine Sorge, Microsoft hat mit dem Punkt „Starthilfe“ eine Notfall-Hilfe in die Windows-ISO eingebaut. Diese kann versuchen, den Betriebssystem-Start automatisch zu reparieren. Dazu musst Du einfach auf den Punkt „Starthilfe“ klicken und das System wird versuchen, den Startvorgang wiederherzustellen. Falls das nicht funktioniert, kannst Du auch versuchen, den PC auf die Werkseinstellungen zurückzusetzen. Dies kann allerdings zu einem Verlust von Daten führen. Daher ist es immer ratsam, Daten regelmäßig zu sichern.
Repariere Windows 10 mit dem Gratis-Programm „Windows Software Repair Tool
Wenn bei Dir Windows 10 einmal nicht mehr richtig funktioniert, dann kannst Du es meist mit ein paar Kommandozeilen-Kommandos und Microsoft-Tools reparieren. Das Gratis-Programm „Windows Software Repair Tool“ unterstützt Dich dabei und führt viele PowerShell-Kommandos aus, mit denen Du Dein System wieder reparieren kannst. Außerdem setzt das Tool wichtige Systemeinstellungen zurück, so dass Du wieder problemlos arbeiten kannst. Es ist einfach zu bedienen und bietet Dir eine schnelle und effiziente Lösung, um Dein System wieder zum Laufen zu bringen. Es ist ein tolles Tool und schafft Abhilfe, wenn Windows 10 nicht mehr so richtig funktioniert.
Fazit
Wenn Windows 10 hängt, dann solltest du zuerst mal versuchen, das System neu zu starten. Oft hilft das schon, und dann läuft alles wieder normal. Wenn das nicht hilft, dann kannst du versuchen, den PC im abgesicherten Modus zu starten. Im abgesicherten Modus starten Windows 10 und deine Programme nur mit den wichtigsten Einstellungen und Treibern, was super hilft, wenn ein Programm das System ausbremsen würde. Wenn du das gemacht hast und es funktioniert immer noch nicht, dann kannst du auch versuchen, das Systemwiederherstellungstool zu starten. Damit kannst du dein System wieder auf einen früheren Zeitpunkt zurücksetzen, dann sollte dein PC wieder normal laufen.
Zusammenfassend lässt sich sagen, dass es auf jeden Fall sinnvoll ist, die einzelnen Schritte zur Fehlerbehebung bei Windows 10 durchzugehen, wenn es hängt. Wenn du dann immer noch Schwierigkeiten hast, kannst du dich an einen professionellen Techniker wenden, der dir helfen kann. Also, wenn Windows 10 mal hängt, mach dir keine Sorgen. Es gibt immer eine Lösung!







