Hey du,
Hast du schon mal versucht, deinen PC in den abgesicherten Modus zu starten? Wenn ja, weißt du vielleicht schon, dass du dazu eine bestimmte Taste drücken musst. Aber welche Taste ist das bei Windows 10? Hier erkläre ich dir, welche Taste du drücken musst, um den abgesicherten Modus in Windows 10 zu starten.
Die F-Taste, die du für den abgesicherten Modus in Windows 10 drücken musst, ist die F4-Taste. Um den abgesicherten Modus zu starten, halte einfach die Umschalt-Taste gedrückt und drücke dann die F4-Taste. Du solltest dann den abgesicherten Modus sehen. Viel Erfolg!
Windows-Startprobleme lösen: F8-Taste drücken!
Du hast ein Problem mit deinem Computer? Manchmal kann das Starten von Windows mit erweiterten Optionen helfen. Drücke einfach beim Einschalten deines Computers die F8-Taste, bevor Windows startet. Dann kannst du auf das Menü Erweiterte Startoptionen zugreifen. Hier kannst du zum Beispiel eine Systemwiederherstellung machen, ein diagnostisches Startprogramm ausführen oder den abgesicherten Modus aktivieren. Es kann helfen, das Problem zu lösen. Also, versuche es mal – vielleicht kannst du ja dein Problem selbst lösen.
Starte dein PC im abgesicherten Modus: 4 oder F4
Hast du Probleme beim Neustart deines Computers? Wähle dann 4 oder F4 aus, wenn dir eine Liste mit Optionen angezeigt wird. Damit startest du deinen PC im abgesicherten Modus. Dieser Modus ist zwar nicht so schnell wie der normale Start, aber er kann dir helfen, Probleme zu beheben. Es kann sein, dass du einige Funktionen des Computers nicht verwenden kannst, aber du kannst wichtige Änderungen vornehmen, die dir helfen, deinen Computer wieder in Ordnung zu bringen. Wenn du Fragen hast, schaue in deinem Handbuch nach oder wende dich an einen Fachmann.
F-Tasten Deiner Tastatur: Verknüpfungen ändern in Windows 10
Du kennst sicherlich die F-Tasten Deiner Tastatur. Sie sind auch als Funktionstasten bekannt. Normalerweise ist es so, dass Windows 10 bereits vorgibt, welche Aktion bei einem Klick auf diese Tasten ausgelöst wird. Du musst also nur den F-Button deiner Wahl drücken, und schon erhältst du das gewünschte Ergebnis. Wenn du zum Beispiel auf „F11“ klickst, wird dein Browser in den Vollbild-Modus geschaltet. Möchtest du eine andere Aktion auslösen, kannst du die Verknüpfungen in den Einstellungen deines Computers ändern.
Entdecke die Funktionstasten F1-F12 auf Deiner Tastatur
In der Regel sind an den Tasten Aufschriften wie F1 bis F12 zu sehen, wobei F für Funktion steht.
Du hast sicher schon mal die oberste Reihe Deiner Tastatur gesehen. Dort findest Du die Funktionstasten F1 bis F12. F steht hierbei für Funktion. Diese Tasten findest Du sowohl auf Windows- als auch auf Mac-Tastaturen. Diese Funktionstasten sind sehr nützlich, da sie Dir schnell und einfach bestimmte Funktionen zur Verfügung stellen. Zum Beispiel wird die F1-Taste auf Windows-Tastaturen meistens verwendet, um Hilfe zu bekommen. Mit der F12-Taste kannst Du bei Macs hingegen Screenshots machen.

Smartphone in den abgesicherten Modus versetzen
Drücken Sie die Ein-/Aus-Taste Ihres Smartphones, um es in den abgesicherten Modus zu versetzen. Wenn die Animation startet, halten Sie die Leisertaste Ihres Smartphones gedrückt, bis die Animation vorbei ist. Wenn alles erfolgreich verlaufen ist, sollte am unteren Bildschirmrand die Meldung „Abgesicherter Modus“ erscheinen.
Im abgesicherten Modus ist Ihr Telefon eingeschränkt in seiner Funktionalität, so dass Sie nur noch auf wenige Einstellungen, Programme und Dateien zugreifen können. Dadurch können Sie kritische Fehler beheben oder neue Software installieren, ohne dass Daten verloren gehen und ohne Ihr Gerät zu beschädigen.
Wie man Systemkonfiguration auf Windows 10 aufruft
Schritt 1: Wenn du auf deinem Windows 10 System die Systemkonfiguration aufrufen willst, gib einfach ‚msconfig‘ in das Suchfeld ein und drück die Eingabetaste. Dann wirst du die Schnittstelle von der Systemkonfiguration sehen.
Schritt 2: Unter der Option Start findest du einige Startoptionen. Wähle hier die Optionen Abgesicherter Start und Minimal aus. Diese Optionen sichern deinen Rechner, indem es nur die wichtigsten Systemprogramme beim Start aufruft und nicht alle gleichzeitig. Dadurch wird das Starten des Systems schneller.
Aktualisiere dein Betriebssystem sicher – Starte bei Einstellungen > Update & Security
Wenn Sie Ihr Betriebssystem auf Ihrem PC aktualisieren möchten, dann ist der erste Schritt, die Schaltfläche Start auf Ihrem Bildschirm anzuklicken. Anschließend navigieren Sie zu Einstellungen > Update & Security > Recovery. Dort finden Sie alle wichtigen Funktionen, die Ihnen beim Aktualisieren Ihres Betriebssystems helfen. Zum Beispiel können Sie dort eine Sicherungskopie anlegen, um alle Ihre Daten zu sichern, bevor Sie Ihr System aktualisieren. Außerdem können Sie dort die Systemwiederherstellung aktivieren, um Ihren PC wiederherzustellen, falls etwas schiefgehen sollte. Wenn du also das Betriebssystem auf deinem PC aktualisieren möchtest, dann ist der erste Schritt, das Einstellungsmenü aufzurufen und dann die verschiedenen Optionen in der Kategorie Update & Security auszuwählen. Dort findest du alle nötigen Funktionen, die dir dabei helfen, dein System sicher zu aktualisieren.
Starte deinen Rechner im abgesicherten Modus mit Strg + F8
Du kannst deinen Rechner im abgesicherten Modus starten, wenn du während des Startvorgangs Strg + F8 drückst, bevor das Windows-Logo erscheint. Der abgesicherte Modus ist eine nützliche Funktion, die dir die Möglichkeit gibt, deinen Rechner im Falle eines schwerwiegenden Fehlers oder eines Virenangriffs wiederherzustellen. Im abgesicherten Modus wird nur das unbedingt Notwendige ausgeführt, sodass du deinen Rechner möglicherweise reparieren oder ein Backup erstellen kannst. Wenn du Strg + F8 drückst, wird der abgesicherte Modus gestartet und du kannst ihn dann auch für den normalen Betrieb verwenden.
PC neu starten: So startest du den Abgesicherten Modus
Du hast deinen PC schon mal neu gestartet und bist dir nicht sicher, wie du den Abgesicherten Modus starten kannst? Keine Sorge, hier erklären wir dir, wie es funktioniert. Damit du den Abgesicherten Modus starten kannst, musst du den PC neu starten. Nachdem das BIOS geladen wurde, aber bevor das typische Windows-Hochfahr-Emblem erscheint, musst du kurz die Taste F8 drücken. Um ganz sicher zu gehen, dass du den richtigen Zeitpunkt erwischst, drücke die Taste am besten mehrmals hintereinander. Wenn du das gemacht hast, kannst du die verschiedenen Optionen, die im Abgesicherten Modus zur Verfügung stehen, auswählen. Dazu gehören Diagnosemodus, Netzwerktreiber laden und Eingabeaufforderung. Wähle die Option, die am besten zu deinem Problem passt und genieße, wie du es in wenigen Minuten löst.
Beenden des abgesicherten Modus auf Handy: So geht’s!
Du hast den abgesicherten Modus auf Deinem Handy aktiviert? Kein Problem, genauso leicht, wie du ihn aktiviert hast, kannst du ihn auch wieder beenden. Schalte dazu einfach Dein Handy aus und starte es anschließend wieder auf normalem Wege. Nachdem das Gerät gestartet ist, stehen Dir alle Apps und Funktionen wie gewohnt zur Verfügung. Somit kannst Du auf einfache Weise schnell und sicher den abgesicherten Modus beenden.
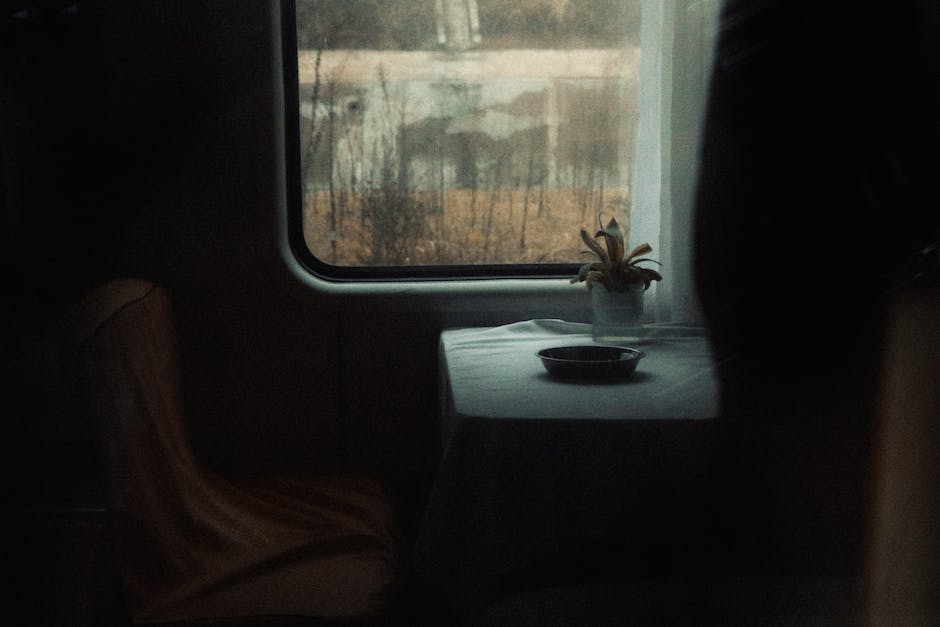
Aufrufen des PC-Bootmenüs – Probleme mit F8?
Du hast Probleme, das Bootmenü Deines PCs über die Taste F8 aufzurufen? Keine Sorge, das kommt häufiger vor. Es kann verschiedene Ursachen haben, abhängig von der Version des BIOS auf Deinem Computer. Manche Rechner nehmen Tastatureingaben erst zu spät entgegen, sodass die Taste F8 beim Starten des PCs bereits übersehen wird. Oder der Monitor bleibt nach dem Neustart zu lange dunkel, sodass das Bootmenü schon beim Start des Windows-Betriebssystems übergangen wird. Es ist aber nicht ausgeschlossen, dass Du das Bootmenü trotzdem noch aufrufen kannst. Informiere Dich bei Deinem Hersteller, welche Tastenkombinationen Du verwenden kannst, um das Bootmenü zu öffnen.
Alt+F8: Word Makros & Add-Ins für mehr Effizienz nutzen
Mit der Tastenkombination Alt+F8 öffnest Du in Microsofts Textverarbeitungsprogramm Word das Dialogfenster Makros. Dieses Tool bietet Dir einige nützliche Funktionen, mit denen Du Deine Arbeit am Computer erleichtern kannst. Darüber hinaus hast Du die Möglichkeit, das Programm durch zahlreiche Add-Ins und Individualisierungsoptionen ganz nach Deinen Wünschen anzupassen. So kannst Du das Programm noch effizienter und nach Deinen Bedürfnissen nutzen.
Windows 10 nicht starten? So behebst du das Problem!
Kennst du das Problem, dass dein Windows 10 nicht startet? Oft ist es echt ärgerlich und man weiß nicht, was man machen soll. Doch keine Sorge, es gibt Möglichkeiten, das Problem zu beheben. Wir erklären dir, wie du vorgehen kannst.
Erstmal solltest du versuchen, dein System im abgesicherten Modus zu starten. Dies kann helfen, um den Fehler zu beheben. Gegebenenfalls kannst du das System auch auf einen früheren Zeitpunkt zurücksetzen. Wenn das nicht funktioniert, solltest du es mit dem Notfall-System versuchen. Wenn auch das nicht hilft, musst du leider das Betriebssystem sauber neu installieren. Damit du nicht deine Daten verlierst, ist es wichtig, ein Backup anzulegen. So kannst du den Datenverlust vermeiden.
Wenn du nun weißt, wie du dein Problem mit Windows 10 beheben kannst, solltest du nicht zögern und es versuchen. Wir wünschen dir alles Gute und viel Erfolg!
Windows Systemstartreparatur: So geht’s
Klickst Du auf dem Windows-Setup-Bildschirm auf ‚Computer reparieren‘, hast Du die Möglichkeit, eine Systemstartreparatur durchzuführen. Dazu musst Du zuerst ‚Troubleshoot‘ (Problembehandlung) auswählen. Anschließend gehst Du zu den ‚Erweiterten Optionen‘ und wählst dort ‚Systemstartreparatur‘ aus. Nun starte den Computer neu, sobald der Startreparaturvorgang abgeschlossen ist. Nach dem Neustart kannst Du schauen, ob sich die Probleme behoben haben. Sollte dies nicht der Fall sein, hast Du die Möglichkeit, eine Wiederherstellung auf einen früheren Zeitpunkt auszuführen.
PC Neustart unter Windows 10: So geht’s!
Hast du Probleme beim Neustart deines PCs unter Windows 10? Keine Sorge, es kann ganz leicht sein. Halte einfach die Power-Taste deines Computers für mindestens 10 Sekunden gedrückt, bis sich dein PC ausschaltet. Danach starte ihn einfach neu, dann sollte es funktionieren. Sollte das nicht der Fall sein, starte deinen PC 3 Mal zwangsweise neu und rufe die Windows-Wiederherstellungsumgebung (winRE) auf. Dann kannst du versuchen, dein System zu reparieren und die Ursache des Problems zu finden. Wenn du weitere Informationen benötigst, kannst du dir gerne unseren Ratgeber ansehen. Wir helfen dir gerne weiter.
F8-Taste: Starte Deinen Computer im abgesicherten Modus
Du hast schon mal davon gehört, dass man mit der F8-Taste den Computer im abgesicherten Modus starten kann? Wenn ja, dann bist Du hier richtig. Wenn Du den abgesicherten Modus starten möchtest, musst Du kurz bevor das Windows-Logo beim Hochfahren des Computers erscheint, die F-Taste F8 drücken. Mit dem abgesicherten Modus kannst Du Dein System wieder normal starten, wenn Dein Computer durch ein Problem nicht mehr gestartet werden kann. Es ist eine gute Möglichkeit, Deinen Computer schnell wieder zum Laufen zu bringen, ohne Deine Dateien zu löschen oder zu verlieren. Also, keine Sorge – wenn Du mal in eine Notlage kommen solltest, kannst Du immer auf die F8-Taste zurückgreifen.
Tastenkombinationen für Microsoft Word: Schneller arbeiten!
Du kennst bestimmt das Gefühl, wenn man ein Dokument in Microsoft Word bearbeiten möchte, aber die richtigen Tastenkombinationen nicht kennt. Damit du in Zukunft nicht mehr lange nachschauen musst, hier ein paar Tastenkombinationen, die du beim Arbeiten mit Microsoft Word verwenden kannst.
STRG + N erstellt ein neues Dokument, STRG + Umschalt + F3 fügt den Inhalt der Sammlung ein und mit Alt + Umschalt + R kannst du die Kopf- oder Fußzeile aus dem vorherigen Abschnitt kopieren. Mit STRG + F9 kannst du ein Feld einfügen und es gibt noch viele weitere Tastenkombinationen, die dir die Arbeit mit Microsoft Word erleichtern. Nach ein bisschen Übung sitzen die Tastenkürzel schnell und du kannst sie intuitiv anwenden. Probiere es einfach mal aus und du wirst sehen, dass du deine Arbeit mit Microsoft Word bald viel schneller erledigen kannst.
Finde Dateien schnell und einfach mit dem Finder
Der Finder ist ein vielseitiges Tool, das bei der Suche nach Dateien auf deinem Mac hilfreich sein kann. Mit der Befehlstaste-F-Taste kannst du eine Spotlight-Suche im Finder-Fenster starten. Spotlight ist ein Suchwerkzeug, das es dir ermöglicht, Dateien auf deinem Mac schnell und einfach zu finden. Es durchsucht den gesamten Mac und dessen Inhalte nach dem Suchbegriff, den du eingegeben hast. So kannst du ganz einfach und schnell nach Dateien, Ordnern, Programme und mehr suchen. Wenn du die Befehlstaste-F-Taste auf deiner Tastatur drückst, öffnet sich das Finder-Fenster und du kannst deine Spotlight-Suche starten. Für eine vereinfachte Suche kannst du auch die Suchfunktion im oberen rechten Ecke des Finder-Fensters verwenden. Dort kannst du auch angeben, ob du nach Dateien, Ordnern, Programmen oder anderen Dokumenten suchst, die auf deinem Mac gespeichert sind. So findest du ganz einfach und schnell, wonach du suchst.
Windows-PC schnell herunterfahren: Alt+F4 & Updates installieren
Du kennst das bestimmt: Du bist gerade dabei an deinem Windows-PC zu arbeiten und möchtest ihn herunterfahren, aber die Installation von Updates zieht sich und dauert zu lange? Kein Problem! Mit der Tastenkombination Alt + F4 schließt du das aktive Programm und öffnest die Dialogbox zum Herunterfahren deines Geräts. Dort kannst du deinen Rechner auch ohne Installation der Updates herunterfahren. Allerdings solltest du beim nächsten Mal regelmäßig die Updates installieren, damit dein PC immer auf dem neusten Stand bleibt und du optimal vor Sicherheitslücken geschützt bist.
Schlussworte
Die F Taste, die du für den abgesicherten Modus in Windows 10 drücken musst, ist F8. Wenn du auf deinem Computer einmal in den abgesicherten Modus starten möchtest, halte einfach die F8 Taste gedrückt, wenn Windows 10 gestartet wird. Wenn du im abgesicherten Modus sein möchtest, musst du ein paar Sekunden warten, bis du die Auswahlmöglichkeiten des abgesicherten Modus siehst.
Die F-Taste auf deiner Tastatur ist eine schnelle Möglichkeit, um den abgesicherten Modus in Windows 10 zu aktivieren. Damit kannst du deinen Computer sicher und schnell neu starten, was für eine bessere Leistung und Stabilität sorgt. Daher lohnt es sich, die F-Taste zu kennen und zu verstehen, wie man den abgesicherten Modus aktiviert.







