Hallo! Du planst, Windows 10 von einem USB-Stick zu installieren? Super Idee! In diesem Artikel werde ich Dir zeigen, wie Du das ganz einfach machen kannst. Du brauchst nicht viel Erfahrung, aber ich werde Dir in jedem Schritt genau erklären, was Du machen musst. Also lass uns loslegen!
Um Windows 10 von einem USB-Stick zu installieren, musst du zuerst den USB-Stick formatieren. Dazu kannst du ein externes Programm verwenden oder die Datenträgerverwaltung von Windows. Nachdem du den USB-Stick formatiert hast, kannst du die Windows 10 ISO-Datei auf den Stick herunterladen und installieren. Du musst dann nur noch den USB-Stick in den Computer stecken, auf den du Windows 10 installieren willst, und die Installation starten.
Bootfähiger USB-Stick: kleiner & schneller
Ein bootfähiger USB-Stick ist also nichts anderes als ein USB-Stick, mit dem man einen Computer starten oder ein Betriebssystem installieren kann. Früher übernahm diese Aufgabe eine Installations-CD, doch mittlerweile ist der USB-Stick beliebter, da er kleiner und leichter zu transportieren ist. Außerdem ist er schneller, da er über eine höhere Datenübertragungsrate verfügt als eine CD. So kannst Du Deine gewünschte Software auf eine USB-Stick speichern und sie einfach an einem beliebigen Computer installieren.
USB-Stick bootfähig machen – Rufus herunterladen
Du hast also einen USB-Stick und möchtest ihn bootfähig machen? Dann lade dir Rufus herunter, öffne das Programm per Doppelklick und wähle bei „Laufwerk“ deinen USB-Stick aus. Wähle dann bei „Startfähiges Laufwerk erstellen mit“ die Option „ISO-Abbild“ aus. Klickst du rechts daneben auf das CD-ROM-Symbol, kannst du die ISO-Datei auswählen, die du auf den Stick schreiben möchtest. Anschließend kannst du noch Einstellungen wie z.B. die Partitionstabelle, das Dateisystem, die Größe des Zwischenspeichers oder den Namen des Laufwerks anpassen. Wenn du alles richtig eingestellt hast, kannst du auf „Start“ klicken und Rufus wird den Stick bootfähig machen.
USB-Stick bootfähig machen: So einfach geht’s!
Du möchtest einen USB-Stick bootfähig machen? Kein Problem! Mit ein paar einfachen Schritten hast du deinen USB-Stick in kürzester Zeit bootfähig gemacht. Zuerst musst du eine primäre Partition auf dem Stick erstellen. Dazu gehst du in die Konsole und tippst den Befehl „create partition primary“ ein. Anschließend setzt du die erstellte Partition auf den Status „aktiv“. Dies kannst du mit dem Befehl „active“ tun. Der letzte Schritt ist das Formatieren des Sticks. Dazu benutzt du den Befehl „format fs=fat32 quick“. Jetzt sollte dein USB-Stick bootfähig sein und du kannst dein System starten. Und schon hast du es geschafft!
Wie man in Windows 10 das BIOS aufruft: Neustart & Umschalt-Taste
Du willst in Windows 10 das BIOS aufrufen? Dann starte dein System neu und halte die Umschalt-Taste gedrückt. Sobald das System neu gestartet wurde, öffnet sich das Boot-Optionen-Menü. Dort kannst du auf das BIOS-Zugang 1601 zugreifen. Beachte aber, dass du bei jedem Neustart des PCs die Umschalt-Taste erneut drücken musst, um das Boot-Optionen-Menü aufzurufen. Denn der Zugang zum BIOS wird nicht gespeichert.

Aktiviere Bootmenü in Windows 11/10 mit „Windows + R
Du hast Windows 11 oder Windows 10 auf deinem Computer und willst das Bootmenü aktivieren? Dann bist du hier genau richtig. Mit der Tastenkombination „Windows + R“ kannst du ganz einfach den „Ausführen“-Dialog öffnen. Dort trägst du dann den Befehl „msconfig“ ein. Alternativ kannst du den Befehl auch direkt im Startmenü ausführen. Mit dem Befehl „msconfig“ öffnest du das Systemprogramm „Systemkonfiguration“. Dort kannst du dann das Bootmenü aktivieren. Wenn du noch Hilfe brauchst, kannst du auch unser Tutorial zum Aktivieren des Bootmenüs in Windows 11 oder Windows 10 lesen. Mit unserer Schritt-für-Schritt-Anleitung kannst du das Bootmenü ganz einfach aktivieren.
PC starten und BIOS- oder UEFI-Modus öffnen
Starte deinen PC und drücke die Taste, die dein Hersteller zum Öffnen der Menüs vorgibt. Häufig verwendete Tasten sind ESC, ENTF, F1, F2, F10, F11 oder F12. Gib dir etwas Zeit, denn es kann etwas dauern, bis das BIOS-Menü angezeigt wird. Im BIOS-Menü navigierst du dann durch verschiedene Menüs, um die Einstellungen zu ändern oder den Computer neu zu starten. Alternativ kannst du auch den UEFI-Modus nutzen. Dieser bietet dir mehr Funktionen als das BIOS und du hast eine größere Kontrolle über deinen PC. Um in den UEFI-Modus zu gelangen, musst du die gleiche Taste, die du zum Öffnen des BIOS-Menüs benutzt, ein zweites Mal drücken.
Starten des Computers vom USB-Flashlaufwerk und Installieren von Windows0112
Drücke die Esc/F10/F12-Tasten, um die Option auszuwählen, damit dein Computer vom USB-Flashlaufwerk starten kann. Nachdem du die richtige Option gewählt hast, wird Windows Setup gestartet. Folge dann den Anweisungen, um Windows0112 zu installieren. Beachte, dass du möglicherweise weitere Informationen zur Installation angeben oder einige Einstellungen vornehmen musst. Stelle außerdem sicher, dass du dein Windows-Passwort und deine Produktschlüssel notierst, damit du sie später wiederverwenden kannst.
Installiere Windows 10 mit USB-Stick – So geht’s!
Du möchtest Windows 10 auf deinem Computer installieren? Dann brauchst du zunächst einen USB-Stick. Dieser sollte mindestens über 4 GByte Speicherplatz verfügen, am besten sogar mehr. Der Assistent zum Herunterladen von Windows 10 hilft dir dann dabei, die Installationsdateien auf den USB-Stick oder in eine ISO-Datei herunterzuladen. Wähle dazu einfach im Assistenten den USB-Stick aus und schon kann es losgehen.
Formatiere deinen USB-Stick unter Windows
Du hast einen USB-Stick und möchtest ihn unter Windows formatieren? Kein Problem! Steck ihn einfach in einen USB-Anschluss und öffne den Datei-Explorer. Klicke im linken Bereich auf „Dieser PC“ und du siehst im Abschnitt „Geräte und Laufwerke“ deinen USB-Stick. Mit einem Rechtsklick kannst du die Option „Formatieren“ auswählen und schon kannst du das Laufwerk formatieren. Wenn du weitere Einstellungen vornehmen möchtest, wie z.B. die Dateisystem-Art, kannst du diese in den weiteren Einträgen konfigurieren. Wenn du deinen USB-Stick anschließend wieder verwenden möchtest, fülle ihn einfach mit deinen Dateien und genieße das Ergebnis.
Installiere Windows 10 mit dem Media Creation Tool von Microsoft
Du hast ein altes Betriebssystem und möchtest Windows 10 installieren? Mit dem Media Creation Tool von Microsoft kannst Du das ganz einfach tun! Damit kannst Du entweder eine Installations-DVD oder einen Installations-Stick erstellen, je nachdem, was Dir lieber ist. Sobald Du das Installationsmedium vorbereitet hast, kannst Du mit der Installation von Windows 10 beginnen. Microsoft stellt das Tool seit 2007 bereit, so dass Du es schon lange nutzen kannst.
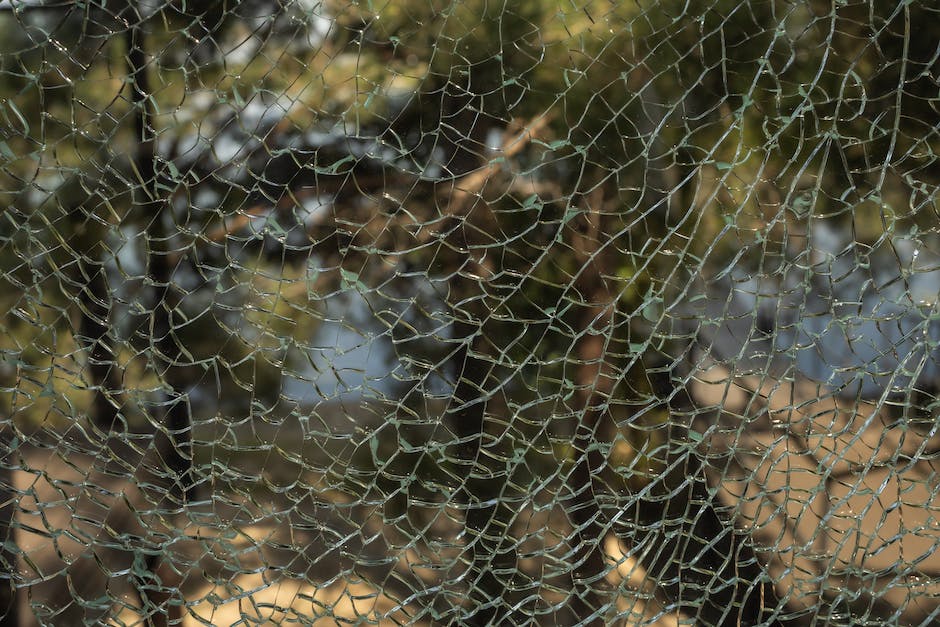
PC zurücksetzen: So geht’s einfach und schnell
Du möchtest deinen PC zurücksetzen? Kein Problem! Geh‘ einfach zu Start > Einstellungen > Update und Sicherheit > Wiederherstellung > Diesen PC zurücksetzen > Erste Schritte und schon kann es losgehen. Dort kannst du deine Dateien beibehalten, Cloud oder lokal einrichten und vorinstallierte Apps wiederherstellen. Wichtig: Die Einstellungen, die du vorher hattest, werden dabei alle gelöscht. Denke also daran, wichtige Daten vorher zu sichern, damit du sie nicht verlierst!
PC zurücksetzen: Entweder eigene Dateien behalten oder alles entfernen
Klickst du auf „Los gehts“, hast du die Wahl zwischen zwei Möglichkeiten, wenn du deinen PC zurücksetzen möchtest: Entweder du behältst deine Dateien oder du setzt den PC komplett neu auf. Wähle die Option „Eigene Dateien behalten“, um deine persönlichen Daten zu schützen. Das bedeutet, dass deine persönlichen Dateien und Einstellungen erhalten bleiben. Wenn du jedoch alles entfernen möchtest, um den Computer komplett neu aufzusetzen, wähle die Option „Alles entfernen“. Dadurch wird dein Computer auf die Werkseinstellungen zurückgesetzt und alle persönlichen Dateien und Einstellungen werden gelöscht. Wähle also sorgfältig die richtige Option aus!
Installiere Windows 10 mit F8 und Einrichtungsassistenten
Du willst Windows 10 auf deinem Computer installieren? Dann gibt es einen einfachen Weg dazu: Starte einfach deinen PC und drücke die Funktionstaste „F8“. Damit gelangst du zum Bootmanager und kannst das gewünschte Laufwerk auswählen. Wenn du dazu aufgefordert wirst, drücke einfach eine beliebige Taste. Anschließend kannst du Windows 10 mit den von dir gewünschten Einstellungen installieren. Um die Installation erfolgreich durchzuführen, musst du die Einrichtungsassistenten Schritt für Schritt durchführen. Beachte, dass du für die Installation des Betriebssystems eine Lizenz benötigst.
Windows 10 Installation – Einstellungen Auswählen & Neu Starten
Schließe das USB-Laufwerk oder lege die DVD in deinen PC ein. Starte deinen Computer neu und wähle auf der Seite Windows installieren deine Sprach-, Zeit- und Tastatureinstellungen aus. Danach klickst du auf „Weiter“. Anschließend musst du noch weitere Einstellungen vornehmen, bevor du die Installation schließlich starten kannst. Wenn du alles richtig gemacht hast, hast du Windows 10 auf deinem PC installiert. Genieße die neuen Funktionen und Möglichkeiten, die dir das Betriebssystem bietet!
Upgrade auf Windows 10: So funktioniert’s mit dem Lizenzschlüssel
Du möchtest auf Windows 10 upgraden? Dann bist Du hier genau richtig. Wenn Du schon eine offizielle Version von Windows 7 oder 8 besitzt, kannst Du Dir eine Windows 10-Lizenz ganz einfach besorgen. Während der Installation wird Microsoft Dich dann auffordern, einen Lizenzschlüssel für eine dieser Windows-Versionen einzugeben. Alternativ kannst Du auch den sogenannten digitalen Lizenzschlüssel verwenden, den Du zum Beispiel bei einem Kauf über den Microsoft Store erhalten hast. Wir wünschen Dir viel Spaß beim Upgraden!
Neu Starten: PC mit bootfähigem USB-Stick auf den neuesten Stand bringen
Option 1:Du kannst deinen PC auf einfache Weise neu starten, indem du einen bootfähigen USB-Datenträger wie einen USB-Stick verwendest. Dazu musst du nur den Stick an deinen PC anschließen und beim Einschalten die F12-Taste (oder Fn+F12, je nach dem Modell deines PCs) drücken, um auf das Startmenü zuzugreifen. So kannst du dein System auf den neuesten Stand bringen und es in einen sauberen Zustand versetzen.
Windows 10 Pro USB-Stick ab 7,29€ – Schneller & Einfacher Installieren
Du suchst nach einer günstigen Version von Windows 10 Pro? Dann ist der USB-Stick mit der deutschen OEM-Version des Betriebssystems genau richtig für Dich! Derzeit bekommst Du den Stick im Preisvergleich bereits ab 7,29 €. Damit erhältst Du eine professionelle Version von Windows 10, die speziell für Unternehmen und Nutzer entwickelt wurde, die sich höchsten Ansprüchen an ihr Betriebssystem stellen. Der USB-Stick ist die schnellste und einfachste Lösung, um Windows 10 auf Deinem PC zu installieren. Es müssen keine Datenträger wie DVD oder CD verwendet werden. Du kannst das Betriebssystem direkt auf Deinen Computer übertragen. Dank der einfachen Installation kannst du nach nur wenigen Minuten mit der Nutzung von Windows 10 Pro beginnen.
USB-Stick startet nicht? Hier sind die Lösungen!
Du hast einen USB-Stick, der beim Starten deines Computers nicht funktioniert? Das ist ziemlich ärgerlich! Aber keine Sorge. Es gibt ein paar Dinge, die du überprüfen kannst, um das Problem zu lösen. Zuerst solltest du überprüfen, ob dein USB-Stick überhaupt bootfähig ist. Du kannst das am besten testen, indem du den Stick an einem anderen Computer mit USB-Boot-Unterstützung anschließt. Wenn der Stick dann funktioniert, liegt das Problem vermutlich an deiner Computerkonfiguration. In diesem Fall solltest du deinen Computer auf die Standardeinstellungen zurücksetzen. Stelle sicher, dass die Option ‚Von USB zu starten‘ in den Einstellungen aktiviert ist. Wenn das immer noch nicht funktioniert, kann es sein, dass der Stick selbst defekt oder nicht kompatibel ist. In diesem Fall musst du einen neuen USB-Stick kaufen.
PC wiederherstellen ohne CD: Tipps zum Zurücksetzen
Du möchtest deinen PC wiederherstellen, aber hast keine CD-Installation zur Hand? Kein Problem! Folge einfach diesen Schritten: Klick auf den „Start“-Button und danach auf „Einstellungen“. Unter „Update & Sicherheit“ findest du die Option „Wiederherstellung“. Tippe hier unter „Diesen PC zurücksetzen“ auf „Erste Schritte“. Als Nächstes wählst du „Alles entfernen“ und anschließend „Dateien entfernen und das Laufwerk bereinigen“. Dadurch wird dein Computer auf die Werkseinstellungen zurückgesetzt. Beachte aber, dass dadurch alle deine Daten gelöscht werden. Es lohnt sich also, vorher ein Backup deiner Daten anzulegen.
Windows-PC mit USB-Stick neu aufsetzen: Media Creation Tool
Du möchtest deinen Windows-PC auf einfache Weise mit einem USB-Stick neu aufsetzen? Dann lade Dir am besten das kostenlose Media Creation Tool herunter. Wähle anschließend „Installationsmedien für einen anderen PC erstellen“ aus und wähle den USB-Stick aus, auf dem du Windows speichern möchtest. Dieses Tool wurde 2006 eingeführt und ist somit ein verlässliches Hilfsmittel, um deinen Windows-PC neu aufzusetzen.
Schlussworte
Du kannst Windows 10 ganz einfach von einem USB-Stick installieren. Zuerst musst du einen Windows 10 ISO-Download herunterladen. Dann musst du den ISO-Download auf deinen USB-Stick schreiben. Dafür brauchst du ein Tool, das du kostenlos herunterladen kannst. Danach musst du in deinem Computer auf „Einstellungen“ gehen und dann auf „Update und Sicherheit“. Dort klickst du auf „Wiederherstellung“ und dann auf „Neu starten“. Schließlich musst du deinen Computer neu starten und Windows 10 von dem USB-Stick installieren.
Ich hoffe, das hat dir geholfen!
Du hast es geschafft! Jetzt hast du erfolgreich Windows 10 mit einem USB-Stick installiert. Gratulation! Dank deiner Geduld und deiner Anleitung konntest du dir die unschätzbaren Vorteile von Windows 10 sichern und dein System auf den neuesten Stand bringen.







