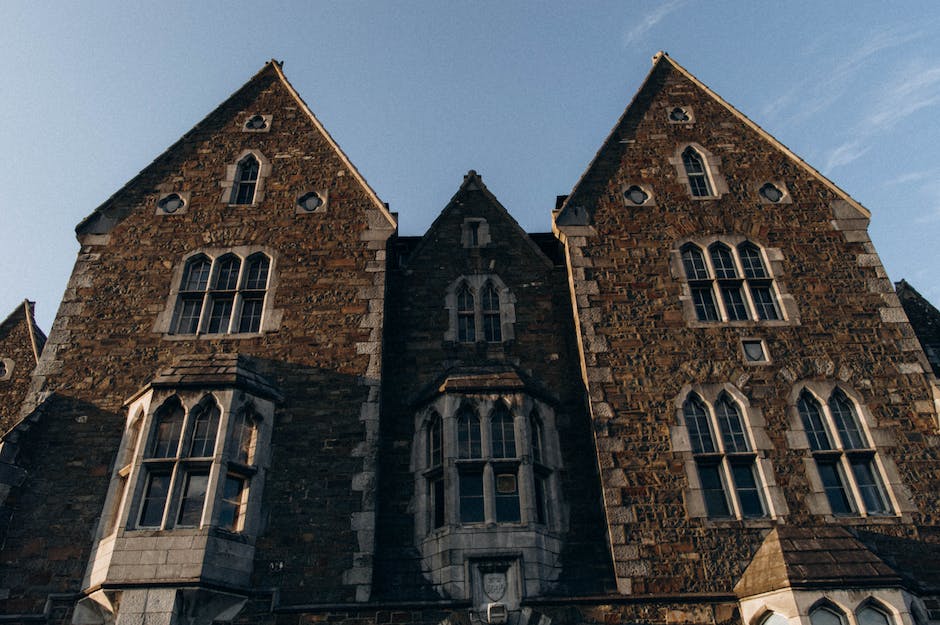Bei jedem Neustart deines Windows 10-Systems startet eine Reihe von Programmen automatisch. In diesem Artikel erkläre ich dir, welche Programme beim Hochfahren von Windows 10 automatisch gestartet werden und wie du diese Programme aktivieren und deaktivieren kannst. Hey, schön, dass du hier bist! Wenn du wissen willst, welche Programme beim Hochfahren von Windows 10 gestartet werden, bist du hier richtig. Ich erkläre dir, welche Programme automatisch starten und wie du sie aktivieren oder deaktivieren kannst. Lass uns also loslegen!
Beim Hochfahren von Windows 10 werden im Grunde alle Programme gestartet, die du beim letzten Herunterfahren hattest. Einige Programme werden immer gestartet, wie z. B. die Taskleiste, der Startbildschirm und die Schnellzugriffsleiste. Andere Programme können Sie auswählen, um sie beim Starten von Windows 10 automatisch zu starten. Dazu müssen Sie in die Einstellungen gehen und dort unter „Apps“ nachsehen. Sie können dann auswählen, welche Programme beim Starten von Windows 10 automatisch ausgeführt werden sollen.
So starte und optimiere den Taskmanager in Windows
Drücke gleichzeitig auf die Tasten [Strg] + [Umschalt] + [Esc], um den Taskmanager zu starten. Sobald der Taskmanager gestartet ist, kannst Du oben auf die Registerkarte Autostart klicken. Auf dieser Seite findest Du eine Liste aller Programme, die standardmäßig jedes Mal mit Windows starten. Du kannst hier nachschauen, welche Programme automatisch starten und sie ggf. deaktivieren. So hast Du die Möglichkeit, den Startvorgang zu beschleunigen und dein System zu optimieren.
Finde den Autostart-Ordner in Windows 10 – Einfach erklärt
Du bist auf der Suche nach dem Autostart-Ordner in Windows 10? Dann hast du jetzt die richtige Anleitung gefunden! Wir zeigen dir, wie du den Ordner ganz einfach öffnen kannst. Drücke dazu einfach die Tastenkombination Windows+R und gib in der Öffnen-Zeile „shell:startup“ ein. Dadurch öffnest du ein Fenster des Windows-Explorers, das den Pfad „AppData\Roaming\Microsoft\Windows\Startmenü\Programme\Autostart“ anzeigt. Hier findest du alle Programme, die bei der Anmeldung automatisch gestartet werden. Wenn du ein Programm dauerhaft beim Starten von Windows 10 ausführen lassen möchtest, kannst du die entsprechende Datei einfach in den Autostart-Ordner kopieren. So sparst du dir jedes Mal, wenn du deinen Rechner neu startest, ein lästiges manuelles Öffnen der Anwendungen und hast mehr Zeit für die wichtigen Dinge!
Deaktiviere Autostarts für schnelleren Computerstart!
Es gibt Programme, die sich beim Systemstart automatisch öffnen und somit nicht nur den Computer verlangsamen, sondern auch die Performance beeinträchtigen. Abgesehen von Programmen, die für die Sicherheit des Computers wichtig sind, wie Virenscanner und Firewall, sind diese Autostarts normalerweise überflüssig und sollten daher deaktiviert werden, um die Leistung zu verbessern. Du kannst das direkt über den Task-Manager machen. Öffne dazu die Task-Leiste und klicke auf ‚Task-Manager‘ und wähle dann ‚Startup‘. Dort siehst Du alle Programme, die sich automatisch beim Systemstart öffnen. Markiere die Programme, die Du deaktivieren willst und klicke auf ‚Deaktivieren‘. So sparst Du viel Speicherplatz und kannst Dein System schneller starten.
Windows 10 Hochfahren: Mit dem Task-Manager einstellen
Du wolltest wissen, was mit Windows 10 beim Hochfahren so los ist? Mit dem Task-Manager kannst Du das ganz einfach herausfinden. Starte den Task-Manager mit der Tastenkombination Ctrl+Shift+Esc (Strg+Shift+Esc) und aktiviere dort die Option Mehr Details. Navigiere anschließend zum Reiter Autostart und Du siehst, welche Software beim Hochfahren direkt mitläuft. Dort kannst Du dann auch einstellen, welche Programme sollen und welche nicht sollen, wenn Du Windows 10 startest. Probiere es aus!

Deinstalliere Apps auf deinem Computer – So geht’s
Du kannst „Start“ auswählen, indem du auf das Windows-Symbol in der Taskleiste klickst. Wenn du das getan hast, wähle „Alle Apps“ aus. Jetzt wirst du eine Liste aller Apps sehen, die auf deinem Computer installiert sind. Suche die App, die du deinstallieren möchtest. Halte den Namen der App gedrückt oder klicke mit der rechten Maustaste darauf. Wähle anschließend „Deinstallieren“ aus und der Vorgang der Deinstallation sollte beginnen. Wenn du die App erfolgreich entfernt hast, kannst du sicher sein, dass sie nicht mehr auf deinem Computer installiert ist.
Programme aktivieren & hinzufügen: So geht’s!
exe•Programme ausführen•Hintergrundprozesse
Du hast vielleicht schon mal versucht, Programme zu aktivieren oder hinzuzufügen, aber du weißt nicht, wie du das machen kannst? Keine Sorge! Wir haben hier eine einfache Anleitung, wie du Programme in wenigen Schritten aktivieren oder hinzufügen kannst.
Drücke zuerst die Tasten „Shift“ + „Strg“ + „Esc“, um den Task-Manager direkt zu öffnen. Anschließend findest du den vierten Reiter von links, nämlich „Autostart“. Wenn du den Reiter öffnest, siehst du verschiedene Einträge wie zum Beispiel „2510.exe“, „Programme ausführen“ oder „Hintergrundprozesse“. Mit einem Rechtsklick auf die jeweilige Anwendung kannst du sie dann „Aktivieren“ oder „Deaktivieren“. Wenn du ein Programm dann aktiviert oder hinzugefügt hast, wird es jedes Mal beim Hochfahren des Computers automatisch gestartet.
Erfahre, wie du Autostart Programme am PC einstellen kannst
Du möchtest also herausfinden, welche Programme beim Start deines Computers automatisch gestartet werden? Das ist ganz einfach! Drücke dazu gleichzeitig die Tasten Windows + R, um das Fester „Ausführen“ zu öffnen. Gib im Feld „Öffnen“ den Befehl shell:startup ein und klicke auf Ok. Damit öffnest du den Ordner, in dem sich alle Autostart Programme und Dateien befinden. Du kannst nachschauen, welche Anwendungen automatisch beim Starten des Computers ausgeführt werden. Wenn du den Ordner öffnest, kannst du auch Programme hinzufügen, die du beim Starten des Computers automatisch starten möchtest.
Verbessere die Leistung Deines Computers: Task-Manager-Fenster nutzen
Du kannst im Task-Manager-Fenster ganz einfach auf die Registerkarte Prozess tippen, um alle laufenden Anwendungen und Prozesse anzuzeigen. Hier kannst Du alle Windows-Hintergrundprozesse überprüfen und unerwünschte Prozesse auswählen. Wenn Du auf die Schaltfläche Task beenden klickst, werden diese Prozesse vorübergehend beendet. So kannst Du die Leistung Deines Computers verbessern und unnötige Prozesse von Deinem System entfernen.
Deaktiviere unnötige Dienste in Windows 10 für mehr Leistung
Windows 10 bietet eine Vielzahl an Diensten, aber es gibt einige, die Du nicht benötigst. Dazu zählen beispielsweise der Diagnoserichtliniendienst, der Druckwarteschlange (falls kein Drucker vorhanden ist), der Enumeratordienst für tragbare Geräte, Fax (falls kein Fax genutzt wird), der IP-Hilfsdienst, der Programmkompatibilitäts-Assistent-Dienst, die Remoteregistrierung, die Sekundäre Anmeldung und weitere Einträge (wie 2409). Mit ein paar einfachen Schritten kannst Du sie deaktivieren, um mehr Speicherplatz und Leistung in Windows 10 zu erhalten. Es ist jedoch wichtig zu beachten, dass einige dieser Dienste für das reibungslose Funktionieren des Systems wichtig sind. Stelle daher sicher, dass Du weißt, was du deaktivierst, bevor Du Dienste abschaltest. Wenn Du mit diesen Änderungen nicht vertraut bist, lass es besser.
Maleware-Risiko: 500K+ Downloads für LW.cleaner, Speed Cleaner & mehr
LW.cleaner – 500000+ Downloads•Speed Cleaner – 100000+ Downloads•Smart Cleaner – 800000+ Downloads
Du hast dich bestimmt schon oft gefragt, welche Apps von Maleware betroffen sind. Es gibt verschiedene Apps, die eine hohe Anzahl an Downloads aufweisen und ein potenzielles Risiko für Maleware darstellen. Zu diesen Apps gehören Junk Cleaner, EasyCleaner, Power Doctor, Super Clean, Full Clean, Clean Cache, Fingertip Cleaner, Quick Cleaner, 0408.LW.cleaner, Speed Cleaner und Smart Cleaner. Junk Cleaner hat über 1 Million Downloads, EasyCleaner, Power Doctor und Super Clean jeweils über 500000 Downloads, Full Clean, Clean Cache und Quick Cleaner jeweils über 1 Million Downloads, Fingertip Cleaner und Smart Cleaner jeweils über 800000 Downloads und Speed Cleaner über 100000 Downloads. Daher solltest du bei der Installation solcher Apps vorsichtig sein und sicherstellen, dass sie keine Maleware enthalten.

PC langsam? Hier sind die Gründe und Lösungen!
Hast Du schon mal darüber nachgedacht, warum Dein PC so langsam ist? Es gibt viele mögliche Gründe, vor allem, wenn Du schon länger nicht mehr richtig heruntergefahren hast. Es könnte an veralteter Hardware liegen, an einem überfrachtetem Autostart, einer überladenen Festplatte oder an zu viel installierter Software. Auch ein mangelnder Speicherplatz kann dazu führen, dass Dein Computer langsam wird. Um wieder schnell zum Arbeiten zu kommen, ist es deshalb ratsam, Deinen PC regelmäßig herunterzufahren und zu defragmentieren. Auch die Deinstallation von überflüssiger Software kann helfen. Mit ein paar einfachen Schritten kannst Du deinen Computer schneller machen.
Windows-Start beschleunigen: SSD, Hardware-Updates & mehr
Du kannst den Start deines Windows-Systems vielleicht doch noch beschleunigen, indem du auf eine SSD-Festplatte wechselst. Diese startet schneller als eine HDD-Festplatte und kann so den Startprozess deutlich verkürzen. Überprüfe auch, ob deine Hardware noch auf dem neuesten Stand ist. Achte darauf, dass du nur Programme auf deinem Rechner installierst, die du wirklich benötigst und schalte den Autostart aus. Auch regelmäßige Updates sind wichtig, um dein System auf dem aktuellen Stand zu halten. Zudem kannst du dein Windows durch Anpassungen an deine Bedürfnisse schneller machen.
Autostartprogramme einsehen & Windows PC schneller hochfahren
Hast du das Gefühl, dass dein PC immer länger braucht, um hochzufahren? Dann könnte es sein, dass zu viele Programme automatisch mitstarten. Wenn du alle Autostartprogramme einsehen willst, musst du zunächst den Ausführen-Dialog öffnen. Dazu drückst du einfach die Tastenkombination „Windows-Taste“ + „R“ auf deiner Tastatur. Mit ein bisschen Glück kannst du dann deinen PC schneller hochfahren, indem du einige Programme deaktivierst, die du nicht unbedingt brauchst.
Windows 11 Autostart-Ordner konfigurieren
Du möchtest ein Programm so konfigurieren, dass es automatisch startet, wenn du deinen Computer anschaltest? Dann musst du den Autostart-Ordner in Windows 11 öffnen. Dazu drückst du einfach die Eingabetaste. Alternativ kannst du auch den Pfad C:\Users\BENUTZERNAME\AppData\Roaming\Microsoft\Windows\Start Menu\Programs\Startup oder C:\ProgramData\Microsoft\Windows\Start Menu\Programs\Startup in den Windows Explorer eingeben. Dort findest du dann alle Programme, die automatisch gestartet werden, wenn du deinen Computer hochfährst. Einmal eingerichtet, musst du dich nicht mehr darum kümmern.
Windows 10-PC schneller machen: Ausschalten von Autostart-Programmen
Wenn du deinen Windows 10-PC schneller machen willst, dann solltest du mal einen Blick in den Task-Manager werfen. Dort kannst du nämlich Programme ausschalten, die beim Systemstart automatisch starten. So sparst du viel Arbeitsspeicher und machst deinen Computer schneller. Öffne dazu den Task-Manager und wechsle in die Registerkarte Autostart. Dort findest du alle Programme, die beim Systemstart automatisch gestartet werden. Markiere nun die Anwendungen, die du abschalten möchtest und klicke anschließend auf Deaktivieren. So kannst du Programme, die du nicht brauchst, ausschalten und dein System läuft schneller.
Deaktiviere Programme, die beim Windows Start öffnen
Du möchtest ein Programm deaktivieren, das sich beim Start von Windows automatisch öffnet? Dann kannst du das ganz einfach erledigen! Zuerst musst du den Task-Manager öffnen. Dafür klickst du mit der rechten Maustaste auf die Task-Leiste und wählst im Menü den Task-Manager aus. Danach gehst du in der oberen Menü-Leiste auf „Autostart“. Hier werden alle Programme angezeigt, die automatisch beim Hochfahren von Windows starten. Wähle das Programm aus, dass du deaktivieren möchtest und klicke auf die entsprechende Schaltfläche. Jetzt sollte das Programm nicht mehr beim Start von Windows öffnen.
Startup Manager (Free) für Android: App starten beim Hochfahren
Mit der App „Startup Manager (Free)“ kannst Du unter Android ganz einfach festlegen, welche Deiner Apps beim Hochfahren des Geräts automatisch geladen werden sollen. Du findest die App im Google Play Store und kannst sie Dir einfach herunterladen. Nach dem Starten wählst Du im Bereich „User” ganz einfach diejenigen Apps ab, die Du nicht beim Hochfahren starten lassen willst. Solltest Du einmal eine App versehentlich abgewählt haben, kannst Du diese jederzeit auch wieder aktivieren. Der Startup Manager ist schon seit 2002 verfügbar und wird stetig weiterentwickelt.
PC schneller machen: 5 Tipps für einen neuen Laptop
Du hast einen brandneuen Laptop aus dem Karton geholt und bist ganz aufgeregt, ihn zum ersten Mal zu starten? Das ist ein toller Moment – aber du solltest deinen PC auf dem neuesten Stand halten, damit er schnell bleibt. Hier sind ein paar Tipps, die dir dabei helfen, deinen Computer schneller und effizienter zu machen:
1. Staub entfernen: Ein Computer kann schnell überhitzen, wenn er zu viel Staub ansammelt. Deshalb solltest du deinen Laptop regelmäßig putzen.
2. RAM und Festplatte überprüfen: Wenn du den RAM (Random Access Memory) und die Festplatte regelmäßig überprüfst, kannst du feststellen, ob sie voll sind. Wenn ja, solltest du die Daten auf deine externe Festplatte verschieben.
3. Nicht mehr genutzte Programme deinstallieren: Wenn du Programme auf deinem Computer installiert hast, die du nicht mehr nutzt, solltest du sie deinstallieren. Dies spart Speicherplatz und verringert die Belastung des Computers.
4. Aktuelle Virenschutz-Software nutzen: Um die Sicherheit deines PCs zu gewährleisten, solltest du eine aktuelle Virenschutz-Software installieren und regelmäßig Updates durchführen.
5. Windows neu installieren: Wenn du schon lange mit demselben Betriebssystem arbeitest, kann es sinnvoll sein, Windows neu zu installieren. Dadurch werden deine Dateien nicht gelöscht und du bekommst einen schnelleren und sichereren Computer. Wenn du das Betriebssystem neu installierst, kannst du zudem alle alten Daten löschen und so Platz auf deiner Festplatte schaffen.
Befolgst du diese Tipps, wirst du schnell feststellen, dass dein Computer schneller und effizienter läuft. Überprüfe regelmäßig, ob dein Computer auf dem neuesten Stand ist, und nutze die neueste Version des Betriebssystems. So stellst du sicher, dass dein Computer immer schnell und sicher läuft.
Windows-PC hochfahren: Veraltete Treiber erkennen und aktualisieren
Du hast das Gefühl, dass Dein Windows-PC beim Hochfahren zäh und langsam ist? Dann könnten veraltete oder defekte Treiber dafür verantwortlich sein. Diese können Windows beim Starten ausbremsen und den Startvorgang verzögern. Um das herauszufinden, kannst Du auf ein Tool zurückgreifen, das Dir hilft, veraltete oder unpassende Treiber zu erkennen. Du kannst eine Software wie Driver Booster verwenden, um die Treiber in Deinem System zu überprüfen und zu aktualisieren. Die Software scannt automatisch Dein System, erkennt die veralteten Treiber und bietet Dir eine Liste mit den verfügbaren Updates an. So kannst Du die Treiber schnell und einfach aktualisieren und Dein System schneller starten lassen.
Windows 11 Autostart Ordner – Programme und Dateien einfach starten
Willst du deine Programme und Dateien beim Systemstart von Windows 11 automatisch starten, dann kannst du ganz einfach den Autostart Ordner nutzen. Dazu öffnest du das Menü „Ausführen“ mit der Tastenkombination Windows + R und gibst anschließend shell:startup ein. Bestätige die Eingabe mit Ok und dir öffnet sich der Autostart Ordner. Dort kannst du die Programme und Dateien hinzufügen, die du beim Systemstart von Windows 11 automatisch starten möchtest. Auch wenn du nicht mehr benötigte Programme oder Dateien aus dem Autostart Ordner entfernen möchtest, kannst du diese einfach löschen. Beachte jedoch, dass du vorher die Autostart Einstellungen überprüfen solltest, um sicherzustellen, dass du das richtige Programm oder die richtige Datei löschst.
Zusammenfassung
Beim Hochfahren von Windows 10 starten viele Programme automatisch. Welche Programme das genau sind, hängt davon ab, welche Programme du installiert hast und welche Einstellungen du vorgenommen hast. Normalerweise sind das Programme wie Anti-Virus-Software, Backup-Software und andere Programme, die du als wichtig erachtet hast. Wenn du mehr darüber erfahren möchtest, kannst du in den Einstellungen nachschauen, welche Programme automatisch gestartet werden.
Zusammenfassend kann man sagen, dass es beim Hochfahren von Windows 10 viele Programme gibt, die starten. Es ist wichtig, dass du weißt, welche Programme du beim Hochfahren haben möchtest, damit dein Computer reibungslos funktioniert. Also schau dir die Einstellungen deines Computers an und entscheide, welche Programme du beim Hochfahren starten möchtest.