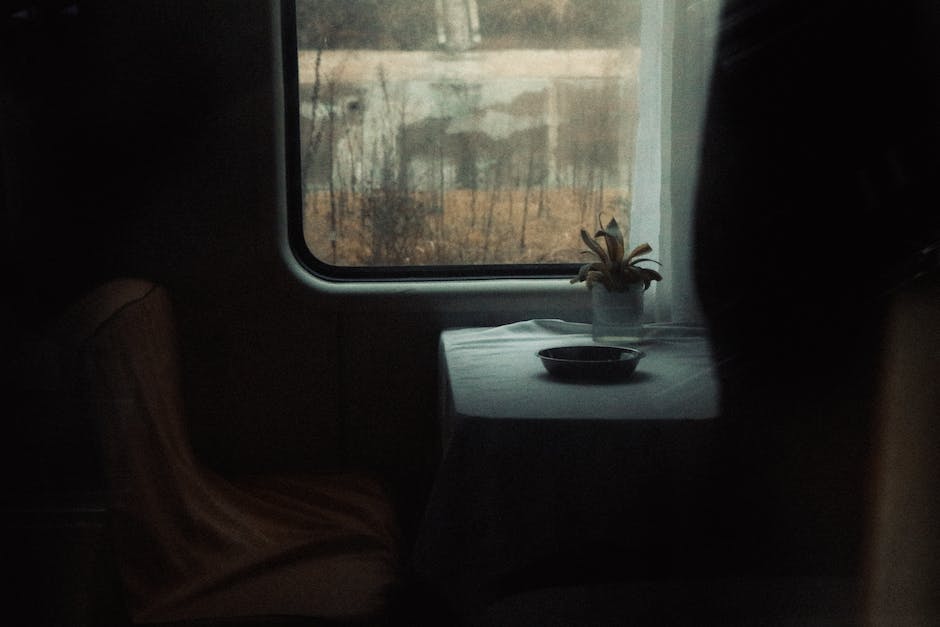Hey, du hast ein Problem beim Erstellen eines Screenshots unter Windows 10? Keine Sorge, ich helfe dir gerne weiter! In diesem Beitrag werde ich dir die verschiedenen Tastenkombinationen erklären, mit denen du ganz einfach Screenshots erstellen kannst. Lass uns direkt loslegen!
Die Tastenkombination, um einen Screenshot unter Windows 10 zu machen, ist ganz einfach. Drücke einfach die Tasten „Windows“ + „Drucken“, und dein Screenshot wird im Ordner „Bilder“ unter „Aufnahmen“ gespeichert. Viel Spaß damit!
Wie man ein Print-Screen macht – Einfache Anleitung (50 Zeichen)
Du hast schon mal von Print-Screens gehört, aber wusstest nicht, wie man sie macht? Kein Problem! Mit den meisten Systemen ist es ganz leicht. Ein Print-Screen ist mit Windows in wenigen Schritten erledigt: Drücke dazu einfach die Taste [Print Scrn] und schon hast du ein Bildschirmfoto auf deinem Rechner. Auf einem Mac ist es nicht viel anders: Einfach die Tasten [Shift] + [Cmd] + [3] drücken und schon hast du das Bildschirmfoto auf deinem Rechner gespeichert. Bei Android-Geräten funktioniert es ähnlich: Drücke die Kombination [Power: on/off] + [Lautstärke: leiser], und schon hast du dein Bildschirmfoto. Auf dem iPhone läuft es ähnlich: [Power: on/off] + [Lautstärke: lauter] drücken und schon hast du dein Foto. Es ist also ganz einfach, ein Print-Screen zu machen. Wenn du noch weitere Einträge wissen möchtest, schau einfach in deinen Handbuch nach.
Tastenkombination für @-Symbol: Alt Gr + Q (DE)
Du suchst die Tastenkombination für das @-Zeichen? In Deutschland ist es recht einfach: [Alt Gr + Q] oder [Strg + Alt + Q]. Das @-Symbol ist jedoch länderspezifisch, also musst Du je nach Land unterschiedliche Tastenkürzel verwenden. In den meisten Fällen kannst Du aber darauf vertrauen, dass die Kombination aus Alt Gr und Q funktioniert.
Aufnehmen des Bildschirms auf Windows-Laptops leicht gemacht
Falls du einen Laptop mit Windows-Taste hast, kannst du ganz einfach deinen aktuellen Bildschirm aufnehmen. Drücke hierfür einfach die Windows-Taste und Druck. Als zweite Möglichkeit steht dir das Snipping-Tool zur Verfügung, das auf vielen Laptops automatisch mitinstalliert ist. Es ermöglicht dir, einen bestimmten Ausschnitt deines Bildschirms aufzunehmen. Um es zu öffnen, gib einfach „Snipping Tool“ in die Suchleiste ein und drücke Enter.
Erstelle ein Bildschirmfoto mit nur einem Tastendruck!
Du möchtest ein Bildschirmfoto erstellen? Das ist kein Problem! Mit einem einzigen Tastendruck erstellst Du ganz einfach einen Screenshot des gesamten Bildschirms. Drücke dazu einfach die Tasten [Win] und [Druck]. Dadurch wird dein Bildschirmfoto direkt in eine Datei gespeichert. Wenn du das Bild dann noch bearbeiten möchtest, kannst du es ganz leicht in deinem Bildbearbeitungsprogramm öffnen.

Drucken auf Laptop: Fn Taste & Druck Taste gleichzeitig drücken
Du musst nicht immer nach einer separaten Drucktaste auf deinem Laptop suchen. Oft ist die Funktion auf eine der F-Tasten in der oberen Reihe der Tastatur verteilt. Dazu musst du einfach die Fn-Taste und die Taste mit „Druck“ drauf gleichzeitig drücken. So kannst du schnell und einfach deine Dokumente ausdrucken.
Erstelle einfache Screenshots mit dem Windows Snipping Tool
Du möchtest einen Screenshot machen, ohne die Druck-Taste zu verwenden? Kein Problem! Windows bietet Dir das Snipping Tool zur Verfügung. Die Software ist standardmäßig auf deinem Windows-Gerät installiert und ermöglicht es Dir, einen Screenshot von einem bestimmten Bereich anzufertigen. Mit dem Tool kannst Du einfach und schnell Screenshots anfertigen und auch direkt bearbeiten, wenn Du möchtest. Es lohnt sich also, das Snipping Tool einmal auszuprobieren.
Erstelle Screenshots in Windows mit der Windows-Taste
Willst du Screen-Shots machen, aber du weißt nicht, wie du das machst? Keine Sorge, hier erklären wir dir, wie du deine Windows-Taste zum Erstellen von Bildschirmfotos verwenden kannst. Zuerst musst du in deinen Systemeinstellungen die Rubrik Erleichterte Bedienung öffnen. Dann wählst du die Kategorie Interaktion/Tastatur aus. In der rechten Bildschirmhälfte klickst du dann auf den Schalter Verwenden der Druck-Taste zum Öffnen der Funktion für Bildschirmausschnitte. Schon ist es eingerichtet! Wenn du jetzt die Windows-Taste + Druck-Taste gleichzeitig drückst, wird ein Screenshot gemacht. Den kannst du dann verwenden, wie du möchtest. Viel Spaß beim Erstellen deiner Screenshots!
Finde die Drucktaste auf Deiner Tastatur!
Bei vielen PCs befindet sich die Drucktaste über der Num Taste oder über der Backspace Taste. Meist ist sie eine Unterfunktion der Pos1 Taste. Wenn Du auf deinem Notebook keine extra Taste finden kannst, musst du stattdessen die Tastenkombination Fn + Pos1 verwenden. Diese Tastenkombination ist auch auf anderen Tastaturen zu finden, z.B. auf Wireless- oder Gaming-Tastaturen. Auch auf vielen externen Tastaturen ist sie meistens über der Num Taste oder dem Backspace. Wenn Du also nach der Drucktaste suchst, schau am besten immer da.
Windows Shift S funktioniert nicht? Lösungsansätze!
Du hast ein Problem, Windows Shift S funktioniert nicht? Keine Sorge, wir haben ein paar Lösungsansätze für dich! Es kann sein, dass der Zwischenablageverlauf in Windows deaktiviert ist. Daher solltest du überprüfen, ob er aktiviert ist. Dazu musst du die Einstellungen über das Windows-Startmenü öffnen. Wähle dann den Reiter „Zwischenablage“ aus und schalte den Zwischenablageverlauf an. Wenn du die Einstellungen speicherst, sollte Windows Shift S wieder normal funktionieren. Falls nicht, kannst du auch versuchen, deinen Computer neu zu starten. Dadurch werden alle Einstellungen zurückgesetzt und das Problem könnte verschwinden. Wir hoffen, dass du nun dein Problem lösen konntest!
Erstelle einfach Screenshots mit dem Windows Snipping Tool
Du bist auf der Suche nach einer einfachen Möglichkeit, Screenshots zu erstellen? Mit dem Snipping Tool bietet Dir Windows ein einfach zu bedienendes Werkzeug, um Bildschirmfotos zu erstellen. Es ist seit Windows Vista in allen Windows-Systemen für Personal Computer verfügbar. Du kannst mit dem Snipping Tool auf einfache Weise Screenshots erstellen und bearbeiten. Es ermöglicht Dir, Teile des Bildschirms aufzunehmen und als Bilddatei zu speichern. Außerdem kannst Du mit dem Tool auch komplexere Screenshots anfertigen, indem Du den gesamten Bildschirm oder einen bestimmten Bereich aufnimmst. So lassen sich zum Beispiel auch längere Textpassagen aufnehmen.

Screenshots auf Handy speichern – So geht’s!
In der Regel wird ein Screenshot automatisch auf dem Handy gespeichert. Dafür suchst Du am besten in der Fotos- oder Galerie-App nach einem Ordner mit dem Namen „Bildschirmfotos“ oder „Screenshots0403“. Dort findest Du dann Deine Aufnahme. Wenn Du ein Android-Gerät besitzt, dann findest Du die Screenshots meistens im Ordner „Bilder“ oder „Galerie“. Bei iPhones liegen sie in der Regel im Ordner „Fotos“. Wenn Du noch weitere Informationen zum Speichern der Screenshots brauchst, kannst Du auch im Internet nachlesen oder Deinen Hersteller kontaktieren.
Wie man unter Windows 10 ein Bildschirmfoto macht
Mit der Windows-Taste + Druck auf deinem Windows 10 Gerät kannst du ganz einfach ein Bildschirmfoto machen. Indem du die Windows-Taste gedrückt hältst, wird das Bildschirmfoto direkt als PNG-Datei auf deinem Gerät gespeichert. Wenn du nach dem Foto suchst, findest du es normalerweise unter den „Bibliotheken“ in deinem „Bilder“ Ordner und schließlich in dem Unterordner „Screenshots“.
Dies ist eine schnelle und einfache Methode, um Screenshots zu machen, wenn du zum Beispiel einen Fehler melden möchtest, eine Anleitung schreibst oder einfach ein Bild speichern möchtest. Einmal gemacht, kannst du dein Screenshot sofort bearbeiten, wie du es möchtest.
So speicherst du deine Steam-Screenshots richtig ab
png
•1009.png
•1010.png
Du hast mal wieder Lust auf ein paar Screenshots von deinem Lieblingsspiel in Steam? Dann kannst du mit der F12-Taste ganz einfach Screenshots erstellen. Doch weißt du auch, wo die Screenshots abgespeichert werden? In Steam kannst du einen eigenen Ordner für deine Screenshots anlegen und so immer überblicken, wo deine Schnappschüsse gespeichert sind. So gehst du vor: Öffne dazu das Menü „Steam“ > „Einstellungen“ > „Im Spiel“ und klicke rechts auf „Screenshot-Ordner“. Dort kannst du dann den Ordner auswählen, wo die Screenshots abgespeichert werden sollen. Da die Dateinamen, die Steam für deine Screenshots verwendet, meist mit Zahlenfolgen beginnen (z.B. 1008.png, 1009.png, 1010.png etc.), haben die Screenshots so immer eine logische Reihenfolge. So hast du jederzeit eine gute Übersicht über alle deine Steam-Screenshots.
Erstelle einen Screenshot – So geht’s!
Wenn Du ein Bild vom Inhalt Deines aktuellen Programms machen möchtest, kannst Du einen Screenshot erstellen. Dafür musst Du einfach die Taste „Alt“ (links oder rechts neben der Leertaste) gedrückt halten und dann auf „Drucken“ klicken. Der Screenshot wird dann auf Deinem Computer gespeichert. Wenn Du einen Screenshot machen möchtest, der mehr als nur das aktuelle Programm enthält, kannst Du ebenfalls die Taste „Alt“ drücken, aber statt „Drucken“ den Button „Bildschirmausschnitt kopieren“ auswählen. Der Screenshot wird dann in Deiner Zwischenablage gespeichert und Du kannst ihn dann in jedes Programm einfügen, das Bilder unterstützt.
Screenshot unter Windows erstellen – So geht’s
Statt des Kürzels [Win]+[S] drückst du einfach die Kombination [Win]+[Umschalt]+[S], wenn du einen Screenshot unter Windows machen willst. Damit wird der Bildschirm weiß überlagert und der Cursor wird zum Fadenkreuz. Jetzt musst du nur noch den gewünschten Bereich, der fotografiert werden soll, mit gedrückter Maustaste aufziehen. Dann hast du deinen Screenshot fertig. Wenn du den Screenshot anschließend bearbeiten möchtest, kannst du das mit einem Bildbearbeitungsprogramm machen. Damit kannst du zum Beispiel Elemente anpassen, Text hinzufügen oder den Screenshot einfärben.
Erfahre alles über die Fn-Taste auf deiner Tastatur
Du hast sicher schon mal die Fn-Taste (Funktionstaste) auf deiner Tastatur gesehen, aber vielleicht nicht ganz verstanden, wozu sie da ist. Sie befindet sich in der untersten Reihe der Tastatur, meist neben der Steuerungstaste oder der Alt-Taste. Die Funktionstaste bietet eine Vielzahl nützlicher Funktionen, die abhängig von der Tastatur und dem verwendeten Betriebssystem sind. Beispielsweise kannst du damit die Helligkeit des Bildschirms einstellen, deinen Lautsprecher lauter oder leiser machen oder auch direkt bestimmte Programme öffnen. Es ist also eine echt praktische Taste!
Wie man einen Screenshot auf dem PC erstellt
Du fragst Dich, wie Du einen Screenshot auf Deinem Computer machen kannst? Kein Problem. Drücke einfach die Tasten „Windows“ und „Druck“ gleichzeitig. Schon hast Du einen Schnappschuss Deines Bildschirms. Du hast keine Tastatur, sondern nur ein Laptop oder Notebook? Keine Sorge, dann musst Du zusätzlich noch die Taste „Fn“ drücken, bevor Du die anderen beiden Tasten betätigst. So kannst Du ganz einfach einen Screenshot erstellen. Viel Spaß beim Experimentieren!
Erstellen Sie einen Screenshot mit dem Windows Snipping Tool
Du hast eine Maus und eine Tastatur und willst mit dem Snipping Tool einen Screenshot machen? Dann ist das ganz einfach! Drücke dazu einfach die Windows-Logo-Taste + UMSCHALT + S. Damit wird dein Desktop dunkler und du kannst den gewünschten Bereich für deinen Screenshot auswählen. An dieser Stelle kannst du auch entscheiden, ob du einen freien Ausschnitt, einen rechteckigen, einen Fenster- oder einen Vollbild-Screenshot erstellen möchtest. Sobald du deine Auswahl getroffen hast, kannst du deinen Screenshot speichern und bearbeiten.
F-Modus- oder F-Sperrtaste auf Tastatur: Print Screen Taste in Windows 10 funktioniert nicht?
Du hast eine Tastatur mit einer F-Modus- oder F-Sperrtaste? Dann ist es möglich, dass die Print Screen Taste in Windows 10 nicht funktioniert. Das liegt daran, dass diese Tasten deaktiviert werden können. Prüfe, ob auf Deiner Tastatur eine solche Taste vorhanden ist. Wenn ja, kann das der Grund sein, warum die Print Screen Taste nicht funktioniert. In diesem Fall musst Du die F-Modus- und F-Sperrtaste deaktivieren, um wieder Zugriff auf die Print Screen Taste zu erhalten.
So machst Du schnell Screenshots auf Deinem Android
Du willst Screenshots auf Deinem Android-Gerät machen? Das ist kein Problem! Gehe dazu einfach folgendermaßen vor:
Als erstes öffne die App „Einstellungen“ auf Deinem Smartphone oder Tablet. Dort tippst Du auf „Apps und Benachrichtigungen“ und wählst die Option „Erweitert“ aus. Unter „Standard-Apps“ findest Du dann „Assistent & Spracheingabe“. Bestätige hier die Option „Screenshot verwenden“. Jetzt kannst Du loslegen und Screenshots auf Deinem Android-Gerät machen. Der Screenshot wird dann automatisch in der Galerie gespeichert. Wenn Du es eilig hast, kannst Du auch einfach die Tastenkombinationen „POWER + VOLUME DOWN“ oder „HOME + POWER“ verwenden. Viel Erfolg!
Fazit
Die einfachste Tastenkombination für einen Screenshot unter Windows 10 ist die ‚Windows-Taste + Druck‘. Drücke die beiden Tasten gleichzeitig, um ein Bildschirmfoto aufzunehmen. Du kannst dann dieses Bildschirmfoto in deiner Zwischenablage speichern und es dann woanders einfügen. Viel Spaß!
Du hast herausgefunden, dass die Tastenkombination für Screenshot auf Windows 10 die Tastenkombination Strg + Druck ist. Damit hast du eine einfache und schnelle Möglichkeit, Screenshots unter Windows 10 zu erstellen. Also, wenn du jemals einen Screenshot unter Windows 10 machen musst, denke an Strg + Druck.