Hey, du willst wissen, welche Windows 10-Features aktiviert oder deaktiviert werden sollen? Kein Problem, ich helfe dir dabei. In diesem Artikel werde ich dir erklären, welche Features du in Windows 10 aktivieren oder deaktivieren kannst.
Es kommt darauf an, welche Windows 10 Features du aktivieren oder deaktivieren möchtest. Grundsätzlich kannst du in den Einstellungen unter „System“ nachsehen, welche Features verfügbar sind. Dort kannst du dann die Optionen deaktivieren oder aktivieren, die du benötigst. Wenn du dich mit Windows 10 nicht so gut auskennst, könntest du auch einen professionellen IT-Support kontaktieren, und die dir bei der Einrichtung helfen.
Synchronisiere deine Daten mit Windows 10 in wenigen Schritten
Hast du deine Daten auf mehreren Geräten verstreut? Kein Problem! Mit der Synchronisierungsfunktion von Windows 10 kannst du einfach und schnell alle deine Daten auf allen Geräten auf demselben Stand halten. So musst du dir keine Sorgen darüber machen, dass du etwas vergisst oder zweimal machen musst.
Um deine Daten zu synchronisieren, öffne zuerst die Einstellungen über das Startmenü oder per Tastenkombination Win + i. Im Anschluss daran navigiere zu Konten und wähle dort den Eintrag Einstellungen synchronisieren aus. Hier kannst du nun ganz bequem festlegen, welche Daten auf andere Geräte synchronisiert werden sollen und welche nicht. Dazu kannst du auswählen, ob du Daten wie Favoriten, Einstellungen, Design, Apps und vieles mehr synchronisieren möchtest. Dabei kannst du deine Einstellungen auch nur für dein Microsoft-Konto oder für alle Konten auf dem Gerät ändern. So kannst du ganz einfach und schnell deine Daten auf allen Geräten synchronisieren und brauchst dir keine Sorgen mehr machen.
Netzwerkkonfiguration: Welche Elemente benötigt man?
Du benötigst normalerweise nicht alle oben genannten Elemente. Meistens sind die ‚Client for Microsoft-Netzwerke‘, ‚Datei- und Druckerfreigabe für Microsoft-Netzwerke‘ und der ‚QoS-Paketplaner‘ die einzigen, die man aktivieren muss. Der ‚Microsoft-LLDP-Treiber‘ und die ‚Antwort für Verbindungsschicht-Topologieerkennung‘ sind häufig nicht notwendig. Der ‚E/A-Treiber‘ ist eher selten erforderlich.
Verbessern Sie Ihr Windows-Erlebnis mit Assistenzdienst, Druckverteilungsdienst und Remotedesktopdienst
Es gibt noch andere Dienste, die nützlich sein können, aber nicht unbedingt notwendig sind. Zum Beispiel: Der Assistenzdienst (TabletInputService) ermöglicht die Verwendung von Stift und Touchscreen. Der Druckverteilungsdienst (Spooler) ermöglicht den Druck auf mehrere Drucker oder Druckaufträge an unterschiedliche Drucker zu verteilen. Der Remotedesktopdienst (TermService) ermöglicht das Fernsteuern von einem anderen Computer.
Es ist wichtig, dass die oben genannten Dienste auf Windows in der richtigen Startart eingestellt werden, damit die Systemleistung nicht beeinträchtigt wird. Aber es gibt auch andere Dienste, die nützlich sind, aber nicht unbedingt notwendig. Zum Beispiel der Assistenzdienst, der Druckverteilungsdienst und der Remotedesktopdienst. All diese Dienste helfen, das Windows-Erlebnis zu verbessern. Der Assistenzdienst ermöglicht die Verwendung von Stift und Touchscreen, während der Druckverteilungsdienst es Ihnen ermöglicht, Druckaufträge an unterschiedliche Drucker zu verteilen. Der Remotedesktopdienst ermöglicht es Ihnen, einen anderen Computer aus der Ferne zu steuern. Alle diese Dienste können dir helfen, dein Windows-Erlebnis zu optimieren und zu verbessern.
Deaktiviere/Aktiviere Dienste mit msconfig in Win-R
Du kannst das Tool msconfig über Win-R starten. Gehe auf die Registerkarte „Dienste“. Möchtest du einen Dienst deaktivieren, dann entferne das Häkchen vor dem entsprechenden Dienst. Wenn du einen Dienst aktivieren möchtest, setze dann ein Häkchen vor den entsprechenden Dienst. Danach klicke auf „Übernehmen“, damit die Änderungen wirksam werden.
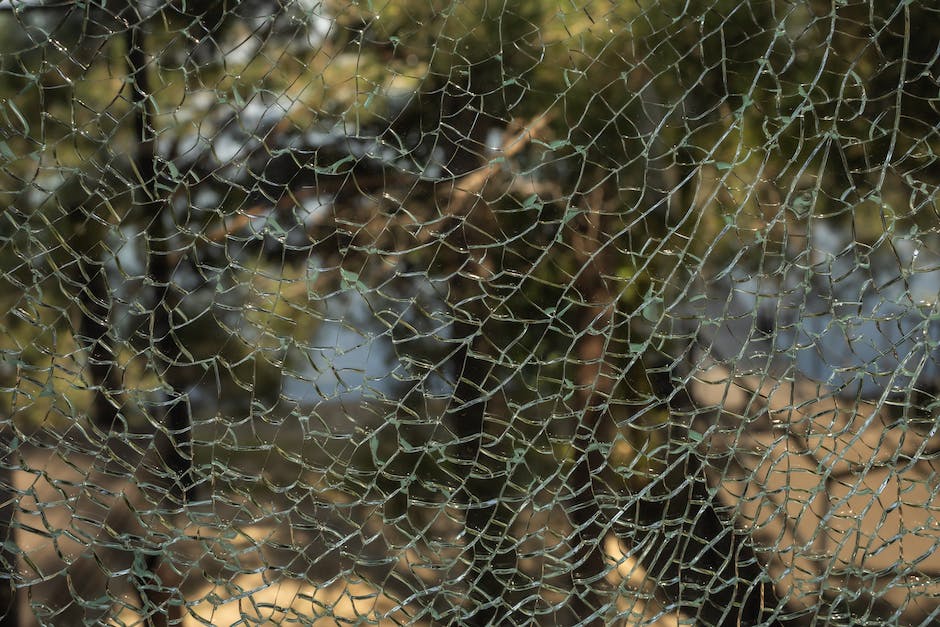
Smartphone Datenverbrauch reduzieren: So geht’s!
Du hast Probleme mit dem Datenverbrauch deines Smartphones? Keine Sorge, wir helfen dir gerne! Über die Einstellungen kannst du schnell und einfach den Datenverbrauch einschränken. Gehe dafür in den Einstellungen deines Smartphones und wähle »Apps & Benachrichtigungen« aus. Hier kannst du dann speziell die Datennutzung deiner Apps einschränken. Wähle dazu die App aus, für die du die Einstellungen ändern möchtest und gehe dann auf »Mobile Daten und WLAN«. Unter »Hintergrunddaten« kannst du dann einfach das Häkchen entfernen und damit die Datenübertragung bei der App einschränken. Danach übermitteln und empfangen die Apps nur noch Daten, wenn sie aktiv geöffnet sind. Damit kannst du auf einfache Weise den Datenverbrauch deines Smartphones reduzieren. Wir hoffen, wir konnten dir damit helfen!
Windows 10: Dienste zum Optimieren deines PCs deaktivieren
Du nutzt Windows 10 und überlegst, welche Dienste du abschalten kannst, um deinen PC zu optimieren? Hier sind ein paar Dienste, die du deaktivieren kannst, ohne dass du auf etwas verzichten musst: Diagnoserichtliniendienst, Druckwarteschlange (falls du keinen Drucker nutzt), Enumeratordienst für tragbare Geräte, Fax (falls du kein Fax nutzt), IP-Hilfsdienst, Programmkompatibilitäts-Assistent-Dienst, Remoteregistrierung und Sekundäre Anmeldung. Es gibt noch weitere Einträge, wie den 2409, den du deaktivieren kannst, ohne dass du etwas verpasst. Wenn du deinen PC optimieren möchtest, ist es eine gute Idee, diese Dienste zu deaktivieren. Dadurch wird die Leistung deines PCs verbessert und er läuft schneller und stabiler.
Befreie Dein Android-Gerät von störenden Apps
Du möchtest die Apps auf deinem Android-Gerät schließen? Kein Problem! Öffne dafür einfach die Einstellungen und wähle dann den Anwendungs-Manager aus. Navigiere in dem Menü zur Kategorie „Ausführung“ und wähle die gewünschte App aus. Wenn du auf „Stopp“ drückst, wird die App beendet. So hast du dein Android-Gerät schnell und einfach wieder frei von störenden Apps.
Deinstalliere Windows-Apps 2020: So geht’s einfach!
2020
Du möchtest einige Apps auf Deinem Windows-Computer deinstallieren? Kein Problem! Mit dem richtigen Befehl geht das ganz einfach. Hier sind einige Beispiele, wie Du die Apps Kontakte, Microsoft Solitaire Collection, Nachrichten und Nachrichten & Skype entfernen kannst:
Kontakte: Get-AppxPackage *people* | Remove-AppxPackage
Microsoft Solitaire Collection: Get-AppxPackage *solitairecollection* | Remove-AppxPackage
Nachrichten: Get-AppxPackage *bingnews* | Remove-AppxPackage
Nachrichten & Skype: Get-AppxPackage *messaging* | remove-appxpackage
Du kannst die Befehle einfach im PowerShell-Fenster eingeben und loslegen. Wenn Du noch mehr Apps entfernen möchtest, findest Du im Internet viele weitere Anleitungen. Dies war nur eine kurze Zusammenfassung. Viel Erfolg beim Deinstallieren! Aktualisiert am 06.11.2020.
Windows 10: 3D Builder, Alarm & Uhr & mehr!
news), „OneNote“ (OneNote), People (Kontakte), Phone Companion (Telefon-Begleiter), Photos (Fotos), „Sports“ (Sport), Voice Recorder (Sprachaufzeichnung), Weather (Wetter).
Die deinstallierbaren Apps und deren Übersetzungen, die Dir bei Windows 10 zur Verfügung stehen, sind ziemlich vielfältig. Starte am besten mit 3D Builder, um Deine eigene 3D-Welt zu gestalten. Setze einen Wecker mit der App Alarm & Uhr, um rechtzeitig zu Deinen Terminen zu kommen. Ein Rechner ist mit der Calculator-App immer griffbereit. Mithilfe der Kamera-App machst Du im Handumdrehen tolle Fotos. Greife mit „Film and TV“ auf Deine Lieblingsfilme und -TV-Serien zu. „Get Office“ stellt die Office-Software zur Verfügung, während „Get Skype“ Dich mit Freunden und Bekannten in Kontakt bringt. „Get Started“ hilft Dir beim Einstieg in Windows 10. Mit „Mail und Kalender“ organisierst Du Deinen Tag. Schau Dir mit „Maps“ die verschiedenen Orte an. Mit Money gibst Du Deine Finanzen im Blick. Musikliebhaber werden sich über die Music-App freuen. Bleib mit News 1008.news immer auf dem Laufenden. Mit „OneNote“ notierst Du Dir alles Wichtige. Verwalte Deine Kontakte mit People. Der Telefon-Begleiter Phone Companion hilft Dir beim Umgang mit Deinem Smartphone. Mit Photos kannst Du Deine Fotos schnell und einfach bearbeiten. Mit „Sports“ verfolgst Du Deine Lieblingssportarten. Mithilfe des Voice Recorders kannst Du Deine Gedanken aufnehmen. Mit Weather kannst Du die Wettervorhersage checken.
Deinstalliere Programme unter Windows 10 – So geht’s!
Du hast Windows 10 auf deinem Computer installiert und willst ein paar Programme deinstallieren? Hier erfährst du, wie du das ganz einfach machen kannst.
3D Builder: Get-AppxPackage *3dbuilder* | Remove-AppxPackage
Alarm und Uhr: Get-AppxPackage *windowsalarms* | Remove-AppxPackage
Erste Schritte: Get-AppxPackage *getstarted* | Remove-AppxPackage
Feedback Hub: Get-AppxPackage *feedback* | Remove-AppxPackage
Weitere Programme, die du deinstallieren kannst, sind z.B. „My Office“, „One Note“, „Solitär Collection“ und „Xbox“. Für diese musst du den Befehl „Get-AppxPackage *appname* | Remove-AppxPackage“ eingeben – dann sollte es schon funktionieren.
Außerdem kannst du versteckte Programme entfernen, die du nicht benötigst. Diese haben meistens lange Namen wie z.B. „Microsoft.Windows.Cortana_1.7.0.2807_neutral_neutral_cw5n1h2txyewy“. Dafür musst du lediglich „Get-AppxPackage *2807* | Remove-AppxPackage“ eingeben.
Du merkst schon, dass es ganz einfach ist, Programm zu deinstallieren. Probiere es einfach mal aus und entsorge alles, was du nicht mehr benötigst.
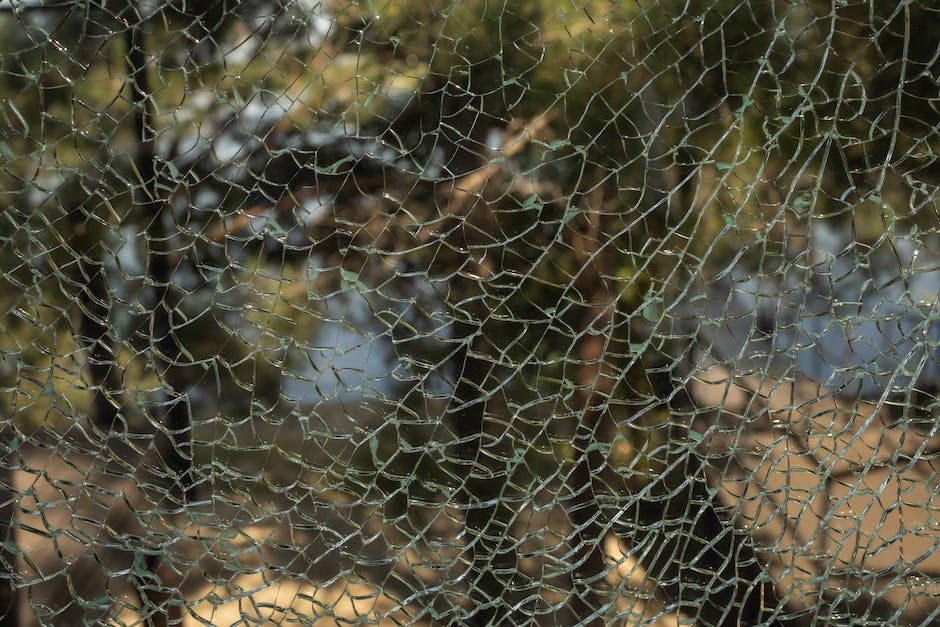
Finde heraus, welcher Dienst wirklich nötig ist | https://wwwfilenet/
Du suchst nach einer guten Quelle, um herauszufinden, wofür welcher Dienst ist und ob er unnötig ist? Dann schau doch mal auf https://wwwfilenet/ vorbei! Dort findest du für fast jeden bekannten Dienst eine deutsche Beschreibung und eine Bewertung. So hast du einen guten Überblick, aber die letzte Entscheidung, ob der Dienst unnötig ist, musst du dann immer noch selbst treffen. So kannst du sicher sein, dass du nur die Dienste nutzt, die wirklich wichtig für dich sind.
Task-Manager-Fenster: Beende unerwünschte Prozesse vorsichtig
Im Task-Manager-Fenster kannst Du auf die Registerkarte Prozess tippen, um alle laufenden Anwendungen und Prozesse anzuzeigen. Hier hast Du die Möglichkeit, alle Windows-Hintergrundprozesse zu überprüfen und unerwünschte Prozesse auszuwählen. Dann kannst Du auf die Schaltfläche „Task beenden“ klicken, um diese vorübergehend zu beenden. Beachte dabei jedoch, dass durch das Beenden von Prozessen bestimmte Programme nicht mehr korrekt funktionieren und dies zu Problemen mit deinem System führen kann. Deshalb ist es wichtig, dass Du vor dem Beenden eines Prozesses genau weißt, welche Programm oder Funktion davon betroffen sein wird.
Computer beschleunigen durch Abschalten unnötiger Prozesse
Du hast bestimmt schon einmal von Prozessen gehört, die auf dem Computer laufen und die für den Betrieb des Computers wichtig sind. Aber wenn man ein bisschen aufpasst und nicht benötigte Prozesse abschaltet, kann man locker auf eine Anzahl von 60 Prozessen kommen. Dies ist ein guter Wert, um den Computer zuverlässig laufen zu lassen und zu schnell zu machen. Wenn du noch mehr Leistung aus deinem System herausholen möchtest, kannst du versuchen, noch weniger Prozesse zu haben – manche erfahrene Nutzer kommen auf eine Anzahl von rund 40 Prozessen. Aber selbst wenn man auf etwa 60 Prozesse kommt, ist das schon sehr gut und dein Computer wird deutlich schneller und zuverlässiger laufen. Also schalte nicht benötigte Prozesse ab und du kannst dir sicher sein, dass dein PC immer schnell und zuverlässig läuft.
Aktiviere diese Windows-Anwendungen für optimale Leistung
Du hast bestimmt schon mal die Frage gestellt, welche Anwendungen du auf keinen Fall schließen solltest, wenn du deinen Computer benutzt. Da nicht immer klar ist, welcher Prozess wofür verantwortlich ist, möchten wir dich darüber aufklären. Dazu gehören die Windows-Anmeldeanwendung (winlogonexe), die Windows-Startanwendung (wininitexe), der Client-Server-Laufzeitprozess (csrssexe) und der Windows-Sitzungs-Manager (smssexe1601). Alle diese Prozesse sind unerlässlich, damit dein Computer einwandfrei funktioniert. Deshalb solltest du sie unbedingt aktiv lassen, wenn du mit deinem Computer arbeitest.
Microsoft: Synchronisiere deine Daten und lösche sie jederzeit
Du kannst nicht nur deine persönlichen Daten, sondern auch deinen Browser-Verlauf, Suchverlauf, Cortana und deine Standortaktivität bei Microsoft speichern. Dadurch synchronisierst du deine Daten zwischen deinen verschiedenen Geräten, sodass du bei neuen Suchanfragen nicht immer alles von vorne eingeben musst. Du hast jederzeit die Möglichkeit, deine Daten einzeln zu löschen, falls du das möchtest.
Windows im S Modus: Schnell & Sicher
Du hast einen neuen Computer und möchtest deine Performance und Sicherheit maximieren? Dann solltest du Windows im S Modus in Betracht ziehen. Dieser Modus bietet zwei Vorteile: Schnelligkeit und Sicherheit.
Der S Modus beschränkt die Funktionen des Systems, wodurch der Computer weniger Systemleistung beansprucht und schneller läuft. Da weniger Ressourcen benötigt werden, wird der Akku länger geschont.
Darüber hinaus ist das System bei Verwendung des S Modus sicherer. Du kannst nur Apps aus dem Microsoft Store installieren – abgesehen von Microsoft Teams. Dadurch kannst du potenziell schädliche Software ausschließen, die deine Dateien oder dein System schädigen könnte.
Wenn du also eine schnellere Performance und mehr Sicherheit wünschst, ist Windows im S Modus die richtige Wahl für dich.
Windows 11: Wie du den S-Modus verlässt und volle Leistung erhältst
Du hast einen neuen Laptop mit Windows 11 und möchtest die neueste Software installieren? Der S-Modus ist eine praktische Option, die auf Sicherheit und Leistung ausgerichtet ist. Damit kannst du nur Apps aus dem Microsoft Store nutzen. Wenn du aber spezielle Apps oder Programme installieren möchtest, die nicht im Microsoft Store verfügbar sind, musst du aus dem S Modus herauskommen. Das ist ganz leicht und lohnt sich, wenn du die volle Leistung deines neuen PCs ausschöpfen möchtest.
5 Tipps, um Windows 10 auf dem PC zu beschleunigen
Du hast Windows 10 auf deinem PC? Dann kannst du mit unseren 5 Tipps dein System beschleunigen!
1. HDD durch SSD ersetzen: Eine SSD ist viel schneller als eine HDD, deshalb lohnt es sich, die Festplatte durch eine SSD zu ersetzen. Dadurch lädt dein PC deutlich schneller und deine Programme laufen flüssiger.
2. Autostart-Programme optimieren bzw. deaktivieren: Einige Programme starten automatisch mit, sobald du deinen PC einschaltest. Diese Programme können den Startvorgang verlangsamen und sollten daher deaktiviert werden.
3. Windows 10 Effekte deaktivieren: Windows 10 bietet diverse visuelle Effekte, die einerseits schön anzusehen sind, andererseits aber auch dein System langsamer machen. Daher lohnt es sich, diese Effekte deaktivieren zu lassen.
4. Unnötige Programme deinstallieren: Programme, die du nicht mehr benötigst, können den PC verlangsamen. Daher solltest du sie sofort deinstallieren, um dein System wieder zu beschleunigen.
5. Windows 10 Cache bereinigen und Defragmentieren der Festplatte: Überflüssige Dateien und temporäre Dateien können im Cache gespeichert werden und deinen PC verlangsamen. Daher solltest du diesen regelmäßig leeren. Zusätzlich kannst du die Festplatte defragmentieren, um die Performance zu optimieren.
Mit diesen 5 Tipps kannst du Windows 10 auf deinem PC ordentlich beschleunigen!
Browser-Erweiterungen wie Adobe Flash und Reader verwenden
Browser-Erweiterungen wie Adobe Flash und Adobe Reader können dazu beitragen, dass Dein Internet-Browser alle Webseiten vollständig anzeigen kann. Sie helfen dabei, Bilder, Audio- und Videodateien richtig anzusehen und zu hören. Daher ist es meistens nicht ratsam, diese Programme zu entfernen. Dennoch gilt es einige Dinge zu beachten, um die Sicherheit Deines Browsers zu gewährleisten. Es ist empfehlenswert, regelmäßig Softwareupdates durchzuführen und zu überprüfen, ob die Erweiterungen auf dem neuesten Stand sind. Außerdem solltest Du beim Herunterladen von Software aus dem Internet immer vorsichtig sein, um Malware und andere Bedrohungen von Deinem Rechner fernzuhalten.
Deaktiviere nicht benötigte Windows-Features mit der Systemsteuerung
Du fragst dich, wie du nicht benötigte Windows-Features deaktivieren kannst? Wir erklären dir, wie es geht. Dazu gehören die Arbeitsordnerclient, Druck- und Dokumentendienste, Internet Explorer 11, Microsoft XPS Document Writer und XPS-Viewer sowie die Unterstützung für die Remotedifferenzialkomprimierungs-API. Um diese zu deaktivieren, kannst du die Systemsteuerung verwenden. Gehe dazu auf „Programme deinstallieren oder ändern“. Hier kannst du die Features auswählen und dann deinstallieren. In einigen Fällen musst du Windows neu starten, damit die Änderungen wirksam werden. Mit dieser Methode kannst du nicht nur nicht benötigte Windows-Features deaktivieren, sondern auch andere Programme auf deinem Rechner deinstallieren. So hast du mehr Speicherplatz und dein Computer läuft wieder schneller. Wir wünschen dir viel Erfolg beim Deaktivieren der Features!
Zusammenfassung
Es kommt darauf an, welche Windows 10-Funktionen du aktivieren oder deaktivieren willst. Wenn du einige grundlegende Funktionen aktivieren oder deaktivieren willst, kannst du das im Einstellungsmenü machen. Hier findest du Optionen wie Cortana, das Startmenü, Apps und vieles mehr. Wenn du erweiterte Funktionen aktivieren oder deaktivieren willst, musst du zur Systemsteuerung gehen. Hier findest du Optionen wie Hardware- und Gerätetreiber, Sicherheit, Netzwerkverbindungen und mehr. Du kannst auch die Windows-Funktionen über die Eingabeaufforderung oder die PowerShell aktivieren und deaktivieren. Wenn du nicht sicher bist, was du aktivieren oder deaktivieren willst, kannst du einfach einen Blick in die Dokumentation werfen.
Du hast nun viele Windows 10 Features kennengelernt und kannst entscheiden, welche du aktivieren oder deaktivieren möchtest. Es kann ein bisschen kompliziert sein, aber wenn du dir die Zeit nimmst, um es zu verstehen, wirst du feststellen, dass es eine gute Investition ist. Nimm dir die Zeit, um die Windows 10 Features zu verstehen, und du wirst feststellen, dass du viele Vorzüge hast.







