Hallo zusammen!
In diesem Artikel erfährst du, wie du ganz einfach die Schriftgröße in Windows 10 ändern kannst. Dies ist besonders dann sinnvoll, wenn du die Ansicht auf deinem Bildschirm vergrößern oder verkleinern möchtest.
Lass uns also loslegen und schauen, wie du dazu vorgehen musst!
Kein Problem! Um die Schriftgröße bei Windows 10 zu ändern, musst du einfach auf das Windows-Symbol in der Taskleiste unten rechts klicken. Gehe dann auf „Einstellungen“ und klicke auf „Anpassen“. Dann kannst du auf „Anzeige“ klicken und die Schriftgröße nach deinen Wünschen verändern. Viel Erfolg!
Word Schriftart ändern: So geht’s in 3 Schritten
Du möchtest die Standardschriftart in Word ändern? Kein Problem! Gehe zu Start und wähle dort das Dialogfeld Schriftart aus. Hier kannst Du dann die Schriftart und den Schriftgrad auswählen, den Du verwenden möchtest. Wenn Du fertig bist, klicke auf ‚Als Standard festlegen‘. Du hast dann die Wahl zwischen zwei Optionen. Klicke auf ‚OK‘ und bestätige dann noch einmal mit ‚OK‘. Fertig! Jetzt sollte die gewünschte Schriftart als Standard eingestellt sein.
Schriftgröße ändern: So geht’s in Einstellungen & mit Schieberegler
Du möchtest die Schriftgröße auf deinem Gerät verkleinern? Dann kannst du dafür die Einstellungen öffnen und unter „Schriftgröße“ nachsehen. Mit einem Schieberegler kannst du dann die Größe deiner Schrift verändern. Wenn du den Schieberegler nach links oder rechts bewegst, kannst du die gewünschte Schriftgröße einstellen. Wenn du keinen Schieberegler siehst, kannst du die Schriftgröße auch über ein Drop-Down-Menü auswählen. Achte darauf, dass du die Schriftgröße nicht zu klein einstellst, da dies zu Leseschwierigkeiten führen kann.
Windows Bildschirm anpassen: Skalierung & Layout
Willst Du Bilder und Apps auf Deinem Bildschirm vergrößern? Dann musst Du einfach die Windows-Logo-Taste+I oder Start > Einstellungen auswählen. Im Anschluss gehst Du in den Reiter Anzeigen und öffnest unter Skalierung & Layout das Menü Skalierung. Hier kannst Du die Option aussuchen, die für Dich am besten geeignet ist. Es gibt verschiedene Möglichkeiten, wie Du Deinen Bildschirm anpassen kannst, z. B. die Skalierung auf 100%, 125% oder 150%. Wähle diejenige Option aus, die Dir am besten gefällt.
Windows 10: So änderst du die Bildschirmauflösung
Klickst du auf deinem PC mit Windows 10 auf „Start“, öffnest du die Systemsteuerung und wählst „Display“ aus. Dort kannst du die Größe von Textinhalten über die Option „Skalieren und Layout“ anpassen oder die Bildschirmauflösung unter dem Menüpunkt „Anzeigeauflösung“ einstellen. Dadurch kannst du dein Erlebnis auf dem Bildschirm optimieren und den Bildschirminhalt entsprechend deinen Ansprüchen anpassen. Das Einstellen der Bildschirmauflösung ist eine einfache Möglichkeit, die Qualität des Bildschirminhaltes zu verbessern und das Seherlebnis zu erhöhen.

Optimiere Deinen Bildschirm – Mit Rechtsklick & Farbtiefe!
Willst du noch mehr aus deinem Bildschirm herausholen? Dann probier doch mal die Bildschirmeinstellungen aus! Mit einem Rechtsklick auf den Desktop kannst du das Menü öffnen und dann „Bildschirmauflösung“ auswählen. Damit kannst du die Farbtiefe auf das Maximum erhöhen, meistens 32 bit. Achtung: Je nach Betriebssystem, Grafikkarte und verwendetem Monitor kann die Farbtiefe auch anders sein. Aber probiers aus und du wirst sehen, dass du noch mehr aus deinem Bildschirm rausholen kannst!
Ändere Deine Schriftart in Deinem Handy – So Geht’s
Öffne die Einstellungen und tippe auf „Personalisieren“. Dort findest du den Punkt „Schriftart“. Wenn du darauf tippst, kannst du deine Schrift ändern. Es stehen verschiedene Schriftstile zur Auswahl, sodass du deinen persönlichen Vorlieben entsprechend auswählen kannst. Wähle eine Schriftart aus, die dir gefällt und passe die Einstellungen an. Nachdem du den Schriftstil geändert hast, siehst du das Ergebnis sofort in deinem Handy. Du kannst es dann gleich ausprobieren.
Erstelle ein neues Dokument: So geht’s!
Hey, hast du schon mal versucht, ein neues Dokument zu erstellen? Wenn ja, kennst du vielleicht schon die Möglichkeiten, die dir zur Verfügung stehen. Wenn nicht, ist schonmal der erste Schritt geschafft: Öffne einfach ein neues, leeres Dokument. Aber das ist noch nicht alles. Es gibt noch weitere Optionen, die du ausprobieren kannst. Drücke zum Beispiel STRG+ALT+UMSCHALT+S und klicke dann auf die Schaltfläche „Formatvorlagen verwalten“, die du in der unteren Reihe findest – die dritte von links. Anschließend kannst du in der Registerkarte „Standardwerte festlegen“ den gewünschten Schriftgrad wählen. Probiere es aus und finde heraus, welche weiteren Funktionen dir zur Verfügung stehen! Viel Spaß beim Experimentieren!
Vergrößere oder Verkleinere Text auf Deinem Bildschirm mit Internet Explorer
Du hast Probleme, den Text auf deinem Bildschirm zu vergrößern oder zu verkleinern? Kein Problem! Mit Internet Explorer kannst du das ganz einfach machen. Öffne einfach Internet Explorer und drücke die ALT-Taste, um die Menüleiste anzuzeigen. Wähle dann „Ansicht“ aus und klicke auf „Textgröße“. Jetzt kannst du den Text mithilfe der angezeigten Optionen vergrößern oder verkleinern. Einige Browser bieten auch die Möglichkeit, die Textgröße per Mausklick zu ändern. Versuche es einfach mal!
Windows Anzeigeeinstellungen ändern: So geht’s!
Du hast schon mal von Anzeigeeinstellungen in Windows gehört? Daher wollen wir dir ein bisschen darüber erzählen, wie du sie ändern kannst. Um die Einstellungen aufzurufen, gehe zu Start>Einstellungen>System>Anzeigen. Dort kannst du die Größe von Text und Apps ändern, indem du eine Option aus dem Dropdownmenü neben Skalieren wählst. Falls du die Bildschirmauflösung ändern möchtest, kannst du das Dropdownmenü neben Anzeigeauflösung verwenden. Es gibt noch weitere Einstellungen, die du anpassen kannst, um das beste Ergebnis für deine Anzeige zu erzielen.
Anpassen von WEB.DE: Einfache Einstellungen in der Fußzeile
Du hast Probleme, die Webseite von WEB.DE richtig anzupassen? Kein Problem. Scroll einfach nach unten zur Fußzeile und klicke dort auf Einstellungen. Oder wähle im Menü unter Darstellung die Schriftgröße aus, in der die Seite und die Ergebnisse angezeigt werden sollen. Anschließend musst Du bei den Einstellungen auf Speichern klicken und schon hast Du die Änderungen vorgenommen. So kannst Du die Webseite ganz einfach auf Deine Bedürfnisse anpassen.
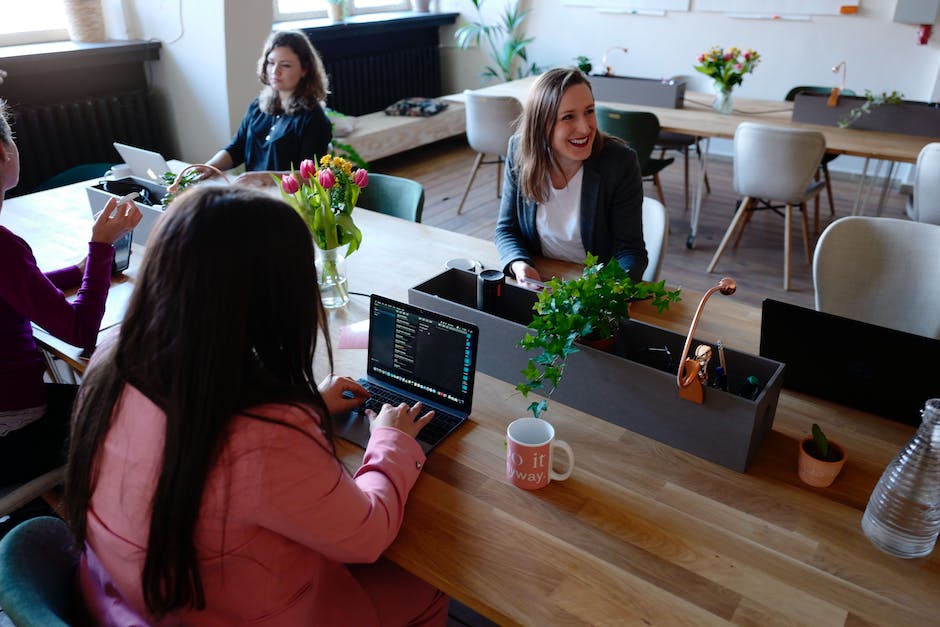
Vergrößere/Verkleinere Webseiten auf Android mit Zoomoption
Du hast Probleme beim Lesen einer Webseite auf deinem Android-Gerät? Kein Problem, mit der Zoomoption kannst du Inhalte vergrößern oder verkleinern. Öffne einfach Chrome, tippe rechts oben auf das Dreipunkt-Menü und wähle Bedienungshilfen aus. Anschließend kannst du den Schieberegler neben „Text-Skalierung“ verschieben, bis du den Beispieltext gut lesen kannst. So kannst du jede Webseite ganz einfach auf deinem Android-Gerät anschauen.
Vergrößern und Verkleinern von Inhalten auf Windows, Linux und Mac
Du kannst auf Windows und Linux das Vergrößern von Inhalten ganz einfach mithilfe der Tastenkombination Strg und + erreichen. Auf einem Mac-System funktioniert das Vergrößern dann mit ⌘ und +. Mit dieser Kombination lässt sich auf allen Systemen die Größe von Text und Bildern verändern. Damit kannst du die Inhalte besser lesen und übersichtlicher nutzen. Zusätzlich kannst du je nach Anwendung auch das Verkleinern der Inhalte mit Strg und – (Windows und Linux) bzw. ⌘ und – (Mac) erreichen.
Textgröße ändern: So klappt es ganz einfach
Du hast Probleme beim Lesen auf dem Bildschirm? Dann kannst Du ganz einfach die Textgröße ändern. Drücke dafür einfach Strg + +, und schon wird der Text größer. Möchtest Du die Textgröße wieder verringern, drücke Strg + -. Toll ist, dass Du mit Großer Text den Text um den Faktor 1,2 skalieren kannst. So kannst Du die Texte noch besser lesen und ändern.
Anpassen der Schriftgröße in Messenger-App Einstellungen
Du kannst in deiner Messenger-App die Schriftgröße anpassen. Dazu gehst du in die Einstellungen und findest unter „Chats“ den Befehl „Schriftgröße“. Hier hast du die Möglichkeit zwischen Klein, Mittel und Groß auszuwählen. So kannst du den Text so anpassen, dass er dir am besten gefällt und du ihn am besten lesen kannst. Auch kannst du die Schriftgröße anpassen, wenn du mal schnell etwas auf dem Handy unterwegs schreiben willst. So kannst du alles noch schneller und einfacher schreiben.
Segoe UI Schriftart: Modernes Design für Druck & Digital
Die Segoe UI ist eine Schriftart, die von Microsoft entwickelt wurde und als Standardschriftart für die Betriebssysteme Windows Vista, Windows 7 und Windows 10 verwendet wird. Sie löst die Microsoft-Schriftart Tahoma als serifenlose Standardschriftart ab. Segoe UI ist ein modernes, klares und kontrastreiches Design, das eine hervorragende Lesbarkeit und eine höhere Erkennbarkeit bietet. Die Schriftart verwendet die ClearType-Technologie, um die Lesbarkeit auf verschiedenen Bildschirmen zu verbessern. Diese Technologie optimiert die Darstellung der Schriftarten, sodass das Lesen auf unterschiedlichen Bildschirmen einfacher und angenehmer wird. Die Segoe UI ist eine sehr flexible Schriftart, die für alle verschiedenen Anforderungen eines modernen Designs geeignet ist. Sie ist sowohl für die Verwendung in Druckprodukten als auch auf digitalen Bildschirmen geeignet. Mit der Segoe UI kannst du deinen Text lesbarer und ansprechender gestalten und deine Texte optimal auf deiner Website oder in deinen Druckerzeugnissen darstellen.
Schriftgröße: Wie Punkte und Millimeter sich unterscheiden
Wenn du also in Microsoft Word oder Adobe InDesign eine Schriftgröße in Punkten eingibst, ist es wichtig zu wissen, dass das nicht die gleiche Größe bedeutet, wie wenn du sie direkt in Millimetern angegeben hättest. Ein Punkt entspricht in diesem Fall 3,53 mm. Also wenn du zum Beispiel Schriftgröße 10 Punkt wählst, dann hat die Schrift eine Größe von 3,53 mm. Wenn du es genauer haben möchtest, kannst du auch direkt die Maße in Millimeter angeben. Auf diese Weise erhältst du ein genaueres Ergebnis.
Optimiere dein Computer-Erlebnis: Ändere deine Bildschirmauflösung
Ändern der Bildschirmauflösung ist eine einfache Möglichkeit, um dein Computer-Erlebnis zu optimieren. Mach dir keine Sorgen, es ist einfacher als es klingt. Um deine Bildschirmauflösung zu ändern, musst du zunächst deine Bildschirmeinstellungen öffnen. Wenn du dort bist, scrollst du einfach zur Skalierung und Layout-Sektion. Dort findest du die Bildschirmauflösung und kannst eine Option auswählen. Wir empfehlen, dass du dich an dem (empfohlenen) markierten Wert hältst. Wenn du deine Bildschirmauflösung änderst, kannst du mehr Details auf deinem Bildschirm sehen und dein Gaming-Erlebnis verbessern. Probiere es aus und du wirst sehen, wie viel besser dein Computer dadurch wird.
Verbessere Bildqualität: Foto erneut aufnehmen oder einscannen
Du willst aus einem kleinen Foto ein größeres Foto mit höherer Auflösung machen, ohne dabei die schlechte Bildqualität zu betonen? Dann musst Du das Foto erneut aufnehmen oder das Bild mit höherer Auflösung einscannen. Wenn Du die Auflösung einer digitalen Bilddatei erhöhst, verlierst Du allerdings an Bildqualität. Eine Möglichkeit, den Verlust an Bildqualität zu minimieren, ist es, das Foto mit der richtigen Bildbearbeitungssoftware zu bearbeiten. Mit Hilfe verschiedener Werkzeuge kannst Du das Foto aufwerten, damit es eine bessere Qualität hat. Außerdem kannst Du verschiedene Filter verwenden, um das Foto optisch aufzuwerten.
Vergrößere Deine Ansicht Mit Strg & Scrollrad
Je mehr Sie bewegen, desto größer wird die Ansicht.
Du kannst die Ansicht auch ganz einfach über die Tastatur und deine Maus vergrößern. Mit der Tastenkombination [strg] + kannst du die Ansicht vergrößern. Je öfter du auf die Kombination drückst, desto mehr vergrößert sich die Ansicht. Wenn du sie wieder zurücksetzen möchtest, dann kannst du die Vergrößerung mit [strg] – zurücksetzen. Aber auch das Scrollrad deiner Maus hilft dir dabei. Mit einem einfachen Drücken der [strg] – Taste und dem Bewegen des Scrollrades kannst du die Ansicht vergrößern. Je mehr du bewegst, desto größer wird die Ansicht.
Zusammenfassung
Hallo! Probier es mal so: Drücke die Windows-Taste und dann die „P“ Taste gleichzeitig, um das Einstellungsmenü aufzurufen. Wähle „Einstellungen“->“Persönliche Einstellungen“->“Anpassen“. Dort kannst du die Schriftgröße ändern. Viel Erfolg!
Nachdem du diesen Artikel gelesen hast, solltest du nun in der Lage sein, die Schriftgröße bei Windows 10 einfach und schnell zu ändern. Also, probiere es aus und finde heraus, welche Schriftgröße am besten zu dir passt!







