Hallo! In diesem Artikel werden wir uns ansehen, wie du dein Microsoft-Konto bei Windows 10 löschen kannst. Es ist ganz einfach und du kannst es ganz schnell machen. Also, wenn du bereit bist, dann lass uns anfangen!
Um dein Microsoft-Konto bei Windows 10 zu löschen, musst du zuerst auf die Einstellungen in deinem Startmenü klicken. Dann musst du zum Abschnitt „Konten“ gehen und auf das Konto klicken, das du löschen möchtest. Unter dem Konto findest du die Option „Konto löschen“. Wenn du darauf klickst, wird dein Microsoft-Konto gelöscht. Wenn du sicherstellen möchtest, dass deine Daten und Einstellungen auch wirklich gelöscht werden, solltest du darauf achten, dass die Option „Daten löschen“ aktiviert ist. Wenn du fertig bist, klicke einfach auf „Konto löschen“. Viel Erfolg!
Erstelle ein Microsoft-Konto: Outlook.com, Hotmail, Office, etc.
com, Hotmail.com, Gmail.com, Yahoo Mail und anderen.
Du kannst mit einem Microsoft-Konto eine Menge machen. Es ist ein praktisches Tool, das dir hilft, deine Online-Aktivitäten zu verwalten. Es ermöglicht dir, auf einer Vielzahl von Microsoft-Produkten und -Diensten zuzugreifen, darunter Outlook.com, Hotmail, Office, OneDrive, Skype, Xbox und Windows. Mit einem Microsoft-Konto kannst du auch Nachrichten und Dateien einfach zwischen verschiedenen Produkten und Diensten versenden.
Um ein Microsoft-Konto zu erstellen, musst du nur eine E-Mail-Adresse als Benutzernamen auswählen. Es ist möglich, eine beliebige Adresse zu verwenden, einschließlich Outlook.com, Hotmail.com, Gmail.com, Yahoo Mail und anderer. Dazu musst du nur ein Kennwort erstellen, das du dann zum Anmelden verwenden kannst. Nachdem du dein Microsoft-Konto erstellt hast, kannst du schnell und einfach auf alle Dienste zugreifen, die du mit deinem Konto verknüpft hast. Es ist sicher und schnell, sodass du dich keine Sorgen machen musst, dass deine Informationen gestohlen oder missbraucht werden.
Von Konto abmelden – So geht’s einfach & schnell
Wenn du dich von deinem Konto abmelden möchtest, kannst du das ganz einfach tun. Öffne dazu die Einstellungen auf deinem PC und gehe zum Kontobereich. Hier kannst du unter ‚Ihre Informationen‘ deine Daten auswählen. Stattdessen solltest du aber die Option wählen, dich mit einem lokalen Konto anzumelden. Klicke dann auf ‚Weiter‘ und anschließend auf ‚Abmelden und Fertigstellen‘, um deine Änderungen zu bestätigen. Damit bist du von deinem Konto abgemeldet.
Microsoft-Konto erstellen: Office ab 2013 installieren und aktivieren
Du brauchst ein Microsoft-Konto, um Office-Versionen ab 2013 zu installieren und zu aktivieren, wie beispielsweise Microsoft 365 Family oder Persönlich. Evtl. hast du schon ein Microsoft-Konto, wenn du Dienste wie Outlook.com, OneDrive, Xbox oder Skype nutzt. Falls nicht, kannst du ganz einfach eins erstellen. Alle, die ältere Office-Versionen verwenden, müssen möglicherweise eine Produkt-ID eingeben, um sie zu aktivieren. Es ist auch möglich, ein Konto zu erstellen, um ein Abonnement für Office 365, einschließlich Office Home & Student, Office Home & Business oder Office Professional, zu kaufen.
Erstelle jetzt kostenlos dein Microsoft-Konto!
Du möchtest ein Microsoft-Konto erstellen? Dann ist das völlig kostenlos! Es fallen keine Gebühren an, wenn du Geld auf dein Konto gutschreibst oder damit in unseren Onlineshops einkaufst. Mit deinem Microsoft-Konto hast du Zugriff auf viele tolle Funktionen der Microsoft-Produkte und -Dienste. Mit dem Konto kannst du z.B. auf all deine Dateien zugreifen, egal ob du gerade unterwegs bist oder an deinem Computer sitzt. Außerdem kannst du deine Xbox-Spiele und -Erfolge mit Freunden teilen und vieles mehr. Also worauf wartest du noch? Erstelle jetzt dein Microsoft-Konto und nutze alle Vorteile.
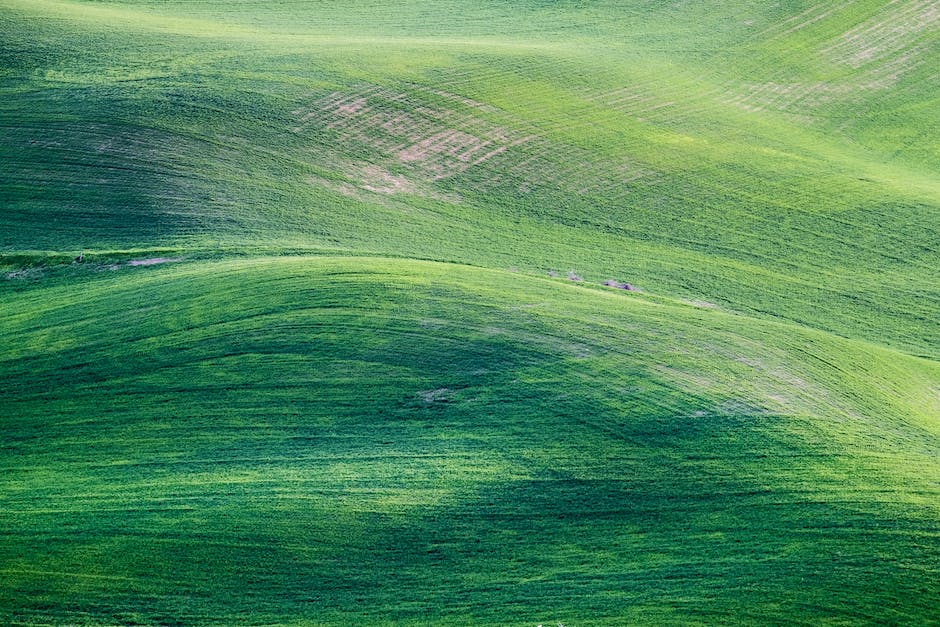
Start-Passwort-Schutz ausschalten – So geht’s!
Du willst den Start-Passwort-Schutz deines Computers abschalten? Dann musst du folgende Schritte durchführen: Drücke zunächst gleichzeitig die Windows-Taste und die Taste „R“. Danach gibst du in dem sich öffnenden Fenster „netplwiz“ ein und bestätigst mit Enter. Es öffnet sich anschließend ein Menü, in dem du alle deine Benutzerkonten sehen kannst. Entferne hier das Häkchen bei „Benutzer müssen Benutzernamen und Kennwort angeben“ und bestätige die Änderungen mit „OK“. So hast du den Start-Passwort-Schutz erfolgreich abgeschaltet und kannst dich ohne Passwort direkt an deinem Computer anmelden. Wenn du dein Passwort dennoch nutzen möchtest, aber vergessen hast, kannst du es über die Konteneinstellungen problemlos zurücksetzen.
Wechsle von lokalem Konto zu Microsoft-Konto – So geht’s!
Du hast vor, von einem lokalen Konto zu einem Microsoft-Konto zu wechseln? Dann bist du hier genau richtig! Wir zeigen dir, wie du das am besten anstellst.
Gehe dafür zuerst in deine Einstellungen und wähle Konten aus. Anschließend kannst du auf „Ihre Informationen starten“ klicken, um die Verknüpfung mit deinem Microsoft-Konto vorzunehmen. Wenn du dann auf „Stattdessen mit einem Microsoft-Konto anmelden“ klickst, erhältst du weitere Anweisungen, wie du dein Konto erstellen und verknüpfen kannst. So einfach kannst du also deinen Account von einem lokalen zu einem Microsoft-Konto wechseln. Viel Erfolg!
Deinstalliere Microsoft 365 mit Systemsteuerung (50 Zeichen)
Option 1 – Microsoft 365 aus der Systemsteuerung entfernenDu kannst Microsoft 365 ganz einfach über die Systemsteuerung deinstallieren. Dafür musst du folgende Schritte befolgen:Klicke auf Start und dann auf Systemsteuerung. In der Systemsteuerung findest du unter Programme und Funktionen alle installierten Programme. Suche nach Microsoft 365 und klicke nun mit der rechten Maustaste auf die Anwendung, die du entfernen möchtest. Wähle anschließend Deinstallieren aus. Danach wird ein Assistent angezeigt, der dir die restlichen Schritte erklärt. Folge den Anweisungen und Microsoft 365 ist anschließend deinstalliert.
So löschst Du unter Windows 10 ein Benutzerkonto
Du möchtest unter Windows 10 ein Benutzerkonto löschen? Kein Problem! Öffne dafür zuerst die Systemsteuerung. Dort musst Du auf „Benutzerkonten“ klicken und anschließend auf „Benutzerkonten entfernen“. Jetzt musst Du nur noch das Konto auswählen, das Du löschen möchtest und neben dem Profilbild die Option für das Löschen des Kontos auswählen. Außerdem kannst Du, wenn Du möchtest, noch den Ordner des Benutzerkontos löschen, der in dem Verzeichnis „C:\Benutzer“ gespeichert ist. So hast Du alles erfolgreich gelöscht und kannst jetzt ein neues Benutzerkonto anlegen.
Anzeigen des Benutzernamens auf Windows 10 Geräten
Du hast ein Windows 10-Gerät und möchtest deine Benutzernamen anzeigen lassen? Kein Problem, das ist ganz einfach. Gehe dazu einfach in den Einstellungen auf deinem Gerät, wähle Start > Einstellungen > Konten und schon wirst du im Bereich E-Mail- und App-Konten die mit deinem Gerät zugeordneten Benutzernamen sehen. Für den Zugriff auf die Einstellungen musst du auf deinem Gerät angemeldet sein.
PC zurücksetzen: Tipps & Anleitung zum Neuaufsetzen
Du möchtest Deinen PC zurücksetzen? Dann folge einfach diesen Schritten! Gehe zu Start > Einstellungen > Update und Sicherheit > Wiederherstellung. Dort klicke auf „Diesen PC zurücksetzen“ und danach auf „Los gehts“. Als Nächstes erscheint die Frage, ob Du „Eigene Dateien behalten“ möchtest oder den PC komplett neu aufsetzten willst. Wähle dann „Alles entfernen“. Beachte aber, dass alle Daten, die Du auf Deinem PC gespeichert hast, beim Zurücksetzen gelöscht werden. Sei also sicher, dass Du alle wichtigen Daten vorher gesichert hast.

Werkseinstellungen einfach wiederherstellen – So geht’s!
Die Werkseinstellungen wiederherzustellen ist ganz einfach. Du musst nur wenige Schritte befolgen, um sie wiederherzustellen. Im Windows Startmenü musst du auf Einstellungen klicken, um in die Windows Einstellungen zu gelangen. Dort musst du dann zu Update und Sicherheit gehen. In Update und Sicherheit findest du dann Wiederherstellung (links) und PC zurücksetzen (rechts). Wenn du auf PC zurücksetzen klickst, siehst du den Button „Los geht’s“. Klick ihn an, um die Werkseinstellungen wiederherzustellen. So einfach ist es! Wenn du Fragen hast, zögere nicht uns zu kontaktieren. Wir helfen dir gerne.
Ändere dein Konto auf Admin-Niveau in 3 Schritten
Du möchtest dein Konto auf Administrator-Niveau ändern? Kein Problem! Folge einfach diesen Schritten: Gehe dazu auf Start > Einstellungen > Konten. Wähle dann unter „Familie und andere Benutzer“ den Namen des Kontoinhabers aus. Unter dem Namen sollte „Lokales Konto“ angezeigt werden. Danach wählst du die Option „Kontotyp ändern“ aus und wählst dann unter Kontotyp die Option „Administrator“ aus. Bestätige die Änderung anschließend mit „OK“. Damit hast du dein Konto auf Administrator-Niveau gebracht und kannst nun weitere Einstellungen vornehmen.
Microsoft- & Microsoft 365 Konten gleichzeitig verwenden
Du kannst dein persönliches Microsoft-Konto nicht mit einem Microsoft 365 Geschäfts- oder Schulkonto zusammenführen, aber du kannst beide Konten gleichzeitig verwenden. Dadurch kannst du die verschiedenen Funktionen und Dienste nutzen, die beide Konten bieten.
Beispielsweise kannst du dein persönliches Microsoft-Konto für den Zugang zu deiner Office-Suite verwenden, aber dein Microsoft 365 Geschäfts- oder Schulkonto für die Teilnahme an Teams-Konferenzen. Auf diese Weise kannst du die verschiedenen Funktionen und Dienste von beiden Konten nutzen, ohne sie zusammenführen zu müssen.
Du kannst auch zwischen den beiden Konten wechseln, ohne dein Microsoft 365 Konto abmelden zu müssen. So kannst du dich ganz einfach bei beiden Konten gleichzeitig anmelden und zwischen den beiden Konten wechseln, wann immer du möchtest.
Microsoft-Konto mit Gmail-Adresse verbinden – Anmeldeoptionen verwalten
Du kannst dein Microsoft-Konto nicht direkt mit deinem Google-Konto verbinden, aber du kannst deine Gmail-Adresse als Anmeldungsoption hinzufügen. So kannst du deine Identität bestätigen und dein Microsoft-Konto benutzen, ohne deine Anmeldedaten eingeben zu müssen. Wenn du deine Gmail-Adresse als Anmeldemethode hinzufügen willst, gehe zu „Anmeldeoptionen verwalten“ auf der Microsoft-Kontoseite. Dort kannst du die Option hinzufügen und dein Konto mit deiner Gmail-Adresse nutzen.
Lösche Benutzerkonto: Admin-Rechte erforderlich
Du kannst leider nicht dein aktuelles Benutzerkonto löschen, da du dafür ja angemeldet sein müsstest. Logge dich also mit einem anderen Konto ein, dass du nicht löschen möchtest. Dieses muss über Admin-Rechte verfügen, damit du das Benutzerkonto löschen kannst. Solltest du keine Admin-Rechte haben, wird das Benutzerkonto nicht gelöscht werden können.
60 Tage Bedenkzeit beim Löschen eines Microsoft-Kontos
Wenn Du Dein Microsoft-Konto schließt, hast Du 60 Tage Bedenkzeit, um Deine Meinung zu ändern und es erneut zu öffnen. Nach Ablauf dieser Frist wird Dein Konto endgültig gelöscht. Allerdings ist es auch wichtig, dass Du andere Microsoft-Dienste wie Xbox Live, Outlook.com oder Office 365 vor dem Löschen Deines Kontos kündigst, um zu verhindern, dass sie noch abgebucht werden. Außerdem ist es ratsam, dass Du vor dem Löschen Deines Kontos eine Sicherungskopie Deiner Daten anfertigst, falls Du sie später noch einmal benötigst.
Windows 10 ohne Microsoft-Konto: Vorteile & Nachteile
Klar, Windows 10 ohne ein Microsoft-Konto verwenden zu wollen, hat auch seine Vorteile. Du musst keine persönlichen Daten an Microsoft weitergeben und hast mehr Kontrolle über deine Daten. Aber gibt es auch Nachteile? Glücklicherweise nein! Es gibt für Dich tatsächlich kaum Nachteile. Zum Beispiel kann es sein, dass Windows bei dem einen oder anderen Schritt nach einer Anmeldung fragt. In den meisten Fällen kannst Du dies aber einfach überspringen. Und selbst wenn Du nicht in der Lage bist, dies zu überspringen, kannst Du einfach ein lokales Konto erstellen, ohne persönliche Daten an Microsoft zu senden. So hast Du immer noch viel Kontrolle über deine persönlichen Daten.
Abmelden auf Windows: Tastenkombination & mehr
Alternativ können Sie auch die Tastenkombination „Windows-Taste + X“ drücken und dann auf „Abmelden“ klicken. Die Abmeldung ist aber nur sinnvoll, wenn Du Dich auf einem öffentlichen Computer befindest oder Du für eine längere Zeit nicht vor dem Computer sitzen wirst. Wenn Du Dich abmeldest, werden alle Programme, die Du zuvor gestartet hast, geschlossen und die Einstellungen werden wieder auf die Standardwerte zurückgesetzt. Außerdem werden alle Dateien, die Du evtl. geöffnet hast, gespeichert. Es empfiehlt sich also, die Abmeldung nur dann durchzuführen, wenn es wirklich nötig ist.
Microsoft-Konto schließen: E-Mails & Kontakte verloren
Achtung: Wenn du dein Microsoft-Konto schließt, werden deine E-Mails und Kontakte unwiderruflich von den Servern gelöscht. Auch auf Dienste wie Xbox, Skype, OneDrive und andere Microsoft-Anwendungen kannst du dann nicht mehr zugreifen. Solltest du dir also noch irgendetwas auf einem dieser Dienste ansehen oder herunterladen wollen, dann tu das lieber vor dem Schließen des Kontos.
Windows 10 ohne Microsoft-Konto nutzen – Vorteile & Einschränkungen
Du kannst Windows 10 auch ohne Microsoft-Konto nutzen. Dadurch bist Du nicht zwingend an ein Microsoft-Konto gebunden. Diese Option ist insbesondere für Nutzer interessant, die kein Microsoft-Konto besitzen, aber dennoch von den Vorteilen von Windows 10 profitieren möchten. Nachdem Microsoft den Support für ältere Windows-Versionen beendet hat, müssen Benutzer über kurz oder lang auf Windows 10 umsteigen, um weiterhin auf aktuelle Sicherheitsupdates zugreifen zu können. In Windows 10 kannst Du die Installation ganz einfach ohne Microsoft-Konto durchführen. Beachte aber, dass einige Funktionen nicht zur Verfügung stehen, wenn Du Windows 10 ohne Microsoft-Konto installierst.
Zusammenfassung
Gehen Sie zu den Einstellungen in Windows 10, und wählen Sie dann „Konten“ aus. Klicken Sie auf den Link „Kontolink“ und wählen Sie dann „Konto entfernen“. Lesen Sie die Meldung und klicken Sie dann auf „Konto entfernen“. Dann wird Ihr Microsoft-Konto von Windows 10 entfernt.
Du hast jetzt alle Informationen, die du brauchst, um dein Microsoft-Konto bei Windows 10 zu löschen. Es ist einfach und schnell erledigt, indem du den Anweisungen auf dieser Seite folgst. Also los, lösche dein Konto und genieße die Freiheit des digitalen Lebens!







