Heyo,
hast du Probleme damit, die drahtlosfunktion bei Windows 10 zu aktivieren? Kein Problem, das ist gar nicht so schwer. In diesem Artikel werde ich dir Schritt für Schritt erklären, wie du die drahtlosfunktion bei Windows 10 aktivieren kannst. Also, lass uns loslegen!
Um die Drahtlosfunktion bei Windows 10 zu aktivieren, musst Du Folgendes tun:
1. Gehe zu den Einstellungen und wähle „Netzwerk und Internet“.
2. Wähle dann „WLAN“ aus und klicke auf die Option „WLAN ein-/ausschalten“.
3. Schalte WLAN auf „Ein“ und es sollte jetzt aktiv sein.
Das sollte es tun! Wenn Du noch weitere Fragen zur Aktivierung von WLAN hast, lass es mich wissen.
Aktivieren der Drahtlosfunktion in Windows: So geht’s!
Klick‘ auf „Start“ und wähl‘ dann „Systemsteuerung“ > „Netzwerk und Internet“ aus. Im Netzwerk- und Freigabecenter findest Du die Option „Verbindung zu einem Netzwerk herstellen“. Wenn Du drauf klickst, kannst Du die Drahtlosfunktion aktivieren. Du musst dazu einige Schritte befolgen, wie zum Beispiel das Auswählen des richtigen Netzwerknamens und das Eingeben des entsprechenden Passworts. Anschließend sollte Deine Internetverbindung aktiviert sein.
Verbinde dich ganz einfach mit WLAN 0805
Das Finden des WLANs 0805 ist ganz einfach. Es befindet sich direkt über dem Tastaturblock mit den Funktionstasten F1 bis F12. Wenn du also nach einer Taste mit dem WLAN-Symbol suchst, kannst du diese direkt dort finden. Wenn du die Taste dann drückst, öffnet sich das Fenster, in dem du das WLAN 0805 auswählen kannst. So kannst du ganz schnell und einfach eine Verbindung zu deinem WLAN herstellen.
Auf Windows Start WLAN ein-/ausschalten: So geht’s
Klickst du auf die Windows Schaltfläche (Start), kannst du unter Einstellungen die Option „Netzwerk und Internet“ auswählen. Wähle dort das WLAN aus und schiebe es auf Ein. Dir werden nun alle verfügbaren Netzwerke angezeigt. Klicke auf „Verbinden“ und schon kannst du dein WLAN aktivieren. Wenn du dein WLAN deaktivieren willst, kannst du das ganz einfach über die gleiche Option machen. Dazu musst du nur die Option „Wi-Fi deaktivieren/aktivieren“ auswählen.
Aktiviere Windows Firewall für mehr Sicherheit
Du solltest die Windows Firewall aktivieren, um deine Computer- und Netzwerksicherheit zu gewährleisten. Dafür musst du folgende Schritte befolgen: Öffne die Systemsteuerung und gehe auf System und Sicherheit, dann auf Windows-Firewall. Im linken Bereich wähle App oder Feature über Windows Firewall zulassen aus und klicke dann auf Einstellungen ändern. Anschließend musst du noch Netzwerkermittlung auswählen und dann auf OK klicken. Damit sorgst du dafür, dass du einen zusätzlichen Schutz hast und deine Daten geschützt sind.

Aktiviere Netzwerkerkennung für optimale Computer-Nutzung
Wenn die Netzwerkerkennung aktiviert ist, können dein Computer und andere Computer im Netzwerk miteinander kommunizieren. Dadurch ist es möglich, Dateien zu teilen, zu streamen oder auf andere Weise zu tauschen. Wenn du die Netzwerkerkennung deaktivierst, kann dein Computer nicht mehr mit anderen Computern im Netzwerk interagieren und du hast keinen Zugriff auf Netzwerke, Dateien und Ordner. Deshalb empfehlen wir dir dringend, die Netzwerkerkennung aktiviert zu lassen, um das volle Potenzial deines Computers nutzen zu können.
Verbinde dein WLAN: Klick auf Start & Einstellungen
Klick auf die Windows-Schaltfläche (Start) und wähle „Einstellungen“ aus. Unter den verschiedenen Optionen findest du „Netzwerk und Internet“. Wenn du da draufklickst, siehst du die Option „WLAN“ und kannst diese aktivieren. Schieb den Regler auf „Ein“ und schon werden dir alle verfügbaren Netzwerke angezeigt. Dort kannst du dann das Netzwerk auswählen, zu dem du eine Verbindung herstellen möchtest. Beachte, dass du eventuell das Passwort des Netzwerks eingeben musst, damit die Verbindung hergestellt wird.
WLAN Probleme beheben: Einfache Schritte zur Fehlerbehebung
Wenn Du Probleme mit Deinem WLan hast, kann es sein, dass die Funktion ausgeschaltet ist. Keine Sorge, das ist leicht zu beheben. Öffne einfach die Android-Einstellungen und tippe auf „Verbindungen“. Schalte dann den WLAN-Schieberegler auf „Aktiviert“. Wenn das nicht hilft, versuche die Verbindung neu herzustellen, in dem Du die Einstellungen ausschaltest und dann wieder einschaltest. Sollte das auch nicht funktionieren, kannst Du auch versuchen, Deinen Router neu zu starten, indem Du den Netzstecker ziehst und dann wieder einsteckst. Dies kann manuell oder über die Steuerungs-App Deines Routers gemacht werden. Mit etwas Glück solltest Du jetzt wieder eine Verbindung haben.
Windows 10: WLAN-Probleme lösen – Neuer WLAN-Stick?
Du hast Windows 10 installiert und dein WLAN funktioniert nicht richtig? Das kann verschiedene Gründe haben. Möglicherweise ist dein WLAN-Adapter deaktiviert, du hast einen falschen Treiber oder dein Router ist nicht korrekt eingestellt. Auch kann es sein, dass alte WLAN-Sticks unter Windows 10 nicht mehr funktionieren. Falls das der Fall ist, solltest du auf ein neueres Modell umsteigen. Es gibt verschiedene Modelle, die für Windows 10 optimiert sind und sicherstellen, dass dein WLAN einwandfrei funktioniert.
Hilfe bei WLAN-Problemen – Router überprüfen und Neustarten
Hast Du Probleme, dass Dein WLAN nicht angezeigt wird? Kein Problem, wir helfen Dir gerne! Überprüfe zunächst den Router, um sicherzustellen, dass die WLAN-Funktion aktiviert ist und du dich auch in der Reichweite des WLAN-Signals befindest. Auch ein Neustart des Routers kann manchmal helfen, um einige Störungen zu beheben. Wenn das alles nicht funktioniert, kannst Du auch nochmal einen Blick in die Router-Anleitung werfen, um zu sehen, welche Einstellungen vorgenommen werden müssen, damit das WLAN auch in Deinem Zuhause funktioniert. Wenn Du dann immer noch nicht weiterkommst, dann melde Dich gerne bei uns! Wir helfen Dir mit unserem Fachwissen, damit Du schnell wieder online gehen kannst.
So behebst Du Dein WLAN-Problem: 10-Sekunden-Trick, Filter & mehr
Manchmal kann es helfen, wenn Du den Netzstecker des Routers für 10 Sekunden entfernst und es dann erneut versuchst. Möglicherweise wurde im Router ein WLAN-Filter eingestellt. Deaktiviere ihn, um zu sehen, ob das Problem behoben wird. Sollte das nicht helfen, kannst Du versuchen, die WLAN-Profile auf Deinem PC zu löschen. Hierfür kannst Du eine Anleitung auf einer Website finden, die Dir den Prozess Schritt für Schritt erklärt. Falls das Problem weiterhin besteht, solltest Du Dich an den Kundenservice wenden, um professionelle Hilfe zu erhalten.
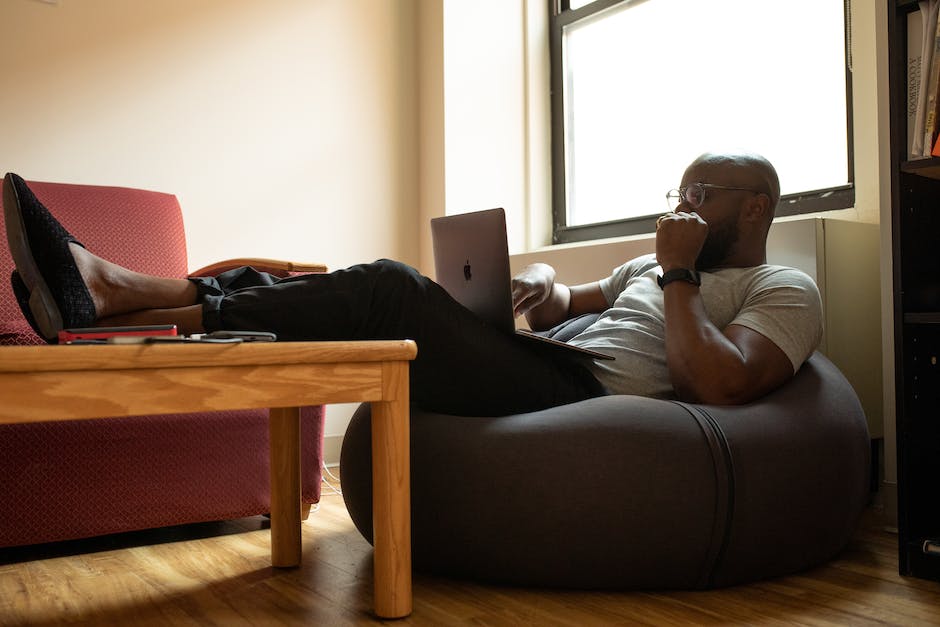
Laptop WLAN-Verbindung Probleme lösen: Neu starten, Treiber aktualisieren, zurücksetzen
Hast Du Probleme, dass Dein Laptop Dein WLAN nicht findet? Das kann ziemlich ärgerlich sein, wenn man sich nicht verbinden kann. Es gibt aber ein paar Dinge, die Du ausprobieren kannst. Zunächst einmal den Router neu starten. Stelle sicher, dass Du auch ein neues WLAN Passwort gesetzt hast. Versuche dann, die WLAN-Verbindung manuell einzurichten. Schau auch, ob Du die Treiber auf Deinem Laptop aktualisieren kannst. Wenn das nicht hilft, kannst Du die Netzwerkeinstellungen auf Deinem Laptop zurücksetzen. Wenn auch das nicht funktioniert, musst Du Deinen Laptop leider zurücksetzen. So etwas kann schon seit 2002 passieren, also sei nicht zu ungeduldig und versuche es mit verschiedenen Lösungsansätzen.
WLAN-Netzwerk: Einstellungen und WLAN-Modul überprüfen
Hast du das WLAN-Symbol vorher schon auf dem Display gesehen, aber es funktioniert trotzdem nicht, ist es vielleicht an der Zeit, die Einstellungen deines WLAN-Netzwerks zu überprüfen. Gehe in die Einstellungen, tippe das WLAN-Icon an und schaue, ob alle Daten korrekt eingegeben sind. Gibt es vielleicht ein Passwort, dass du nicht kennst? Dann frag am besten jemanden, der Zugang zu dem Netzwerk hat. Wenn alles korrekt ist, probiere es nochmal mit dem ein- und ausschalten des WLAN-Moduls. Wenn das nichts bringt, kontaktiere am besten deinen Internetanbieter, damit er dir weiterhelfen kann.
Öffne den Geräte-Manager in Windows 10: Wlan-Treiber finden
Du kannst den Geräte-Manager auf verschiedene Arten öffnen. Eine Möglichkeit ist es, das Suchfeld von Windows 10 zu nutzen. Dort kannst Du einfach den Begriff „Geräte-Manager“ eingeben und solltest das gesuchte Ergebnis schon aufgeführt sehen. Ein Klick auf den Geräte-Manager und schon hast Du Zugriff auf alle Geräte, die mit deinem PC verbunden sind. Mit Hilfe des Geräte-Managers kannst Du beispielsweise auch den richtigen Wlan-Treiber für Deine Netzwerkkarte finden. Dafür musst Du einfach das entsprechende Gerät auswählen und schon werden Dir alle verfügbaren Treiber angezeigt. So kannst Du den passenden Treiber für Dein Gerät ganz einfach herausfinden.
Einstellungen manuell einrichten – So geht’s!
Du möchtest deine Einstellungen manuell einrichten? Dann musst du dafür nur ein paar Schritte durchgehen. Am besten drückst du hierfür auf „Start“ (oder die Windows-Taste) und suchst nach „Systemsteuerung“. Wähle dann „Systemsteuerung“ → „Netzwerk und Internet“ → „Netzwerk- und Freigabecenter“ und anschließend „Neue Verbindung oder neues Netzwerk einrichten“ aus. Du kannst dann deine Einstellungen individuell anpassen. Solltest du hierbei auf Probleme stoßen, kannst du auch den Support kontaktieren, der dir gerne bei der Einrichtung zur Seite steht.
Problembehebung beim Verbindungsaufbau im Heimnetzwerk
Du hast ein Problem mit dem Verbindungsaufbau zu einem anderen Gerät im Heimnetzwerk? Keine Sorge! In den meisten Fällen liegt es an einem physikalischen Fehler. Am besten überprüfst du zuerst, ob alle Komponenten wie Router, Netzwerkkabel, Netzwerkkarte und Wlan-Komponenten intakt sind. Wenn ja, könnte es sein, dass deine Firewall den Netzwerkverkehr blockiert. Stelle sicher, dass du die Firewall so konfiguriert hast, dass der Netzwerkverkehr zwischen den Geräten erlaubt ist. Wenn nichts hilft, kann es auch sein, dass du eine falsche IP-Adresse eingestellt hast. Überprüfe die IP-Adressen aller Geräte, um sicherzustellen, dass sie im gleichen IP-Bereich liegen.
Verbinde Dein Gerät mit dem Netzwerk – So geht’s
Du fragst Dich, wie Du Dein Gerät mit einem Netzwerk verbinden kannst? Kein Problem! Wir erklären Dir hier, wie’s geht. Öffne dazu einfach die Einstellungen Deines Geräts und tippe auf „Netzwerk & Internet“ und dann auf „Internet“. Schon kannst Du loslegen. Gehe dann in der Liste ganz nach unten und tippe auf „Netzwerk hinzufügen“. Jetzt musst Du noch den Netzwerknamen (auch SSID genannt) und die entsprechenden Sicherheitsinformationen eintragen und schon hast Du Dein Gerät mit dem Netzwerk verbunden. Speichere anschließend Deine Eingaben und schon kannst Du das Netzwerk nutzen. Falls Du weitere Probleme beim Verbinden Deines Geräts mit einem Netzwerk hast, kannst Du auch jederzeit einen Experten um Rat fragen.
Smartphone richtig einstellen: Netzwerkeinstellungen in Einstellungen
Du hast Probleme, dein Smartphone richtig einzustellen? Kein Problem! Es ist ganz einfach: Öffne dazu als Erstes in den Einstellungen deines Smartphones die Option „Netzwerk & Internet“. Unter dem Punkt „Internet“ findest du dann die Option „Netzwerkeinstellungen“. Tippe darauf und wähle eine der Optionen, die dein Smartphone dir anbietet. Je nach Betriebssystem und Version deines Smartphones können sich die Optionen unterscheiden. Wenn du dir unsicher bist, kannst du auch im Internet nachlesen, welche Optionen für dein Modell am besten geeignet sind.
So öffnest du das Netzwerk- & Freigabecenter in Windows 10
Du hast Probleme, das Netzwerk- und Freigabecenter in Windows 10 zu öffnen? Kein Problem, das schaffen wir ganz einfach! Rechtsklick auf das Netzwerk- oder WLAN-Symbol und wähle „Netzwerk- und Interneteinstellungen öffnen“. Links im Menü wählst du „Ethernet“ aus und klickst rechts auf den Schriftzug „Netzwerk- und Freigabecenter“. Du hast es geschafft! Jetzt kannst du deine Netzwerkeinstellungen bearbeiten und deine Netzwerkverbindungen verwalten.
Systemsteuerung und Einstellungen: Schnell und einfach Änderungen vornehmen
Gib in der Taskleiste neben dem Start-Button „Systemsteuerung“ ein. Wähle anschließend die Systemsteuerung aus der Liste der Ergebnisse aus. Einige Funktionen der Systemsteuerung sind schneller und einfacher in den Einstellungen zu finden. Viele Einstellungen sind hier übersichtlicher und leichter zu bedienen. Gleichzeitig kannst du in den Einstellungen auch schnell Änderungen vornehmen und solltest du etwas vergessen haben, kannst du dies jederzeit nachholen.
Gerätetreiber aktualisieren: Einfache Schritte zur Sicherstellung reibungsloser Funktion
Um einen Gerätetreiber auf dem neuesten Stand zu halten, musst du nur wenige einfache Schritte befolgen. Beginne damit, die Kategorie auszuwählen, unter der du deinen Gerätenamen findest. Sobald du ihn gefunden hast, klicke mit der rechten Maustaste auf das Gerät oder halte es gedrückt, um das Kontextmenü zu öffnen. Anschließend wählst du die Option ‚Automatisch nach aktueller Treibersoftware suchen‘ aus und klickst auf ‚Treiber aktualisieren‘. Durch die Aktualisierung des Gerätetreibers sicherst du, dass dein Gerät reibungslos funktioniert und Fehler vermieden werden. Außerdem kannst du mit einem aktuellen Treiber sicherstellen, dass du immer die neuesten Funktionen nutzen kannst.
Fazit
Um die drahtlose Funktion in Windows 10 zu aktivieren, kannst du Folgendes machen:
1. Öffne das Startmenü und klicke auf die Einstellungen.
2. Klicke auf „Netzwerk & Internet“.
3. Klicke auf „WLAN“ auf der linken Seite.
4. Klicke auf „Ein“ unter „WLAN ein-/ausschalten“.
5. Wähle dein Netzwerk aus und gib das Passwort ein, wenn du eines hast.
Fertig! Jetzt hast du deine drahtlose Funktion in Windows 10 aktiviert. Viel Spaß!
Also, jetzt weißt Du, wie Du die drahtlosfunktion bei Windows 10 aktivieren kannst. Es ist wirklich nicht schwer und Du kannst diesen einfachen Schritten folgen, um Dein WLAN-Netzwerk in kürzester Zeit einzurichten. Also, auf gehts!







