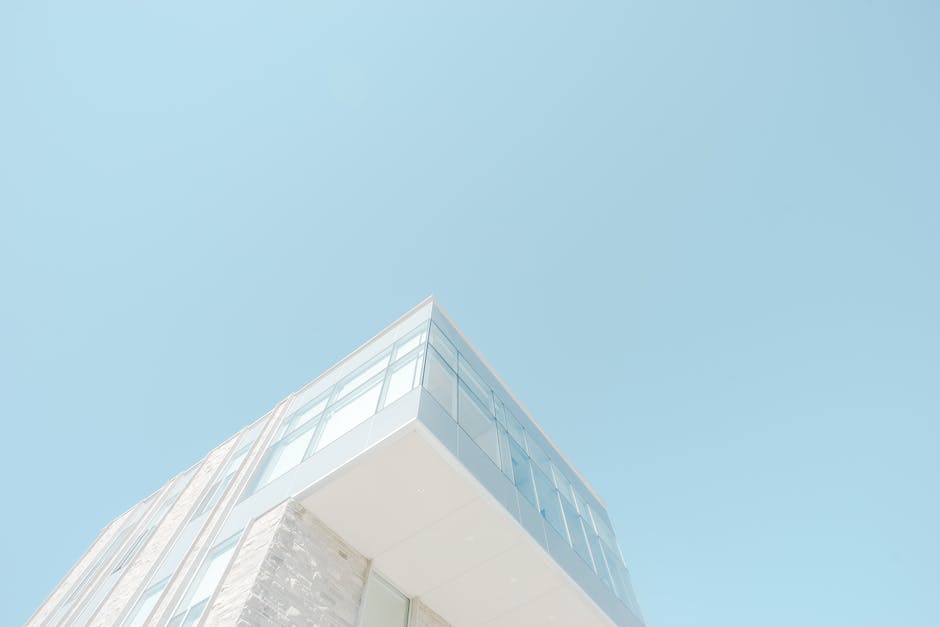Hallo du!
Wenn du ein neues Windows 10 System hast und du ein image erstellen möchtest, bist du hier genau richtig! In diesem Tutorial werde ich dir genau erklären, wie du das image erstellen kannst. So bist du bestens vorbereitet, falls etwas schief gehen sollte und du das System wiederherstellen musst. Also lass uns loslegen!
Um ein Image von Windows 10 zu erstellen, musst du zunächst ein Backup deiner Dateien erstellen. Danach kannst du das Windows Backup-Tool auf deinem Computer verwenden, um eine Sicherung deines Systemimages zu erstellen. Zu diesem Zweck musst du zuerst zu Einstellungen > Update & Sicherheit > Backup gehen und dann auf ‚Backup jetzt erstellen‘ klicken. Wähle dann die Option ‚Systemimage erstellen‘ und folge den Anweisungen auf dem Bildschirm, um das Image zu erstellen. Wenn du fertig bist, solltest du das Image auf einem externen Speichergerät speichern, um es in Zukunft zu verwenden.
Windows 10 Backup erstellen: So geht’s!
Du kannst ganz einfach ein Backup deines Windows 10 Betriebssystems erstellen. Öffne dazu die Systemsteuerung. Klick dann unter System und Sicherheit auf den Text „Sichern und Wiederherstellen (Windows 7)“. Wenn du diesen ausgewählt hast, wähle links in der Navigation den Punkt „Systemabbild erstellen“ aus. Mit dieser Funktion erstellst du ein Backup deines Betriebssystems. So bist du auf der sicheren Seite, falls mal etwas schief läuft. Falls du dein Backup nochmal benötigst, kannst du es ganz einfach wiederherstellen.
Erfahre, was ein Image ist und wie es funktioniert
Du hast schon mal von einem Image gehört, hast aber keine Ahnung, was es ist? Kein Problem! Ein Image ist ein Abbild einer kompletten Festplatte oder eines Teils davon (einer Partition). Programme, die Images erstellen, arbeiten unabhängig vom installierten Betriebssystem, indem sie Festplatten bzw Partitionen sektorenweise auf der physikalischen Ebene in eine sogenannte Imagedatei schreiben. Diese Imagedatei speichert dann alle Informationen der Festplatte und ermöglicht es, diese zu klonen. Ein Image ermöglicht es Dir, ein vollständiges Backup Deines Systems zu erstellen und auch bei einem Systemabsturz oder einer Systemänderung einfach wiederherstellen zu können.
Speicherabbilder: Kopieren, Sichern und Klonen von Daten
Ein Speicherabbild ist eine exakte Kopie des Inhaltes eines Datenträgers oder Datenspeichers. Die Kopie wird in eine Datei gespeichert und kann dann beispielsweise auf einem anderen Datenträger oder Speichermedium abgelegt werden. Dieser Vorgang kann unter anderem dazu dienen, Daten zu sichern oder zu archivieren. Es ist auch möglich, ein Speicherabbild zu erstellen, um ein System zu klonen. So kannst Du beispielsweise ein Betriebssystem auf mehrere Computer einer Organisation aufspielen, ohne jedes Mal von vorne beginnen zu müssen. Außerdem kannst Du mithilfe eines Speicherabbildes leicht auf einen früheren Zustand zurückkehren, falls Probleme auftreten sollten.
ISO-Datei auf CD brennen – ImgBurn und 0809.de helfen
de
Du willst eine ISO-Datei auf eine CD brennen? Dann lade dir dazu das kostenlose Tool ImgBurn herunter und installiere es. Nach der Installation startest du die Software und wählst im Menü die Option „Imagedatei aus Dateien/Ordnern erstellen“ aus. Anschließend wechselst du im Hauptmenü zur Option „Imagedatei auf Disc schreiben“, um die ISO-Datei auf die CD zu brennen. Wenn du dazu noch mehr Tipps suchst, dann schau doch mal bei 0809.de vorbei. Da findest du noch mehr nützliche Infos.

6 populärste Imaging-Software-Programme zum Sichern deiner Daten
Du hast schon mal von Imaging-Software gehört und willst wissen, welche Programme es gibt und was sie können? Dann bist du hier genau richtig! Wir stellen dir die sechs populärsten Imaging-Software-Programme vor, die dir helfen, deine Daten zu sichern.
1. Acronis True Image 2017: Diese Software bietet ein umfangreiches und zuverlässiges Backup für deine Daten und ist sowohl für Windows als auch für Mac erhältlich. Sie kann deine Daten auf externe Festplatten sowie in der Cloud speichern und bietet eine sichere Verschlüsselung.
2. Acronis Backup 12.5: Dieses Programm ermöglicht es dir, ein komplettes Image deiner Daten ohne Aufwand zu erstellen und zu speichern. Es kann auf verschiedenen Speichermedien wie externe Festplatten, USB-Sticks und die Cloud gespeichert werden und erlaubt eine sichere Verschlüsselung.
3. Paragon Backup & Recovery 16 Free: Mit dieser Software kannst du deine Daten schnell und einfach sichern und wiederherstellen. Es ist sowohl für Windows als auch für Mac erhältlich und ermöglicht ein vollständiges Backup auf externen Speichermedien wie USB-Sticks und externe Festplatten.
4. Clonezilla: Dieses Open-Source-Programm ist ein leistungsstarkes Tool, das dir das Imaging deiner Daten erleichtert. Es ist kompatibel mit Windows, Mac und Linux und ermöglicht ein schnelles und einfaches Backup deiner Daten auf externe Speichermedien.
5. DriveImage XML 260: Dieses Programm ermöglicht dir die vollständige Sicherung und Wiederherstellung deiner Daten. Es kann auf externe Festplatten, USB-Sticks und Netzwerkspeicher gespeichert werden und ist auch mit Windows-Betriebssystemen kompatibel.
6. Aomei Backupper Standard 404: Diese Software ist eine leistungsstarke und einfach zu bedienende Lösung, die es dir ermöglicht, deine Daten auf externen Speichermedien zu sichern. Es bietet ebenfalls Funktionen zum Verwalten, Wiederherstellen und Klonen deiner Daten.
7. O&O DiskImage 11: Mit dieser Software kannst du schnell und einfach Images deiner Daten erstellen und auf externen Speichermedien speichern. Es kann auch zur Wiederherstellung verwendet werden und bietet zusätzlich eine sichere Verschlüsselung.
Nachdem du dir einen Überblick über die verschiedenen Imaging-Software-Programme verschafft hast, kannst du diejenige auswählen, die am besten zu deinen Bedürfnissen passt. Es ist wirklich wichtig, dass du regelmäßig ein Backup deiner Daten erstellst, um sie im Falle eines Verlustes wiederherstellen zu können. Daher rate ich dir, dass du in regelmäßigen Abständen ein Backup erstellst, um sicherzustellen, dass deine Daten immer gesichert sind.
Festplatte klonen oder Image erstellen: So sicherst du deine Daten
Du hast eine Festplatte, die demnächst ausgetauscht werden muss? Wenn du sie klonst, kannst du sie sofort ersetzen. Doch ein Image ist noch viel besser, wenn es um Dateisicherung geht. Denn du kannst mehrere Images auf einem Speichergerät erstellen und speichern. Dadurch hast du ein zuverlässiges Backup, das du im Notfall immer wieder verwenden kannst. So kannst du sicher sein, dass alle deine Dateien gesichert sind.
Was ist ein Systemabbild? Wie es Ihr System sichert
Du hast schon mal von einem Systemabbild gehört, aber hast keine Ahnung, was es ist? Es ist eine Art Sicherung, die ganze Laufwerke sichert. Anders als bei einer normalen Datensicherung musst du jedes Mal manuell ein Systemabbild erstellen. Es benötigt dabei eine Menge Speicherplatz. Trotz Komprimierung kann die Sicherung zwischen 50% und 100% der Größe des gesicherten Laufwerks betragen. Dadurch ist es möglich, ein vollständiges Abbild des Laufwerks zu erhalten und bei Bedarf wiederherzustellen. Dies kann bei einer normalen Sicherung nicht garantiert werden. Besonders wenn du ein komplettes System wiederherstellen willst, ist ein Systemabbild die richtige Wahl.
Erstelle ein Backup deines Computers – So gehst du vor!
Wenn du ein Backup deines Computers erstellen möchtest, ist es wichtig, dass du die richtigen Schritte befolgst. Zunächst musst du die Systemsteuerung über die ‚Start‘-Taste öffnen. Dann wählst du im Menü ‚System und Sicherheit‘. Anschließend klickst du auf ‚Sichern und Wiederherstellen‘. Nun kannst du auf ‚Systemabbild erstellen‘ klicken, um dein Backup zu erstellen. Es ist jedoch ratsam, dass du zuvor einen Ordner auf deinem Computer erstellst und auswählst, in welchem Ordner die Daten des Backups gespeichert werden sollen. So hast du garantiert immer eine Kopie deiner wichtigsten Dateien in einem sicheren Ordner. Zudem kannst du dein Backup auch auf externe Datenträger speichern. Dafür musst du einfach den entsprechenden Datenträger vorher in deinen Computer einlegen und das Backup auf diesen speichern. So hast du auch im Falle eines Computer-Ausfalls eine Kopie deiner wichtigsten Daten.
Verlust von Daten verhindern: Dateiverlauf auf PC aktivieren
Du hast viel wertvolle Daten gespeichert, aber wenn dein Computer abstürzt, können sie verloren gehen. Aber keine Sorge, du kannst deinen PC mit dem Dateiverlauf sichern. Dateiverlauf erstellt automatisch Sicherungskopien der Dateien auf deinem Computer, damit du problemlos auf frühere Versionen zurückgreifen kannst, wenn eine Datei beschädigt oder versehentlich gelöscht wurde. Um Dateiverlauf zu aktivieren, musst du zuerst ein externes Laufwerk oder einen Netzwerkspeicherort für deine Sicherungen auswählen. Dazu öffne die Einstellungen auf deinem PC und gehe zu Update & Security > Backup > Laufwerk hinzufügen. Wähle hier ein externes Laufwerk oder einen Netzwerkspeicherort aus, um deine Sicherungen zu speichern. Dateiverlauf erstellt dann automatisch regelmäßig Sicherungskopien der auf deinem PC gespeicherten Dateien und Ordner. So hast du immer eine Kopie deiner Dateien, falls du einmal etwas verlierst oder versehentlich löschst.
Sichere deine Daten einfach mit Windows
Du hast Windows auf deinem Computer installiert und möchtest deine Daten sichern? Kein Problem – es ist ganz einfach. Klicke einfach auf das Windows-Symbol in der Startleiste und suche dann nach den „Einstellungen“. Wähle dort „Update & Sicherheit“ aus und wähle anschließend die Option „Sicherung“. Verbinde dann die externe Festplatte an den Computer und suche unter „Mit Dateiversionsverlauf sichern“ nach deinem externen Datenträger. Um sicherzustellen, dass alle deine Dateien gesichert sind, kannst du außerdem noch den „Aktivierungsvorgang“ starten. Auf diese Weise kannst du ganz einfach deine Daten sichern und hast immer ein Backup parat.

Öffnen der Windows Bilddatei oder Katalogdatei0112.clg
clg.
Du willst wissen wie du die Windows Bilddatei oder Katalogdatei0112.clg öffnen kannst? Dazu musst du einfach nach „Windows System Image Manager“ suchen. Sobald du diese Anwendung geöffnet hast, klicke im Menü Datei auf Windows-Image auswählen. Anschließend öffnet sich ein Dialogfeld „Windows Bild auswählen“, in dem du im Dropdownmenü „Dateien des Typs“ den Dateityp auswählen kannst und zu der gewünschten Windows Bilddatei oder Katalogdatei0112.clg navigieren kannst. Wenn du bei der Einrichtung deines Computers nicht auf die richtige Datei zurückgreifen kannst, wird das Öffnen nicht funktionieren. Also vergewissere dich, dass du die korrekte Datei auswählst!
Windows RE: Erstelle eine Systemreservierte Partition
Wenn du Windows auf deiner Festplatte installierst, wird eine System reservierte Partition oder eine Wiederherstellungspartition erstellt, die Windows RE (Windows Recovery Environment) speichert. Dieser Bereich nimmt etwa 450 MB an Speicherplatz in Anspruch. Mit Windows RE kannst du deinen Computer reparieren, falls etwas schief läuft und du Probleme beim Starten hast. Es hilft dir auch dabei, deine Daten zu schützen und zu sichern, indem es dir hilft, ein Backup oder eine Systemwiederherstellung durchzuführen.
Lade die 64-Bit-Version von Windows 8.1 herunter!
Alles klar! Wenn du auf der Suche nach der 64-Bit-Version von Windows 8.1 bist, dann bist du hier genau richtig. Wir bieten dir den Download direkt an und du brauchst dafür kein Microsoft-Konto. Aber lass dich nicht abschrecken, denn der Download ist zwar groß, schließlich umfasst er stolze 5,1 GByte, aber du kannst ihn dir ganz einfach auf deinen Computer herunterladen. Also, worauf wartest du noch? Lass uns loslegen!
Windows Installationsmedien: ISO-Datei erstellen
Du solltest beim Erstellen von Installationsmedien für einen anderen PC zunächst das Tool nutzen. Klick dazu auf „Installationsmedien (USB-Speicherstick, DVD oder ISO-Datei) erstellen“ und anschließend auf „Weiter“. Wähle danach die benötigte Sprache, Architektur und Edition von Windows aus und klicke erneut auf „Weiter“. Zum Schluss wählst du die Option „ISO-Datei“ aus und das Tool erstellt anschließend die ISO-Datei. Beachte, dass du die Version von Windows auswählen musst, die auf dem PC installiert werden soll. Wähle also immer die richtige Version aus.
Erstelle bootfähiges Medium: Auswählen & Erstellen einfach & schnell
Du hast vor, ein bootfähiges Medium zu erstellen? Kein Problem! Gehe dazu einfach zur Registerkarte „Tools“ und wähle „Bootfähiges Medium erstellen“ aus. Anschließend kannst Du den Typ des bootfähigen Laufwerks auswählen. Hierbei hast Du die Wahl zwischen einem bootfähigen USB-Stick, einer CD/DVD oder der Exportoption der ISO-Datei. Nach der Auswahl der gewünschten Option kannst Du das bootfähige Medium erstellen. Es ist sehr einfach und schnell. Also, worauf wartest Du noch? Leg los und erstelle Dein bootfähiges Medium!
Brenne Dateien auf CD: So geht’s einfach und schnell
Hey, du hast auf den Explorer geklickt und möchtest eine CD brennen? Super! Du kannst einfach das Laufwerk doppelt anklicken oder du wählst es mit der rechten Maustaste an und wählst Automatische Wiedergabe öffnen. Im neuen Fenster klickst du auf „Dateien auf Datenträger brennen“. Im nächsten Fenster kannst du der CD einen Namen geben und dann eine Variante für den Brennvorgang aussuchen. Du hast die Wahl zwischen „CD-Audio brennen“ oder „Datenträger brennen“. Wenn du deine Dateien auf die CD brennen möchtest, wähle „Datenträger brennen“ und schon kannst du deine Daten auf die CD übertragen. Viel Spaß beim Brennen!
Mehr Speicherplatz für deinen Laptop? USB-Sticks sind die Lösung!
Du hast immer noch nicht genug Speicherplatz auf deinem Laptop? Kein Problem! USB-Sticks sind hier die perfekte Lösung. Im Vergleich zu externen Festplatten sind sie deutlich kompakter und nehmen daher kaum Platz weg. Du kannst sie also einfach in die Hosentasche stecken, bequem transportieren und sogar unterwegs lagern, ohne dass sie viel Platz einnehmen. Außerdem sind sie wesentlich robusterer als mobile HDDs und können den meisten Herunterfallen problemlos standhalten. So hast du deine Daten jederzeit sicher und griffbereit dabei.
Betriebssystem auf neuem Computer: Original-CD installieren
Nein, so geht es leider nicht, Du musst das Betriebssystem auf dem neuen Computer mit der Original-CD installieren. Das ist wichtig, denn es ist schwer, den Computer mit einer Image-Kopie zum Laufen zu bringen, wenn der Bootsektor der beiden Computer nicht übereinstimmt. Außerdem bekommst Du mit der Original-CD auch alle notwendigen Treiber, die für die Installation und den Betrieb des Betriebssystems benötigt werden. Die Installation ist also doch die beste Wahl!
Windows 10 herunterladen und Lizenz kaufen – jetzt!
Klar, der Download der Windows 10 ISO-Datei ist kostenlos. Aber um Windows 10 wirklich nutzen zu können, brauchst du eine gültige Lizenz. Diese bekommst du, wenn du Windows 10 kaufst. Dieser Kauf bringt dich nicht nur in den Genuss von Windows 10 sondern du erhältst dann auch einen Lizenzschlüssel, mit dem du Windows 10 aktivieren kannst. Mit dieser Lizenz kannst du dann auch alle Features von Windows 10 nutzen und es wie gewohnt verwenden. Also, worauf wartest du noch? Kaufe dir jetzt Windows 10 und genieße alle Vorteile.
Backup von Windows 10 erstellen: Geduld und regelmäßiges Update sind wichtig
Du hast gerade Windows 10 installiert und willst ein Backup erstellen? Das ist eine gute Idee, damit du im Fall der Fälle rasch wieder auf deine Daten zugreifen kannst. Bedenke aber, dass es einige Minuten dauern kann, bis das Backup deines Systems auf einer externen Festplatte erstellt ist. Je größer das Backup ist, desto länger dauert es. Es lohnt sich also, ein wenig Geduld mitzubringen. Wenn du das Backup fertiggestellt hast, solltest du es regelmäßig auf dem neusten Stand halten. So bist du immer auf der sicheren Seite.
Schlussworte
Um ein Image von Windows 10 zu erstellen, musst du einige Schritte befolgen. Zuerst musst du ein Programm herunterladen, das dich durch den Prozess führt. Ein gutes Programm für diesen Zweck ist Macrium Reflect. Sobald du das Programm installiert hast, musst du eine externe Festplatte anschließen, um das Image aufzunehmen. Dann musst du das Programm öffnen und die Option „Image erstellen“ auswählen. Es wird dich dann durch die notwendigen Schritte zum Erstellen des Images führen. Wenn du fertig bist, kannst du das Image überprüfen, um sicherzustellen, dass alles ordnungsgemäß funktioniert. Wenn alles funktioniert, hast du dein Windows 10-Image erfolgreich erstellt!
Unsere Schlussfolgerung ist, dass das Erstellen eines Images von Windows 10 ein relativ einfacher Prozess ist. Wenn du die richtigen Schritte befolgst, kannst du ein Image erstellen, das dein System schützt und deine Daten sichert. Du kannst also beruhigt sein, dass du jetzt das Wissen hast, um ein Image von Windows 10 zu erstellen.