Hey,
Du hast schon mal das Gefühl gehabt, dass dein Windows 10 Computer langsam läuft? Vielleicht liegt es daran, dass zu viele Hintergrundprozesse laufen. In diesem Artikel werden wir uns ansehen, wie viele Hintergrundprozesse normal sind, wenn du Windows 10 verwendest.
Es kommt darauf an, welche Programme du auf deinem Windows 10 installiert hast, aber normalerweise sollten es etwa 50 Hintergrundprozesse sein. Es ist aber auch möglich, dass es mehr oder weniger sind, je nachdem was du installiert hast. Um sicherzustellen, dass dein Computer gut läuft, solltest du aber einige Programme deaktivieren, die du nicht brauchst.
Verbessere Computerleistung: Öffne Task-Manager & Beende Prozesse
Du hast Probleme mit deinem Computer? Du kannst schnell überprüfen, ob unerwünschte Hintergrundprozesse deine Leistung beeinträchtigen. Öffne dazu den Task-Manager. Dort findest du unter der Registerkarte ‚Prozesse‘ eine Auflistung aller laufenden Anwendungen und Prozesse. Schau dir die Liste an und wähle die Prozesse aus, die du vorübergehend beenden möchtest. Um sie zu beenden, klickst du einfach auf die Schaltfläche ‚Task beenden‘. Dadurch kann deine Computerleistung sofort verbessert werden.
Erfahre, welche Programme im Hintergrund auf deinem PC laufen
Du bist dir unsicher, welche Programme auf deinem Computer im Hintergrund laufen? Viele Programme und Apps, die wir täglich benutzen, laufen im Hintergrund, ohne dass wir es sofort bemerken. Unter der Gruppe „Hintergrundprozesse“ findest du einige dieser Programme, die nicht als sichtbare Fenster angezeigt werden. Ein Beispiel ist das „Antimalware Service Executable“, das dafür sorgt, dass dein Computer vor Schadsoftware geschützt ist. Zu den weiteren Programmen, die im Hintergrund laufen, gehören auch die Apps „Fotos“, „Microsoft Store“ und „Cortana“. Sie warten darauf, dass sie auf bestimmte Aufgaben reagieren können. Wenn du wissen möchtest, welche Programme auf deinem Computer im Hintergrund laufen, kannst du einen Blick in die Gruppe „Hintergrundprozesse“ werfen.
Windows: Welche Anwendungen nicht schließen?
Du fragst dich, welche Anwendungen du beim Arbeiten mit Windows auf keinen Fall schließen solltest? Dann wollen wir dir mal ein paar Beispiele nennen. Die Windows-Anmeldeanwendung winlogon.exe ist ein Prozess, der beim Einloggen in Windows gestartet wird. Es ist also eine wichtige Anwendung, die du nicht schließen solltest. Auch die Windows-Startanwendung wininit.exe ist wichtig und sollte unter allen Umständen aktiviert sein. Der Client-Server-Laufzeitprozess csrsr.exe ist ebenfalls für den reibungslosen Ablauf deines Systems von Bedeutung und sollte aktiviert bleiben. Und zu guter Letzt ist auch der Windows-Sitzungs-Manager smss.exe1601 ein wichtiger Prozess, den du nicht schließen solltest.
Task Manager öffnen und Prozesse beenden – STRG + ALT + ENTF
Du kannst den Task Manager ganz einfach öffnen, indem du die Tastenkombination STRG + ALT + ENTF drückst. Hier kannst du sehen, welche Programme gerade auf deinem Computer laufen und wie viele Ressourcen sie jeweils beanspruchen. Mit einem Rechtsklick auf einen der Prozesse öffnet sich ein Kontextmenü, aus dem du „Task beenden“ wählen kannst. Dadurch wird der Prozess sofort beendet und die von ihm beanspruchten Ressourcen werden freigegeben. Aber Vorsicht: Alle ungespeicherten Daten gehen dabei verloren. Es erfolgt keine zusätzliche Bestätigung. Wenn du also vorher nicht gespeichert hast, kannst du Daten verlieren.
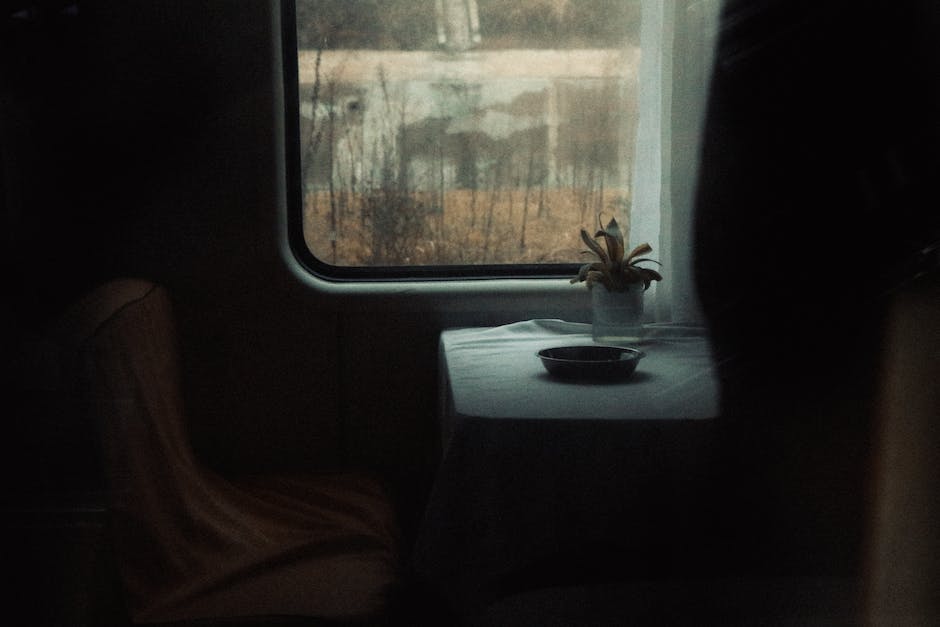
Maximiere Windows 10-Performance – Deaktiviere Spracherkennung, Freihand- & Eingabeanpassung
Du willst das Beste aus deinem Windows 10-Gerät herausholen? Dann solltest du unbedingt einige Einstellungen deaktivieren. Beginne mit der Spracherkennung. Wenn du sicherstellen möchtest, dass Windows 10 deine Stimme nicht aufnimmt, deaktiviere die Option. Auch Freihand- und Eingabeanpassung solltest du ausschalten. Dadurch wird verhindert, dass Windows 10 deine Eingaben analysiert und deine Handschrift erkennt. Weiterhin solltest du die Diagnose- und Feedback-Optionen deaktivieren. Mach dasselbe auch mit dem Aktivitätsverlauf und schalte die App-Berechtigungen ab. So behältst du die Kontrolle über dein Gerät.
Entferne Windows-10-Apps einfach mit Get-AppxPackage
2020
Du möchtest bestimmte Apps von deinem Windows-10-PC entfernen? Hier erfährst du, wie du das ganz einfach mit dem Befehl „Get-AppxPackage“ machen kannst. So kannst du zum Beispiel Kontakte über den Befehl „Get-AppxPackage *people* | Remove-AppxPackage“ löschen. Auch die Microsoft Solitaire Collection kannst du so entfernen: „Get-AppxPackage *solitairecollection* | Remove-AppxPackage“. Wenn du die Nachrichten App entfernen möchtest, gehe folgendermaßen vor: „Get-AppxPackage *bingnews* | Remove-AppxPackage“. Vielleicht möchtest du aber auch Nachrichten und Skype zusammen löschen? Auch das ist kein Problem: „Get-AppxPackage *messaging* | remove-appxpackage“. So kannst du ganz einfach und schnell deine Apps auf deinem Windows-10-PC entfernen. Aktualisiert am 06.11.2020.
Windows: Systemrelevante Dienste für reibungslose Funktion
Windows ist ein Betriebssystem, das vor allem auf privaten Computern verwendet wird. Es bietet Benutzern eine Reihe von Funktionen, die das Arbeiten und Surfen im Internet erleichtern. Windows wird aufgrund seiner vielfältigen Funktionen und seiner einfachen Bedienung häufig verwendet.
Damit das System reibungslos funktioniert, setzt Windows auf eine Reihe von Diensten, die als systemrelevante Dienste bezeichnet werden. Diese Dienste sind für den normalen Betrieb des Systems unerlässlich. Einige der wichtigsten Dienste sind der Arbeitsstationsdienst, das COM+ Ereignissystem, die Druckwarteschlange, der geschützte Speicher, Plug & Play, die Sicherheitskontenverwaltung und die Windows Verwaltungsinstrumentation (WMI). Diese Dienste sorgen dafür, dass Windows ordnungsgemäß funktioniert und die Computer des Benutzers vor Malware und anderen Gefahren schützt.
Es ist wichtig, dass die systemrelevanten Dienste auf dem Computer aktiviert sind, damit Windows wie gewohnt funktioniert. Wenn sie deaktiviert werden, kann es zu Fehlern oder Stabilitätsproblemen kommen. Aus diesem Grund solltest Du diese Dienste nicht deaktivieren, sondern sie nur ausschalten, wenn es notwendig ist.
Windows Geräte Daten Synchronisieren – Einfache Anleitung
Du hast ein neues Windows-Gerät und willst deine Daten mit anderen Geräten synchronisieren? Kein Problem! Öffne die Einstellungen entweder über dein Startmenü oder ganz einfach durch die Tastenkombination Win + i. Navigiere dann zu Konten und wähle dort Einstellungen synchronisieren aus. Hier kannst du nun entscheiden, welche Daten du mit anderen Geräten synchronisieren möchtest, und welche nicht. Ob du deine Einstellungen, Apps, Dokumente oder E-Mails synchronisieren möchtest, liegt ganz bei dir. Mit nur wenigen Klicks hast du deine Daten auf all deinen Geräten schnell und einfach synchronisiert.
Optimiere deine Prozesse – 6 Methoden zur Wahl
Hast du schon mal darüber nachgedacht, wie du deine Prozesse optimieren kannst? Es gibt verschiedene Methoden, die dir dabei helfen können. Die Six-Sigma-Methode zum Beispiel. Sie zielt darauf ab, die Effizienz von Prozessen zu erhöhen, indem systematisch Abweichungen von Standards minimiert werden. Oder das Total Quality Management (TQM), welches sich darauf konzentriert, die Qualität der Produkte und Dienstleistungen zu verbessern. Auch Lean Manufacturing kommt infrage, das sich auf die Maximierung der Kundenwertschöpfung und die Minimierung von Abfall konzentriert.
Weiterhin gibt es den PDCA-Zyklus (Plan-Do-Check-Act), der unter anderem ein strategisches und systematisches Vorgehen für die Verbesserung der Prozesse beinhaltet. Die 5-Why-Methode hilft dir, die Ursache eines Problems durch Fragen zu ermitteln, während das Geschäftsprozessmanagement (BPM) dir bei der Steuerung und Kontrolle von Geschäftsprozessen hilft. Zu guter Letzt können auch Kreativitätstechniken zur Prozessoptimierung eingesetzt werden, indem sie dich dazu anregen, neue Ideen zu entwickeln.
Also, wenn du deine Prozesse optimieren willst, dann kannst du eine dieser Methoden ausprobieren. Denke daran, dass du das Beste aus jeder Methode herausholen kannst, indem du diejenige wählst, die am besten zu deinem Unternehmen passt.
5 Tipps, um Deinen PC wieder schneller zu machen
Ach herrlich, den ersten Neukauf eines PCs erleben! Aber nach einiger Zeit kann es sein, dass Dein Computer etwas träge wird. Wir haben hier für Dich fünf Tipps, wie Du Deinen PC wieder schneller machen kannst.
1. Staub entfernen: Ein PC sammelt schnell Staub, der die Kühlung des Rechners beeinträchtigt. Stelle sicher, dass die Lüftungsschlitze und Lüfter regelmäßig gereinigt werden.
2. RAM- und Festplatte überprüfen: Die RAM- und Festplatte können ebenfalls Auswirkungen auf die Performance Deines Computers haben. Prüfe die Spezifikationen Deines Computers und entscheide, ob es sich lohnt, mehr RAM und eine schnellere Festplatte zu installieren.
3. Nicht mehr genutzte Programme deinstallieren: Programme, die Du nicht mehr nutzt, solltest Du unbedingt deinstallieren. Oft werden ungenutzte Programme im Hintergrund ausgeführt und die Leistung des Computers wird dadurch beeinträchtigt.
4. Aktuelle Virenschutz-Software nutzen: Vergewissere Dich, dass Dein Computer mit einem aktuellen Virenschutz ausgestattet ist. Ein guter Virenschutz schützt Deinen PC vor Malware und schädlichen Programmen, die die Leistungsfähigkeit des Computers beeinträchtigen können.
5. Windows neu installieren: Wenn alle oben genannten Tipps nicht die erhoffte Wirkung zeigen, bleibt Dir noch die Möglichkeit, Windows neu zu installieren. Dies ist jedoch eine aufwendige Aufgabe, bei der viel Fachwissen erforderlich ist. Wir empfehlen Dir, Dich an einen professionellen Techniker zu wenden, der Dir dabei hilft.
Wir hoffen, dass Dir diese Tipps helfen, Deinen Computer wieder schneller zu machen. Wenn Du Fragen hast, zögere nicht, einen Fachmann zu kontaktieren.

Windows 10: Hintergrund Apps ausschalten – So gehts!
Du hast Windows 10 auf deinem Computer? Dann kennst du sicherlich das Problem, dass manche Apps ständig im Hintergrund laufen, auch wenn sie gerade nicht gebraucht werden. Wenn du das ändern möchtest, kannst du ganz einfach die Hintergrund-Apps ausschalten. Alles, was du dafür tun musst, ist folgendes: Öffne die Systemsteuerung (drücke dazu die Windows-Taste+i auf deiner Tastatur). Gehe dann auf den Button Datenschutz und wähle im rechten Menü den Punkt Hintergrund-Apps aus. Hier kannst du nun alle unerwünschten Apps auf Aus stellen, damit sie nicht mehr im Hintergrund laufen. So kannst du deinen Computer effizienter machen und unnötige Prozesse verhindern. Viel Erfolg!
Leere Deinen Arbeitsspeicher – So geht’s!
Du möchtest Deinen Arbeitsspeicher leeren? Das ist gar nicht so schwer! Es gibt verschiedene Möglichkeiten, das zu machen. Zuerst kannst Du den Task-Manager Deines Systems nutzen. Dazu musst Du einfach nur auf den entsprechenden Button klicken und schon hast Du den Arbeitsspeicher geleert. Oder Du schreibst ein Skript, das alle belegten Speicherstellen freigibt. Wenn Dir das zu kompliziert ist, kannst Du auch auf ein externes Tool zurückgreifen. Diese Programme verfügen meist über eine spezielle Funktion zum RAM-Speicher-Leeren. Mit ein paar Klicks hast Du den Job erledigt. Also, worauf wartest Du noch? Leere jetzt Deinen Arbeitsspeicher und schone Dein System!
14 Sommersprossen – völlig normal & süß!
Ja, es ist absolut normal, mindestens 14 Sommersprossen zu haben. Viele Menschen haben sogar noch mehr, aber das hängt ganz von deiner Hautfarbe ab. Wenn du helle Haut hast, bekommst du mehr Sommersprossen, aber auch Menschen mit dunklerer Haut können welche haben. Viele Menschen finden Sommersprossen sogar richtig süß! Sie sind einzigartig und machen dein Gesicht noch attraktiver. Wenn du auf deiner Haut mal ein paar Sommersprossen entdeckst, musst du dir also keine Sorgen machen – das ist einfach völlig normal.
Erfahre mehr über den System-Tray, Systray oder Tray
Du hast schon mal etwas von dem System-Tray, Systray oder Tray gehört? Der System-Tray, auch Systray oder Tray genannt, befindet sich unten rechts auf deinem Bildschirm, in der Taskleiste. Er ist dein persönlicher Info-Bereich und dient als Hinweis, wenn Programme im Hintergrund aktiv sind. Diese Programme kannst du anhand eines entsprechenden Symbols im Infobereich erkennen. So hast du den Überblick, welche Programme gerade laufen.
Arbeite schneller und effizient mit Windows 11
Du wirst den Unterschied zwischen Windows 10 und Windows 11 beim täglichen Arbeiten wirklich merken. Windows 11 reagiert schneller und du kannst zwischen verschiedenen Aufgaben viel flotter wechseln. Dadurch arbeitest du in Windeseile und hast viel mehr Freizeit für andere Dinge! Wenn du also zügig und effizient arbeiten willst, dann ist Windows 11 die perfekte Wahl für dich!
Windows 10-Dienste deaktivieren: Welche du kennen solltest
Du hast Windows 10 auf deinem Computer installiert, aber hast du überhaupt gesehen, welche Dienste dazugehören? Es gibt einige Dienste, die du deaktivieren solltest, wenn du sie nicht nutzt, denn sie können unnötig Speicherplatz und Rechenleistung beanspruchen. Dazu gehören der Diagnoserichtlinien-Dienst, der Druckwarteschlange-Dienst (falls du keinen Drucker verwendest), der Enumeratordienst für tragbare Geräte, Fax (falls du kein Fax verwendest), der IP-Hilfsdienst, der Programmkompatibilitäts-Assistent-Dienst, die Remoteregistrierung und die Sekundäre Anmeldung. Es gibt noch andere Dienste, die du deaktivieren oder konfigurieren kannst, wie z.B. den Windows-Update-Dienst, um die Aktualisierungen manuell herunterzuladen, den Windows-Defender-Dienst, um die Benachrichtigungen einzuschalten, und den Windows-Time-Dienst, um die Zeitzone zu ändern. Wenn du nicht weißt, was du deaktivieren sollst, dann schau dir einfach an, welche Dienste auf deinem Computer aktiviert sind, und denke daran, dass du sie deaktivieren solltest, wenn du sie nicht benutzt.
Optimales Windows 7: Wie viele Prozesse sind normal?
Nun, 60 Prozesse ist für Windows 7 relativ normal. Es kommt darauf an, welche Programme gerade laufen. Im Allgemeinen kann man jedoch noch ein paar Prozesse löschen, um ein optimales System zu erhalten. Wenn Du möchtest, kannst Du Dir auch Programme ansehen, die Dir anzeigen, welche Prozesse laufen und welche Du nicht benötigst. So kannst Du leicht herausfinden, welche Prozesse Du eliminieren kannst.
PC verlangsamen: Task-Manager öffnen & Programme beenden
Du möchtest wissen, welche Programme deinen PC verlangsamen? Dann musst du den Task-Manager öffnen. Dazu klickst du auf das Windows-Logo in der unteren linken Ecke und dann auf „Task-Manager“. Hier kannst du nun auf der Registerkarte “Prozesse” sehen, welche Programme aktuell geöffnet sind und wie viel CPU und Speicher sie im Hintergrund verbrauchen. Die meisten Programme kannst du ganz einfach beenden, indem du sie mit der rechten Maustaste anklickst und auf “beenden” gehst. Dadurch wird deine CPU-Leistung und dein Arbeitsspeicher verbessert. Aber sei vorsichtig: Wenn du ein Programm schließt, das eigentlich laufen sollte, kann es sein, dass dein PC instabil wird. Deshalb ist es wichtig, dass du genau weißt, welches Programm du beendest.
Solltest du deinen Computer herunterfahren?
Du fragst dich, ob du deinen Computer lieber herunterfahren solltest? In dem Ruhemodus und Standby-Modus sind zwar alle Komponenten deaktiviert, aber ein immerwährender Betrieb kann dennoch Schäden verursachen. Deshalb ist es sinnvoll, deinen Rechner ab und zu herunterzufahren und neu zu starten. Dadurch erhält dein Computer einen frischen Boost und erhöht seine Leistungsfähigkeit. Zudem kannst du so auch Sicherheitslücken schließen und deine Systemdaten auf dem neuesten Stand halten.
Schlussworte
Das kommt ganz darauf an, was du unter normal verstehst. Windows 10 hat normalerweise viele Hintergrundprozesse, die normalerweise aktiv sind. Es kann sein, dass du mehr oder weniger als normal hast, je nachdem, welche Programme du installiert hast. Wenn du dir Sorgen machst, kannst du die Task-Manager-Anwendung öffnen und sehen, welche Prozesse ausgeführt werden.
Es ist wichtig, dass du regelmäßig nachschauen solltest, wie viele Hintergrundprozesse Windows 10 normalerweise laufen lässt, um zu verhindern, dass dein Computer zu viel Leistung verwendet. Insgesamt kannst du schlussfolgern, dass es wichtig ist, das System und seine Prozesse zu überwachen, um ein reibungsloses Funktionieren zu gewährleisten.







