Hallo zusammen!
Ihr wollt eure Daten auf eurem Windows 10-Gerät schützen? Dann seid ihr hier genau richtig! In diesem Artikel zeige ich euch, wie ihr eine Sicherungskopie von Windows 10 erstellt. So könnt ihr eure Daten sichern, falls etwas schief geht. Also, lasst uns loslegen!
Du kannst eine Sicherungskopie von Windows 10 mit dem Kommandozeilenprogramm „Backup and Restore“ erstellen. Es ist ganz einfach: Öffne die Kommandozeile (Eingabeaufforderung) und gib „Windows Backup“ ein. Es öffnet sich ein Dialogfenster, in dem du die Option „Sicherung erstellen“ wählen kannst. Hier kannst du dann die Dateien auswählen, die du sichern willst, sowie den Ort, an dem die Sicherungskopie gespeichert werden soll. Wenn alles ausgewählt ist, klicke auf „Sicherung starten“, damit das Backup deiner Dateien erstellt wird. Wenn du fertig bist, hast du eine Sicherungskopie deiner Windows 10-Dateien erstellt!
Sichere Dateien mit externer Festplatte in Windows
Du willst Dateien auf einer externen Festplatte sichern? Dann folge einfach dieser Anleitung! Öffne dazu die Systemsteuerung und suche nach „Dateiversionsverlauf“. Danach klicke auf „Laufwerk hinzufügen“ und wähle dann das Speichermedium „externe Festplatte“ aus. Bestätige deine Wahl und schon werden Kopien deiner Dateien erstellt und im gewünschten Laufwerk unter „FileHistory“ abgespeichert. So hast du immer eine Sicherung deiner Daten.
Sichere Deine Daten – Backup auf externem Laufwerk oder Netzwerkspeicherort
Du solltest regelmäßig Deine Daten sichern, damit sie nicht verloren gehen. Eine gute Option ist es, das Backup auf einem externen Laufwerk oder einem Netzwerkspeicherort zu speichern. Um das Backup Deiner Daten auf einem externen Laufwerk oder einem Netzwerkspeicherort zu speichern, gehe einfach auf Start > Einstellungen > Update & Security > Backup > Laufwerk hinzufügen. Wähle hier ein externes Laufwerk oder einen Netzwerkspeicherort aus. Dadurch kannst Du sicherstellen, dass Deine Daten immer sicher und geschützt sind.
Sichere deine Dateien auf Windows 10 mit externer Festplatte
Wenn du Windows 10 verwendest, kannst du leicht deine Dateien sichern, indem du auf das Windows-Symbol in der Startleiste klickst. Dann navigiere zu den „Einstellungen“ und wähle dort „Update & Sicherheit“. Anschließend kannst du unter der Option „Sicherung“ deine externe Festplatte anschließen und ihn unter dem Punkt „ Mit Dateiversionsverlauf sichern“ finden. In der Liste der angeschlossenen Laufwerke solltest du dann den externen Datenträger0803 entdecken. Mit einem Klick darauf kannst du schließlich deine Dateien sichern. Solltest du noch Fragen haben, stehen dir verschiedene Plattformen, wie beispielsweise YouTube, zur Verfügung, auf denen du Videos zum Thema findest und so eine Schritt-für-Schritt-Anleitung bekommst.
Sichere deine Daten mit Google One-Back-up – Kostenlos!
Du hast ein Smartphone und möchtest deine Daten sicher aufbewahren? Kein Problem! Mit Google One-Back-up kannst du deine Daten automatisch sichern. Wie funktioniert das? Ganz einfach: Öffne die Einstellungen deines Smartphones und wähle Google Sicherung aus. Wenn du die automatische Sicherung zum ersten Mal einrichtest, aktiviere zuerst Google One-Back-up und folge der Anleitung auf dem Bildschirm. Anschließend tippe einfach auf „Jetzt sichern“ und schon hast du deine Daten sicher und automatisch gespeichert. Und das Beste: Dieser Service ist komplett kostenlos! Also worauf wartest du noch? Richte noch heute Google One-Back-up auf deinem Smartphone ein.
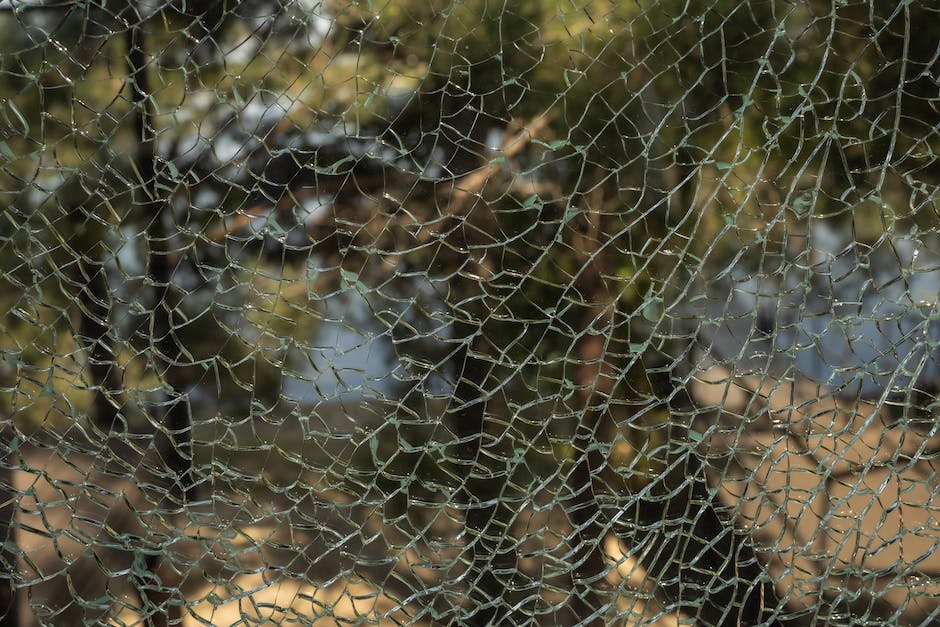
Backup deines Windows 10 Systems erstellen – Daten sichern!
Du hast Windows 10 installiert und möchtest dein System sichern? Kein Problem, denn Windows 10 kann ein Backup deines kompletten Systems erstellen. Damit sicherst du alle deine Einstellungen und Dateien, sollte einmal etwas schiefgehen. Sollte dein System beschädigt sein oder du dir einen neuen Computer zulegst, kannst du dank des Backups alles auf den ursprünglichen Stand bringen. So hast du die Gewissheit, dass du deine Daten auch bei einem möglichen Systemabsturz nicht verlierst.
Computer schützen: Systemabbildsicherung & Backup erstellen
Du hast dich dazu entschieden, deinen Computer zu schützen? Eine tolle Entscheidung! Einerseits kannst du eine Systemabbildsicherung machen, auch als Vollsicherung bekannt. Damit sicherst du dein Betriebssystem, deine Daten und alle installierten Programme. Andererseits kannst du ein Backup erstellen, wenn du nur einzelne Dateien sichern möchtest. So hast du beides – dein System und deine persönlichen Dateien – sind sicher. Es ist einfach, ein Backup zu erstellen: Wähle dazu einfach die Dateien aus, die du sichern möchtest, und speichere sie auf einem externen Laufwerk oder in der Cloud, sodass du immer auf die Daten zugreifen kannst, wenn du sie brauchst.
Erstellen und Sichern eines Systemabbilds – Tipps & Tricks
Bei einem Systemabbild handelt es sich um eine vollständige Kopie eines Computersystems, d.h. es werden alle Dateien, Programme, Einstellungen und sogar das Betriebssystem gesichert. Dies ist besonders sinnvoll, wenn man ein komplettes Backup der Maschine machen möchte, z.B. vor einer wichtigen Aktualisierung oder vor einer Neuinstallation. Allerdings ist das Systemabbild nicht nur aufwändig, sondern kann auch viel Speicherplatz benötigen. Trotz Komprimierung kann die Sicherung zwischen 50% und 100% der Größe des gesicherten Laufwerks betragen. Eine weitere Einschränkung bei Systemabbildern ist, dass du jede Sicherung manuell einleiten musst. Es gibt jedoch auch Programme, mit denen man das Systemabbild automatisch erstellen und auf externe Speichermedien wie externe Festplatten kopieren kann. Dies kann dir helfen, deine Daten zu schützen und im Falle eines Systemausfalls wiederherzustellen.
Datensicherung: Sichere Deine Daten mit Backups & Cloud Storage
Du hast viele wichtige Daten, die du unbedingt sichern möchtest? Dann solltest du unbedingt darauf achten, dass du eine geeignete Datensicherungsstrategie verwendest. Eine gängige Methode ist das Erstellen von Backups. Speichermedien wie CD, DVD, Blu-Ray, Speicherkarte, USB-Sticks und SSD sind hierfür hervorragend geeignet. Sie ermöglichen es dir, deine Daten auf einfache Weise zu sichern und auf einem externen Speichermedium zu speichern. Diese Methode ist sehr sicher und zuverlässig, da du deine Daten auf mehreren Speichermedien sichern kannst und so auf der sicheren Seite bist. Eine weitere Möglichkeit für die Datensicherung ist die Cloud-Speicherung. Hierbei werden deine Daten auf externen Servern gespeichert und sind somit immer sicher und zugänglich. Außerdem kannst du deine Daten auf einem beliebigen Gerät abrufen und bearbeiten.
Backup erstellen: So sicherst du dein System
Du hast deinen Computer vor Kurzem neu eingerichtet und möchtest sichergehen, dass alle deine Daten und Einstellungen auch im Falle eines Falles gesichert sind? Dann solltest du ein Backup durchführen. So gehst du vor: Öffne die Systemsteuerung, indem du über die ‚Start‘-Taste klickst. Wähle ‚System und Sicherheit‘ aus. Anschließend klickst du auf ‚Sichern und Wiederherstellen‘. Zum Schluss wählst du ‚Systemabbild erstellen‘. Wenn du fertig bist, hast du eine Sicherungskopie aller Dateien und Einstellungen erstellt und kannst beruhigt sein: Falls etwas schiefgehen sollte, hast du nun ein Backup, mit dem du dein System wiederherstellen kannst.
Windows: Systemreservierte Partition & WinRE erstellen
Wenn du Windows auf deiner Festplatte installierst, wird eine Systemreservierte Partition oder eine Wiederherstellungspartition erstellt, mit der du dein WinRE speichern kannst. Dies nimmt etwa 450 MB an Speicherplatz auf deiner Festplatte ein. Dieses reservierte Speichervolumen wird dazu verwendet, Dateien zu speichern, die wichtig sind, um Windows zu reparieren, wenn du Probleme mit dem Betriebssystem hast. Außerdem kannst du darauf zurückgreifen, um das System neu zu installieren.

Beste Datensicherungsprogramme im Vergleich – Welches ist das Richtige für dich?
Du hast gerade einen neuen PC bekommen und möchtest deine wichtigsten Daten sichern? Doch welches Datensicherungsprogramm ist das Richtige für dich? Wir haben hier die besten Programme im Vergleich, um dir die Entscheidung zu erleichtern.
Ashampoo Backup Pro erhält 9,40 von 10 Punkten. Es bietet eine einfache und intuitive Benutzeroberfläche und unterstützt zahlreiche Backup-Optionen, wie z.B. das regelmäßige Sichern auf externe Laufwerke, Cloud-Storage-Dienste und Netzwerklaufwerke.
Acronis True Image erhält ebenfalls 9,40 von 10 Punkten. Es ist eine der beliebtesten Datensicherungslösungen auf dem Markt. Mit dem Programm kannst du deine Daten auf einem externen Speichermedium sichern, wodurch du sicherstellen kannst, dass alles im Falle eines Datenverlusts erhalten bleibt.
O&O DiskImage bekommt 9,30 von 10 Punkten und ist eine der leistungsstärksten Datensicherungslösungen auf dem Markt. Es bietet eine Vielzahl an Funktionen, darunter verschiedene Backup-Arten, die Verwaltung von Sicherungskopien und die Wiederherstellung von Dateien.
NovaBackup erhält 9,20 von 10 Punkten. Diese Software ist besonders gut geeignet für Anfänger, da sie eine benutzerfreundliche Oberfläche bietet. Es unterstützt auch verschiedene Backup-Optionen wie lokale, externe und Cloud-Backups.
Paragon Backup & Recovery erhält ebenfalls 9,20 von 10 Punkten. Mit dem Programm kannst du deine Daten auf einem externen Speichermedium sichern und auch eine Boot-Disk erstellen, um das System so schnell wie möglich wiederherzustellen.
AOMEI Backupper erhält 9,10 von 10 Punkten. Es ist eine kostenlose und benutzerfreundliche Datensicherungslösung und bietet Funktionen wie die Erstellung von Backup-Images für System und Partitionen, die Sicherung auf externe Speichermedien und vieles mehr.
Schließlich erhält EaseUS Todo Backup 8,80 von 10 Punkten. Es ist eine einfache und leistungsstarke Software, mit der du deine Daten sichern und wiederherstellen kannst. Außerdem kannst du auch Backups automatisieren und eine Vielzahl an Backup-Optionen wie z.B. das Sichern auf externe Laufwerke, Cloud-Storage-Dienste und Netzwerklaufwerke nutzen.
Du siehst also, dass es eine ganze Reihe von Datensicherungsprogrammen gibt, die dir helfen können, deine Daten zu schützen und wiederherzustellen. Wähle das Programm aus, das am besten zu deinen Anforderungen passt. Überlege dir auch, ob du ein kostenloses oder kostenpflichtiges Programm verwenden möchtest. So kannst du sicherstellen, dass du die bestmögliche Lösung für deine Datensicherung gefunden hast.
Betriebssystem muss mit Original-CD installiert werden
Nein, so leider nicht. Du musst das Betriebssystem auf dem neuen Gerät mit der Original-CD installieren, da es sonst schwierig wird, den Computer zum Laufen zu bekommen. Der Bootsektor beider Computer muss nämlich kompatibel sein, damit die Image-Kopie funktioniert. Es kann sein, dass die Bootsektoren der beiden Rechner nicht übereinstimmen, weshalb es am besten ist, ein Betriebssystem von der CD zu installieren. So kannst Du sichergehen, dass dein Computer läuft.
Dateien einfach von Computer auf externes Laufwerk kopieren
Du möchtest Dateien von deinem Computer auf ein externes Laufwerk kopieren? Kein Problem! Wähle am oberen Rand des Fensters einfach „Organisieren > Kopieren aus“ aus. Danach wechselst du zum Speicherort des externen Laufwerks, indem du auf den entsprechenden Laufwerksbuchstaben klickst. Sobald das Laufwerk hervorgehoben ist, kannst du „Organisieren > Einfügen“ auswählen, um die Dateien auf das externe Laufwerk zu übertragen. Wenn du beim Kopieren oder Einfügen noch auf Schwierigkeiten stößt, kannst du auch auf die Hilfe-Funktion zugreifen. Dort findest du viele Tipps und Tricks, um deine Dateien schnell und einfach zu kopieren.
Genügend Speicherplatz für Systemabbild: Externe Festplatte Empfehlung
Wenn Du ein Systemabbild erstellen möchtest, ist es wichtig, dass Du über genügend freien Speicherplatz auf Deiner Festplatte verfügst. Der Speicherplatz, den das Systemabbild in Anspruch nehmen wird, ist abhängig von der Größe Deiner Festplatte. Je größer die Festplatte, desto größer sollte auch der externe Datenträger sein, auf den Du das Systemabbild speichern möchtest. Es empfiehlt sich, eine externe Festplatte zu nehmen, die Du ganz einfach per USB-Kabel mit Deinem Laptop verbinden kannst. So hast Du eine komfortable und sichere Möglichkeit, Dein Systemabbild zu speichern. Achte darauf, dass die externe Festplatte mindestens die gleiche Größe oder größer als Deine Festplatte ist, damit das Systemabbild auf den Datenträger passt.
Sicherungsdauer abhängig von Datenmenge, Rechnerleistung & Veränderungen
Die Dauer einer Datensicherung ist abhängig von verschiedenen Faktoren: Wie viele Daten Du gesichert hast, wie schnell Dein Rechner ist und wie viele Veränderungen es seit der letzten Sicherung gibt. Eine Vollsicherung, die alle Daten auf Deinem Rechner sichert, dauert je nach Datenmenge und dem Arbeitstempo Deines Rechner mehrere Stunden. Bei einer durchschnittlichen Datenmenge von 250 GB kann das schon mal mehrere Stunden dauern. Eine inkrementelle Sicherung, bei der nur die Daten gesichert werden, die sich seit der letzten Sicherung verändert haben, dauert meistens nur 15 Minuten und ist daher eine sinnvolle Alternative, wenn Du Deine Daten regelmäßig sichern möchtest.
USB-Sticks: Kompakt, Robust und Praktisch!
Du suchst nach einer kompakten und stabilen Speichermöglichkeit? Dann sind USB-Sticks genau das Richtige für dich! Sie sind klein, platzsparend und passen problemlos in deine Hosentasche. Außerdem sind sie robust und können einem Herunterfallen in der Regel problemlos standhalten, anders als moblie HDDs. Somit eignen sie sich perfekt für den Transport und die sichere Aufbewahrung von Daten. Ihre einfache Handhabung macht USB-Sticks zu einer praktischen Lösung für den Alltag.
Erstelle ein bootfähiges Backup von Windows 10 mit AOMEI Backupper
Ja, Du kannst ein bootfähiges Backup von Windows 10 erstellen. Mit dem Systemabbild kannst Du auf verschiedene Weise ein Backup erstellen. Es ist eine komplexe Funktion, die auf ein externes Laufwerk oder einen Speicherort deiner Wahl gesichert werden kann. Glücklicherweise gibt es eine einfachere Möglichkeit, ein bootfähiges Backup zu erstellen. Mit der kostenlosen Backup-Software AOMEI Backupper kannst Du ganz einfach ein bootfähiges Backup erstellen. Es ermöglicht es Dir, ein Backup deiner Windows 10-Partitionen zu erstellen und auf ein externes Laufwerk oder einen Speicherort deiner Wahl zu sichern. Du musst nur ein paar einfache Schritte ausführen, um das Backup erfolgreich zu erstellen. Mit dieser Software kannst Du auch ein vollständiges Systemabbild erstellen, das als Backup für dein Windows 10-System verwendet werden kann. Mit AOMEI Backupper kannst Du dein System sicher und einfach sichern.
Systemabbildsicherung – Sichere deinen Computer mit Backups
Eine Systemabbildsicherung ist eine praktische Möglichkeit, um ein Backup deines Computersystems zu erstellen. Sie sichert alle Dateien, Programme, Windows-Einstellungen und Treiber auf deiner Windows-Festplatte. Außerdem erstellt sie Backups deiner voreingestellten Bibliotheken wie die Ordner Bilder, Dokumente und Videos. Die System-Abbild-Sicherung ist eine komfortable Methode, um deinen Computer im Falle eines Fehlers oder einer Systemfehlers wiederherstellen zu können. So kannst du sicher sein, dass deine wichtigen Dateien und deine Arbeit auch dann gesichert sind, wenn etwas schiefgeht.
Speichern auf USB-Stick: Anschließen & Dateien ziehen
Du hast einen USB-Stick und willst Dateien darauf speichern? Dann hast du jetzt alles, was du dafür brauchst. Zunächst einmal musst du den USB-Stick an deinen Computer anschließen. Wenn du die entsprechende Nachricht erhältst, dass der Stick erkannt wurde, weißt du, dass alles geklappt hat. Danach kannst du die Dateien einfach per Drag & Drop auf den Stick ziehen. Damit ist der Speichervorgang schon abgeschlossen. Wenn du noch mehr zum Thema USB-Stick wissen möchtest, findest du hier weitere Informationen, zum Beispiel zur richtigen Handhabung oder den verschiedenen Kapazitäten. Viel Spaß beim Speichern!
Zusammenfassung
Um eine Sicherungskopie von Windows 10 zu erstellen, musst du zuerst auf „Einstellungen“ klicken. Dann wähle „Update & Sicherheit“ und klicke auf „Sicherung“. Dann musst du auf „Sicherung erstellen“ klicken und die Einstellungen anpassen. Anschließend musst du das Gerät wählen, auf dem die Sicherung gespeichert werden soll und schließlich auf „Sicherung jetzt erstellen“ klicken. Wenn die Sicherung erfolgreich war, kannst du die Sicherungskopie an einem sicheren Ort aufbewahren.
Deine Schlussfolgerung lautet:
Fazit: Wenn man eine Sicherungskopie von Windows 10 erstellen möchte, ist das gar nicht so schwer: Es gibt ein paar einfache Schritte, die du befolgen musst, und du kannst die Sicherungskopie mit wenigen Klicks erstellen. So kannst du dir die Sorge um den Verlust persönlicher Daten ersparen.







