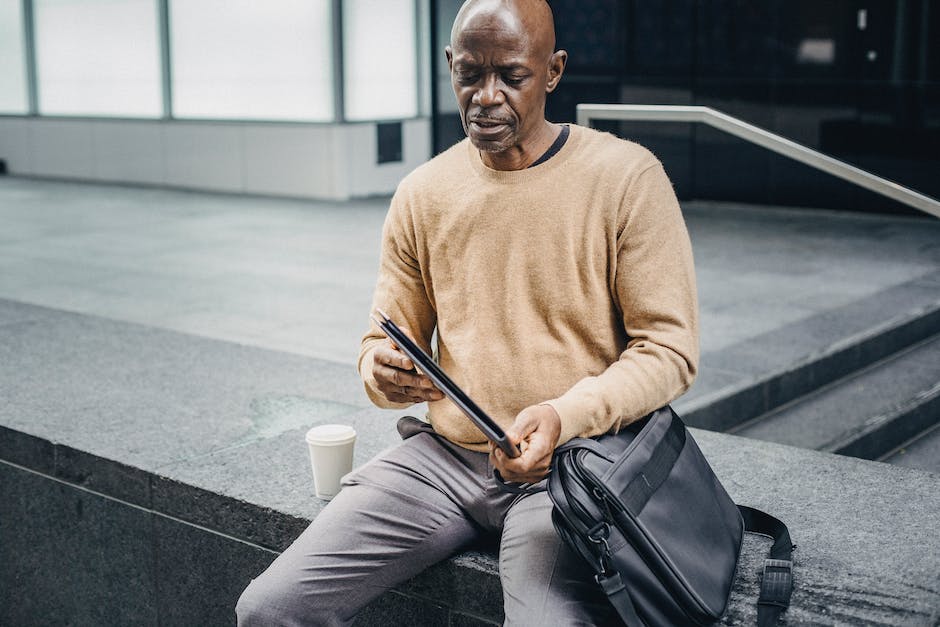Hey, du hast dich wahrscheinlich gefragt, wie du eine zip Datei auf Windows 10 erstellst. Keine Sorge, es ist gar nicht so schwer. In diesem Artikel erklären wir dir genau, wie es geht.
Um eine zip-Datei unter Windows 10 zu erstellen, musst du zuerst die Dateien oder Ordner auswählen, die du zippen möchtest. Dann rechtsklicke auf die ausgewählten Dateien und klicke auf „Senden an“ und dann auf „Komprimiertes (ZIP) Ordner“. Anschließend wird ein neuer Ordner erstellt, der die komprimierte Datei enthält. Du kannst den Namen des komprimierten Ordners ändern, indem du ihn markierst und auf „Umbenennen“ klickst. Fertig!
Komprimiere Dateien mit dem Datei-Explorer
Du möchtest eine Datei zippen? Kein Problem! Alles was du brauchst ist der Datei-Explorer. Dazu gibst du im Suchfeld auf der Taskleiste einfach „Datei-Explorer“ ein und wählst es aus der Ergebnisliste aus. Anschließend klickst du mit der rechten Maustaste auf die Datei, die du zippen möchtest, und wählst dann „Senden an > ZIP-komprimierter Ordner“. Schon ist deine Datei komprimiert und du kannst sie überall hin versenden. Eine weitere Möglichkeit eine Datei zu komprimieren ist, wenn du sie direkt im Datei-Explorer markierst und auf „Komprimieren“ klickst. Auf diese Weise lässt sich bequem eine ganze Ordnerstruktur zippen.
Was sind ZIP-Dateien? Wie funktionieren sie?
Du hast vermutlich schon mal von ZIP-Dateien gehört. Aber weißt du auch, was sie sind und wie sie funktionieren? Mit ZIP-Dateien kannst du Daten mit weniger Bits verschlüsseln, was bedeutet, dass überflüssige Daten entfernt werden, sodass die Dateigröße abnimmt. Dieses Verfahren wird auch als verlustfreie Datenkompression bezeichnet und es gewährleistet, dass alle Originaldaten intakt bleiben.
Durch das Kompressionsverfahren wird die Dateigröße erheblich reduziert. Dadurch können Dateien schneller und einfacher versendet werden. ZIP-Dateien sind daher ideal, um große Datenmengen zu versenden, z.B. Fotos, Videos oder Softwareprogramme. Wenn du also schnell und unkompliziert Dateien verschicken willst, sind ZIP-Dateien eine gute Wahl.
Entpacken einer ZIP-Datei auf dem Computer – WinZip & WinRAR
Um eine ZIP-Datei auf deinem Computer zu entpacken, musst du zuerst die Datei herunterladen. Dann rechtsklickst du auf die ZIP-Datei und ziehst den Cursor über „WinZip“, um das sekundäre Menü anzuzeigen. Danach klickst du auf „Extrahieren nach“ und wählst einen Speicherort, an dem du die Datei speichern möchtest. Zum Schluss klickst du auf „Extrahieren“, und schon werden die Inhalte der ZIP-Datei geöffnet. Wenn du ein Programm dazu benutzen möchtest, kannst du auch das Programm WinRAR ausprobieren. Es ist einfach zu bedienen und funktioniert auf vielen Betriebssystemen.
Schütze deine Dateien und Ordner mit Verschlüsselung
Du kannst deine Dateien und Ordner ganz einfach verschlüsseln. Rechtsklick auf die Datei oder den Ordner und wähle im Kontextmenü die Option „Zum Archiv hinzufügen“ aus. Dann legst du ein Passwort fest, mit dem du das Archiv schützen möchtest. Achte darauf, dass du ein sicheres Passwort wählst, das mindestens 10 Zeichen lang ist. So kannst du deine Daten zusätzlich schützen.

Top 13 der besten kostenlosen Zip-Programme – 7-Zip, WinRAR, PeaZip etc.
Top 13 der besten kostenlosen Zip-Programme – das solltest du wissen! 7-Zip ist ein äußerst beliebter Zip-Archivierer, der völlig kostenlos ist. WinRAR ist ein günstiger Archivierer, der viele Nutzer überzeugen kann. PeaZip ist ein File Extractor, der ein hohes Maß an Sicherheit bietet. Der Unarchiver ist eine gute WinZip-Alternative, die ein einfaches Entpacken von Dateien ermöglicht. File Roller bietet mehrere nützliche Sicherheitsfunktionen. P7Zip ist ein leistungsstarkes Tool, aber weniger stromlinienförmig als andere Programme. FreeArc ist ein weiteres Tool zum schnellen Entpacken von Dateien. Es gibt auch einige andere Einträge, die du unbedingt ausprobieren solltest, wenn du nach einem guten Zip-Programm suchst.
Microsoft Windows Anwendungen: WinZip, WinRAR und 7-Zip
Microsoft Windows ist ein bekanntes Betriebssystem, das weltweit von Millionen von Nutzern verwendet wird. Einige der beliebtesten Anwendungen für Windows sind WinZip, WinRAR und 7-Zip. Sie werden verwendet, um Daten zu komprimieren und zu archivieren, wodurch sie auf dem Computer speichersparend sind. WinZip ist bekannt für seine einfache Bedienung und sein großes Feature-Set. WinRAR ist ein beliebter Komprimierungstool, der auch sehr gut für die Kompression großer Dateien geeignet ist. 7-Zip ist ein Open-Source-Programm, das ähnliche Funktionen wie WinZip und WinRAR bietet und eine sehr gute Alternative zu den kostenpflichtigen Programmen darstellt. Alle drei Tools sind schnell, einfach zu bedienen und bieten leistungsstarke Funktionen.
Komprimiere Ordner – So geht’s in 3 einfachen Schritten
Du möchtest einen Ordner komprimieren? Dann folge einfach diesen Schritten: Führe einen Rechtsklick auf den Ordner aus. Es öffnet sich das Kontextmenü, in welchem du mit der Maus über den Punkt „Senden an“ fährst. Dort klickst du dann auf „ZIP-komprimierter Ordner“. Nach einigen Sekunden (je nach Größe des Ordners) ist er dann erstellt und du kannst ihn versenden oder speichern.
WinRAR – Eine großartige Wahl für Profis und ambitionierte User
Für Profis und ambitionierte private User ist WinRAR eine hervorragende Wahl. Es unterstützt nicht nur das Packen und Entpacken von Archiven, sondern bietet auch viele weitere Funktionen. WinRAR ermöglicht es Dir beispielsweise, Archivdateien zu reparieren, Kommentare hinzuzufügen und verschlüsselte Archivdateien zu erstellen. Auch die Teilung von Dateien und die Erstellung eines Self-Extracting-Archivs sind mit WinRAR möglich. WinRAR ist also eine gute Wahl, wenn Du mehr als nur die Grundfunktionen benötigst.
WinZip 45 Tage kostenlos nutzen – Vollversion online bestellen
Nachdem du WinZip erfolgreich installiert hast, kannst du es 45 Tage lang kostenlos nutzen. Damit ist es möglich, die verschiedenen Funktionen des Programms kennenzulernen und zu testen. Solltest du danach noch auf alle Funktionen zugreifen wollen, musst du eine kostenpflichtige Vollversion kaufen. Diese kannst du bequem online bestellen und so dir lange Freude an dem Programm WinZip schaffen.
Lerne, was Dateien Extrahieren bedeutet
Du hast sicher schon mal davon gehört, dass man Dateien extrahieren muss. Allerdings weißt du vielleicht nicht, was genau das Wort bedeutet. Extrahieren stammt aus dem Lateinischen und bedeutet auf Deutsch „herausnehmen“ oder „entpacken“. Letzteres ist auch der gängige deutsche Begriff für den Vorgang des Extrahierens. Es geht dabei darum, komprimierte Dateien, die zuvor in einem Archiv zusammengefügt wurden, wieder zu entpacken. So kannst du sie dann auf deinem Computer speichern und anschließend verwenden.
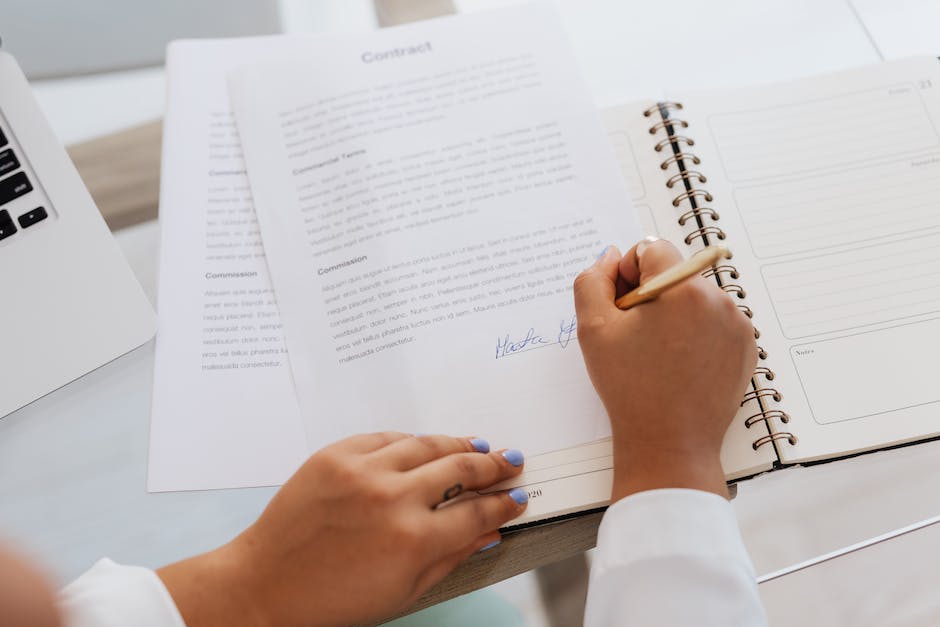
Erstelle & Entpacke ZIP-Archive mit Windows 10
Mit Windows 10 hast Du die Möglichkeit, ZIP-Archive zu öffnen, zu entpacken und zu erstellen. Alles, was Du dafür tun musst, ist das ZIP-File mit der rechten Maustaste zu öffnen. Dann bekommst Du ein Menü mit verschiedenen Optionen angezeigt. Dort kannst Du entscheiden, ob Du das ZIP-File entpacken möchtest, es umbenennen oder seinen Inhalt komprimieren willst.
Zudem kannst Du mit Windows 10 auch neue ZIP-Archive erstellen. Dazu klickst Du einfach mit der rechten Maustaste auf die Dateien und Ordner, die Du in ein ZIP-Archiv packen möchtest, und wählst die Option „Neues ZIP-Archiv erstellen“. Anschließend wird ein neues ZIP-Archiv erstellt, das Du anschließend bearbeiten, umbenennen und verschicken kannst.
So verschlüsselst du deine Dateien vor unberechtigtem Zugriff
Du möchtest gerne eine Datei verschlüsseln, damit sie vor unberechtigtem Zugriff geschützt ist? Kein Problem! Halte einfach die Datei oder den Ordner, auf den Du zugreifen möchtest, mit der rechten Maustaste gedrückt und wähle dann ‚Eigenschaften‘ aus. Im Fenster, das sich daraufhin öffnet, klicke auf die Schaltfläche ‚Erweitert‘ und dann auf die Option ‚Inhalt verschlüsseln, um Daten zu schützen‘. Damit schützt Du Deine Datei vor unberechtigtem Zugriff und kannst sicher sein, dass nur Du Zugriff auf Deine Daten hast.
7z-Archive: Kostenloses 7-Zip für sichere AES-256 Verschlüsselung
Du kennst dich vielleicht schon mit Zip-Archiven aus, aber hast du schon mal von 7z-Archiven gehört? Während Zip-Archive von den meisten Betriebssystemen ohne Zusatzsoftware gelesen werden können, benötigst du zum Lesen von 7z-Archiven Zusatzsoftware wie das kostenlose 7-Zip. 7-Zip bietet eine Verschlüsselung nach AES-256 an, was allgemein als sicher angesehen wird. Es wurde im Jahr 2005 veröffentlicht und hat sich seitdem als eines der effektivsten Programme für die Komprimierung von Dateien erwiesen.
PDF-Dateien mit Adobe Acrobat schützen
Du kannst Deine Datei in Adobe Acrobat leicht schützen, indem Du die Option Werkzeuge > Schützen wählst. Damit kannst Du die Bearbeitung durch Vergabe eines Kennworts einschränken und die Datei mit einem Zertifikat oder einem Kennwort verschlüsseln. Dazu musst Du ein Kennwort oder die gewünschte Sicherheitsmethode angeben, wie zum Beispiel das Zertifikat eines Dritten, das Du für die Verschlüsselung des Dokuments verwendest. Wenn Du das Kennwort festgelegt hast, kann es nicht mehr geändert werden. So kannst Du sicherstellen, dass Deine Datei vor unbefugten Zugriffen geschützt ist.
Komprimiere eine PDF-Datei einfach zu ZIP-Ordner
pdf“ wird beispielsweise „UPDATED0603.pdf.zip“.
Du kannst eine PDF-Datei ganz einfach in einen ZIP-Ordner komprimieren. Dazu musst Du nur mit der rechten Maustaste auf die PDF-Datei klicken und anschließend aus dem Kontextmenü „Senden an“ wählen. Windows schlägt dann automatisch als Bezeichnung des ZIP-Ordners den Dateinamen des PDFs mit dem Anhang „*.zip“ vor – also zum Beispiel „UPDATED0603.pdf.zip“, wenn das PDF „UPDATED0603.pdf“ heißt. Mit einem Klick auf „OK“ hast Du die Datei dann erfolgreich komprimiert.
Wie gross darf ein E-Mail Anhang sein? 10-20 MB, aber beachte Grenzen
Du fragst Dich, wie gross eine E-Mail samt Anhang sein darf? Das hängt vom E-Mail-Anbieter ab. Grundsätzlich sollte die Grösse eines E-Mail-Anhangs 10-20 MB nicht überschreiten. Es gibt aber auch Anbieter, bei denen der Anhang nicht grösser als 5 MB sein darf. Es ist wichtig, dass Du sowohl die Grenzen des Absenders als auch des Empfängers beachtest. Wenn Du unsicher bist, frage am besten Deinen Anbieter! So kannst Du sichergehen, dass Deine E-Mail den Weg zum Empfänger findet.
So öffnest Du einfach ZIP Dateien mit 7-Zip
Du kannst ZIP Dateien ganz einfach öffnen, indem Du einen Entpacker wie 7-Zip verwendest. 7-Zip ist eine äußerst beliebte Freeware, die Dir nicht nur hilft, ZIP Dateien zu entpacken, sondern auch mit anderen Archivformaten zurechtzukommen. Mit 7-Zip kannst Du Deine Dateien also schnell und bequem öffnen. Ein weiterer Vorteil ist, dass 7-Zip kostenlos und einfach zu bedienen ist. Also probiere es doch einfach mal aus!
Kostenlose Freeware 7-Zip für Datei-Verpacken und Entpacken
Du suchst nach einer einfachen Möglichkeit, Dateien zu verpacken und zu entpacken? Dann ist das Packer-Programm „7-Zip“ genau das Richtige. Es ist eine kostenlose Freeware, die sowohl das Packen, als auch das Entpacken von Dateien ermöglicht. Zudem unterstützt es auch das RAR-Format. Mit 7-Zip (32 Bit) kannst Du Dateien im Format 7z, ZIP, RAR, GZIP, BZIP2, TAR, CAB, ISO, ARJ, LZH, CHM, Z, CPIO, RPM, DEB und NSIS verpacken. Ein weiterer Vorteil von 7-Zip ist, dass es sehr benutzerfreundlich ist und eine einfache Bedienung ermöglicht. Daher ist es auch für Laien leicht zu verstehen. Es eignet sich besonders gut für den privaten Gebrauch, aber auch für professionelle Zwecke. Egal ob Du Dateien komprimieren oder entpacken möchtest, mit 7-Zip bist Du dafür bestens gewappnet.
Kostenlos Express Zip herunterladen – Komprimieren & Extrahieren
Du kannst die professionelle Version von Express Zip kostenlos herunterladen. Sie ist speziell für den nicht gewerblichen Gebrauch bestimmt und läuft nicht ab. Damit erhältst Du die meisten Funktionen der kostenpflichtigen Version, einschließlich Komprimieren und Extrahieren von Dateien, Erstellen von Zip-Dateien und vieles mehr. So hast Du die Möglichkeit, deine Dateien schnell, einfach und kostenlos zu komprimieren und zu extrahieren. Mit Express Zip kannst Du auch einzelne Dateien oder ganze Ordner komprimieren, so dass sie weniger Speicherplatz auf deiner Festplatte beanspruchen. Außerdem kannst Du sie sicher verschlüsseln, um Deine Daten vor unbefugtem Zugriff zu schützen.
Komprimiere Dateien unter Windows 10 mit Rechtsklick
Du möchtest eine Datei unter Windows 10 komprimieren? Dann klicke einfach mit der rechten Maustaste auf die gewünschte Datei und gehe im Kontextmenü auf „Senden an“. Wähle dann die Option „ZIP-komprimierter Ordner“ aus. Deine Zip-Datei erscheint im selben Ordner, in dem sich die zuvor ausgewählte Datei befindet. So sparst du Speicherplatz und hast alles an einem Ort. Für weitere Kompressionsoptionen kannst du auch kostenlose Programme wie WinZip oder 7-Zip herunterladen.
Fazit
Um eine ZIP-Datei unter Windows 10 zu erstellen, musst du zuerst die Dateien oder Ordner auswählen, die du zippen möchtest. Dann rechtsklickst du auf eine der Dateien oder Ordner und wählst „Zippen“ aus dem Kontextmenü aus. Es wird eine ZIP-Datei mit dem gleichen Namen wie der ausgewählte Ordner erstellt. Wenn du mehrere Dateien oder Ordner zippst, wird eine ZIP-Datei mit dem Namen „Archiv“ erstellt.
Also, wenn du eine zip Datei auf Windows 10 erstellen willst, ist es ganz einfach. Du musst nur die Dateien und Ordner in denen du eine zip Datei erstellen möchtest, anklicken, dann mit der rechten Maustaste darauf klicken und dann auf „Senden an -> komprimiertes (zip) Verzeichnis“ gehen. So einfach ist das!