Hey,
hast du schon mal davon geträumt, auf zwei Bildschirmen mit nur einer Maus zu arbeiten? Mit Windows 10 ist das jetzt ganz einfach! In diesem Artikel zeigen wir dir, wie du in nur wenigen Schritten deine Maus auf zwei Bildschirmen verwenden kannst. Also los geht’s!
Ja klar, das geht! Du musst nur die Einstellungen in Windows 10 anpassen. Gehe dafür in die Einstellungen und wähle dann System > Anzeige. Dort hast du die Möglichkeit, dass du deine Maus auf beiden Bildschirmen verwenden kannst. Viel Spaß beim Arbeiten!
Mauszeiger bei mehreren Monitoren: STRG-, SHIFT- oder ALT-Taste drücken
In den Bildschirmecken bleibt der Mauszeiger auf dem aktuellen Display, auch wenn du den Mauszeiger über den Displayrand hinausbewegst. Damit du den Displaywechsel vornehmen kannst, musst du die STRG-, SHIFT- oder ALT-Taste gedrückt halten. Wenn du die entsprechende Taste gedrückt hältst, wird der Mauszeiger automatisch zum nächsten Display übergehen. Dies kann für dich besonders praktisch sein, wenn du mehrere Monitore an deinem Computer hast.
Aufgabenansicht: Fenster schnell zwischen Desktops verschieben
Klickst du unten links in der Taskleiste auf den Button „Aufgabenansicht“, siehst du alle geöffneten Fenster deines aktuellen Desktops. Wenn du dann mit der rechten Maustaste auf das gewünschte Fenster klickst, kannst du im Untermenü „Verschieben nach“ den richtigen Desktop auswählen. So hast du einen schnellen Überblick über alle Fenster und kannst sie bequem an den richtigen Desktop verschieben.
Windows-Taste + Shift + Pfeiltaste: Verschiebe Fenster auf Monitore
Der Tastatur-Shortcut „Windows-Taste + Shift + Pfeiltaste“ kann Dir helfen, Dein Fenster auf einen anderen Monitor zu bewegen. Drückst Du die linke Pfeiltaste, wird das Fenster auf den Monitor zu Deiner Linken bewegt. Wenn Du die rechte Pfeiltaste drückst, wird es auf den Monitor zu Deiner Rechten verschoben. Dieser Shortcut ist eine schnelle und einfache Methode, um das Fenster auf mehreren Monitoren zu verschieben. Du kannst den Shortcut auch nutzen, um dein Fenster zwischen mehreren Monitoren zu verschieben, ohne dass Du auf den Mauszeiger angewiesen bist.
Dupliziere deinen Windows-Bildschirm mit „Windows-Taste“ + „P
Wenn du deinen Windows-PC verwendest, um den Inhalt deines Bildschirms zu duplizieren, dann kannst du dafür ganz einfach die Tastenkombination „Windows-Taste“ + „P“ verwenden. Wenn du sie drückst, erscheint ein Menü mit verschiedenen Anzeigeoptionen. Dort musst du dann „Duplizieren“ auswählen. Diese Funktion ist seit Windows 2003 verfügbar.
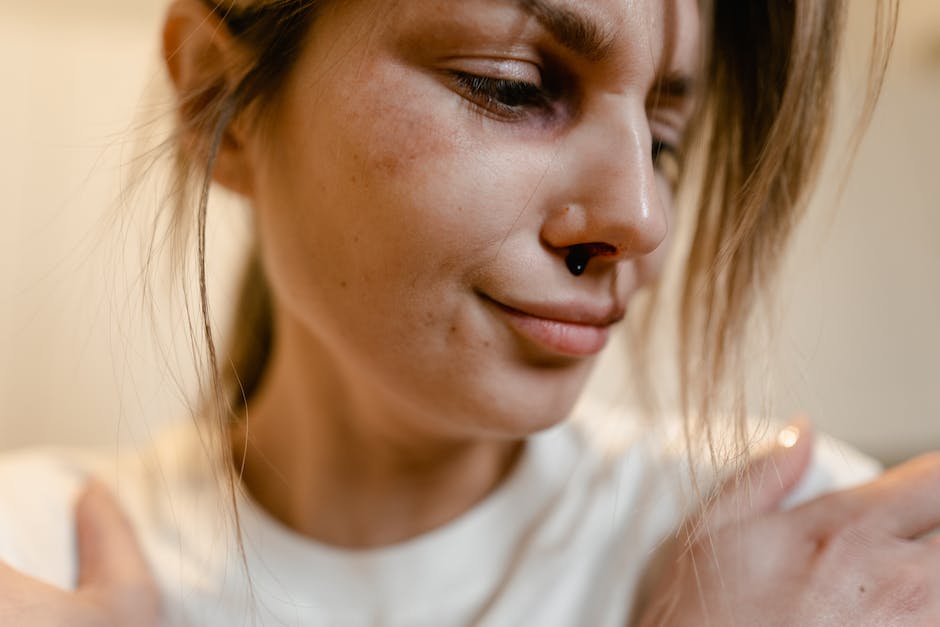
Verbinde deinen Computer mit externen Geräten: So geht’s!
Du möchtest deinen Computer mit einem externen Gerät verbinden, hast aber keine Ahnung wie das funktioniert? Kein Problem! Wir erklären dir, wie du mit ein paar einfachen Tastenkombinationen deine Anzeige zwischen Computer und externem Gerät umschalten kannst.
Drücke dazu die (Fn)-Taste plus die F10-Taste (auf der Tastatur des Modells findest du die Taste mit einem Symbol wie auf Bild 1). Alternativ kannst du auch Windows plus P drücken. Sobald du die Tastenkombination getätigt hast, öffnet sich ein Menü, in dem du dein externes Gerät auswählen kannst. Nachdem du die Auswahl getroffen hast, wird dein Bildschirm automatisch auf das externe Gerät umgeschaltet. Fertig!
Wechsel mit Windows-Taste + P schnell zwischen Bildschirm-Modi
Mit der Windows-Taste + P kannst Du ganz einfach zwischen verschiedenen Bildschirm-Modi auf deinem Computer wechseln. Es gibt drei Modi, die Du auswählen kannst: Duplizieren, Erweitern und Anzeigen. Wenn Du den Duplizieren-Modus auswählst, werden beide Bildschirme die gleiche Anzeige haben. Wenn Du den Erweitern-Modus auswählst, werden beide Bildschirme zusammenarbeiten und gemeinsam einen größeren Bildschirm erstellen. Im Anzeigen-Modus wird die Anzeige nur auf dem primären Bildschirm angezeigt. Mit der Windows-Taste + P kannst Du schnell und einfach zwischen den Modi wechseln und so deine Anzeige an deine Bedürfnisse anpassen.
Tastaturmaus Starten – [Alt] + [Shift] + [Num] Kombination
Um die Tastaturmaus zu starten, musst Du die Tastenkombination [Alt] + [linke Umschalttaste] + [Num] drücken. Vergiss aber nicht, dass der Nummernblock dafür aktiviert sein muss. Wenn Du das getan hast, kannst Du die Maus wie gewohnt steuern. Achte auf den richtigen Einsatz der Tastenkombination, damit Du sie auch bei jedem Start erfolgreich anwenden kannst.
Steuere deine Maus mit einer Zehnertastatur – So geht’s!
Du möchtest deine Maus mit einer Zehnertastatur steuern? Kein Problem! Wähle hierfür einfach die Schaltfläche ‚Start‘ und dann ‚Einstellungen > Erleichterte Bedienung > Maus‘. Aktiviere anschließend den Schieberegler unter ‚Maus über eine Zehnertastatur steuern‘ und du bist fertig. Dank dieser Einstellung kannst du deine Maus nun ganz einfach über die Zehnertastatur steuern. Mit ein paar einfachen Schritten kannst du also deine Maus ganz nach deinen Wünschen anpassen. Viel Spaß!
Maus mit Tastatur steuern – So gehts!
Du hast die Möglichkeit, die Tastatur deines Computers dazu zu verwenden, um die Maus zu steuern. Dazu musst du ein paar einfache Schritte befolgen. Zuerst musst du die Systemsteuerung öffnen. Klicke dazu auf den Start-Button und wähle die Systemsteuerung aus. Wähle dann die Option „Erleichterte Bedienung“ und anschließend das Erleichterte Bedienungs-Center. Klicke in dem neuen Fenster auf „Erleichtern der Verwendung der Maus“ und schalte dann das Kontrollkästchen „Maus aktivieren“ an. Sobald Du die Einstellung aktiviert hast, kannst Du die Maus mit der Tastatur steuern. Es ist ratsam, dass Du die Einstellungen regelmäßig überprüfst, um sicherzustellen, dass Du die Maus problemlos mit der Tastatur steuern kannst.
Nutze die 3. Maustaste für einfache Navigation und Bedienung
Du wirst feststellen, dass die meisten Standard-Mäuse eine dritte Maustaste unter dem Scrollrad haben. Mit einem einfachen Klick auf das Rad wird sie ausgelöst. Dieser Button ist sehr nützlich, um schneller zu navigieren und zusätzliche Funktionen zu aktivieren. Viele Programme und Betriebssysteme bieten eine Reihe von Funktionen, die über die Verwendung der dritten Maustaste gesteuert werden können. Es ist daher wichtig, dass Du diese Funktion nutzt, um die Navigation und Bedienung Deines Computers zu vereinfachen.

Verbinde Microsoft Bluetooth Mouse mit Gerät – Anleitung
Möchtest du deine Microsoft Bluetooth Mouse mit deinem Gerät verbinden? Dann folge einfach dieser Anleitung! Gehe dazu im Startmenü auf Einstellungen, dann auf Geräte und anschließend auf Bluetooth und andere Geräte. Dort kannst du dann auf Bluetooth oder anderes Gerät hinzufügen gehen. Wähle anschließend Bluetooth aus und such nach deiner Microsoft Bluetooth Mouse. Wenn du sie gefunden hast, klicke auf Fertig, um die Verbindung herzustellen.
Taste 0 drücken, um Maustaste zu emulieren: Anleitung
Du kannst die Taste 0 drücken, um eine gehaltene Maustaste zu emulieren. Mit dieser Tastenkombination lässt sich eine Aktion wiederholen, z.B. das Scrollen einer Webseite oder das Verschieben eines Objekts. Dazu muss die Taste 0 gedrückt gehalten werden, während die Maus bewegt wird. Mit dem Drücken der Taste , wird die gehaltene Maustaste wieder aufgehoben. So kannst Du direkt weitere Aktionen durchführen.
Windows 10: Mauszeiger schnell finden mit STRG-Taste
Wenn Du manchmal den Mauszeiger auf Deinem Windows 10 Rechner verlierst, gibt es eine ganz einfache Lösung. Drücke dafür einfach die STRG-Taste und der Mauszeiger wird durch eine Kreis-Animation signalisiert. Dadurch kannst Du ihn schnell wiederfinden. Dieses Feature ist besonders nützlich, wenn Du gerade viel mit dem Mauszeiger arbeitest und er mal aus dem Sichtfeld rutscht. Mit der Kreis-Animation ist er ganz schnell wieder da.
Überprüfe regelmäßig deine Maus: So gehst du vor
Bevor du ein Problem mit deiner Maus bekommst, solltest du sie regelmäßig überprüfen. Dazu kannst du zunächst schauen, ob sie verdreckt ist oder Schmutz die Sensoren blockiert. Besonders bei optischen Mäusen ist das wichtig. Zudem solltest du testen, ob die Maus überhaupt vom Rechner erkannt wird. Dazu öffnest du einfach den Gerätemanager. Dort findest du unter „Eingabegeräte“ Informationen darüber, ob es Probleme mit der Maus gibt.
Verbinde Monitor & Laptop: Kabel & Adapter für DVI, VGA, HDMI & USB-C
Du möchtest deinen Laptop und Monitor miteinander verbinden? Dafür brauchst du nur ein passendes Kabel. Meistens sind die Geräte mit einem DVI-, VGA- oder HDMI-Anschluss ausgestattet. Wenn dein Laptop über einen USB-C-Anschluss verfügt, kannst du auch einen Adapter von USB-C auf HDMI nutzen, um die beiden Geräte zu verbinden. Achte beim Kauf des Adapters auf eine hohe Qualität, damit du lange Freude an deiner Verbindung hast.
Fehler beheben: Maus ganz einfach neuinstallieren
Du kannst den Fehler deiner Maus ganz einfach beheben. Gehe dafür zuerst auf die Systemsteuerung und klicke dich dann durch „Hardware und Sound“ und „Geräte und Drucker“. Mit einem Rechtsklick auf die Maus wählst du „Gerät entfernen“. Steck anschließend das USB-Kabel der Maus aus und wieder ein. Dadurch wird die Maus neuinstalliert und der Fehler sollte behoben sein. Es kann aber vorkommen, dass du die aktuellsten Treiber für die Maus herunterladen und installieren musst, damit sie wieder richtig funktioniert.
Einstellung der Bildschirmauflösung bei externen Monitor am Laptop
Du hast einen externen Monitor an deinem Laptop angeschlossen und möchtest nun die Bildschirmauflösung einstellen? Kein Problem! Zunächst verbindest du den externen Monitor mit deinem Laptop mittels eines VGA- oder HDMI-Kabels. Anschließend startest du sowohl den Laptop als auch den externen Monitor. Danach machst du mit der Maus einen Rechtsklick auf deinen Desktop, klickst auf „Bildschirmauflösung“ und das Fenster sollte dem Screenshot ähneln. Im Anschluss siehst du verschiedene Optionen, mit denen du die Bildschirmauflösung einstellen kannst. Nun musst du nur noch die gewünschte Auflösung wählen und das war’s! Dein externer Monitor ist jetzt an deinem Laptop angeschlossen und du kannst ihn für deine Arbeit oder zum Spielen verwenden.
Verbinde mehrere Monitore mit einem HDMI-Splitter
Wenn du deinen Monitor und deinen Laptop oder Computer über einen oder zwei HDMI-Anschlüsse verbinden möchtest, brauchst du dafür nur ein HDMI-Kabel. Aber wenn du zwei Monitore anschließen willst und nur einen HDMI-Anschluss hast, kannst du auf einen HDMI-Splitter zurückgreifen. So kannst du deine Monitore ganz einfach miteinander verbinden und die Vorteile mehrerer Monitore nutzen, beispielsweise ein größeres Sichtfeld oder mehr Platz auf dem Schreibtisch. Bei einem HDMI-Splitter kannst du auch unterschiedliche Monitore mit unterschiedlichen Auflösungen betreiben. Das macht es einfacher, wenn du beispielsweise einen Monitor mit einer höheren Auflösung für deine Arbeit benötigst, aber einen anderen Monitor mit einer niedrigeren Auflösung für deine Unterhaltung haben möchtest.
Lösung: Warum verschwindet dein Mauszeiger auf dem 2. Monitor?
Du fragst dich, warum dein Mauszeiger auf dem zweiten Monitor verschwindet? In deinen Mauseinstellungen kann es sein, dass du „Mauspfad anzeigen“ oder „Zeigerbeschleunigung verbessern“ aktiviert hast. Wenn das der Fall ist, kann das zu Problemen beim Anzeigen des Mauszeigers auf dem Bildschirm führen, der an den USB-Videoadapter angeschlossen ist. Es ist also möglich, dass das Deaktivieren dieser Einstellungen das Problem beheben kann. Wenn nicht, kann es sein, dass du deinen Monitor oder deine Grafikkarte aktualisieren musst, um das Problem zu beheben.
Installiere Monitore einfach: Klick auf ‚Start‘ und ‚Erkennen‘
Hast du Schwierigkeiten, deine Monitore zu installieren? Mach dir keine Sorgen, es ist viel einfacher als du denkst. Alles, was du tun musst, ist auf ‚Start‘ zu klicken und dann in den Einstellungen unter ‚System‘ auf ‚Anzeigen‘ zu wählen. Dein PC sollte deine Monitore automatisch erkennen und deinen Desktop anzeigen. Wenn das nicht funktioniert, kannst du die Option ‚Mehrere Anzeigen‘ auswählen und dann ‚Erkennen‘. Dann sollten deine Monitore sofort angezeigt werden. Wenn du Fragen hast, kannst du immer online nachschauen oder jemanden um Hilfe bitten.
Zusammenfassung
Klar, gar kein Problem! Wenn du mit der Maus auf zwei Bildschirmen mit Windows 10 arbeiten möchtest, musst du sie einfach an deinen Computer anschließen. Dann musst du in den Einstellungen unter „Anzeige“ deine beiden Bildschirme auswählen und auf „Erweitern“ klicken. Dann solltest du es schon schaffen, mit der Maus auf beiden Bildschirmen zu arbeiten. Viel Spaß dabei!
Du siehst, dass es sehr einfach ist, mit zwei Bildschirmen unter Windows 10 zu arbeiten. Mit ein wenig Fingerspitzengefühl kannst du das Arbeiten mit mehreren Monitoren und einer Maus optimieren und deine Produktivität steigern. In jedem Fall lohnt es sich, es einmal auszuprobieren.







