Hallo! Windows 10 ist ein komplexes Betriebssystem, aber es ist eigentlich nicht so schwer, den Drucker zu finden. In diesem Artikel zeige ich dir, wie du ihn bei Windows 10 schnell und einfach finden kannst. Lass uns loslegen!
Ganz einfach! Gehe zuerst zu den ‚Einstellungen‘ auf deinem Windows 10 Computer und klicke dann auf ‚Geräte‘. Dort findest du ‚Drucker und Scanner‘ und kannst deinen Drucker auswählen. Viel Glück!
Geräte und Drucker unter Windows schnell öffnen
Du möchtest wissen, wie du auf deinem Windows-Computer schnell die Funktion ‚Geräte und Drucker‘ öffnen kannst? Kein Problem! Zuerst klickst du auf das Windows-Startsymbol. Danach wird dir eine Liste an Optionen angezeigt. Hier findest du auch die Option ‚Geräte und Drucker‘. Wenn du auf den Eintrag klickst, öffnet sich das Geräte und Drucker Fenster. Als Alternative kannst du auch die Suchfunktion nutzen. Geb einfach ‚Gerät‘ im Suchfeld ein und bestätige die Eingabe mit Enter. Oder klicke direkt auf ‚Geräte und Drucker‘. So hast du schnell und einfach Zugriff auf das Geräte und Drucker Fenster. Viel Erfolg!
Einrichtung des HP-Druckers – So geht’s!
Hey, schau dir mal an, wie du deinen HP-Drucker einrichten kannst! Zuerst musst du in der Liste der Hersteller auf HP klicken und nach deinem Drucker suchen. Dann solltest du Windows Update ausführen, um sicher zu stellen, dass dein Computer mit dem Internet verbunden ist. Im Anschluss gehst du auf „Geräte und Drucker“ und klickst auf „Drucker hinzufügen“. Falls dein Drucker nicht verfügbar ist, kannst du auf „Der gewünschte Drucker ist nicht aufgelistet“ klicken, um weitere Einträge zu finden. Wenn du jetzt noch alle Anweisungen befolgst, solltest du deinen HP-Drucker ganz einfach einrichten können. Viel Erfolg!
Anmelden oder Konto erstellen auf HP Smart & Drucker hinzufügen
Geh auf HP Smart und klicke auf „Anmelden“ oder „Konto erstellen“. Um deinen Drucker hinzuzufügen, gib den Druckercode auf der HP Smart Startseite ein und klick dann auf „Hinzufügen“. Wenn dein Drucker nicht direkt angezeigt wird, klicke auf „Drucker hinzufügen“, gib den Druckercode ein und klick dann erneut auf „Hinzufügen“. Wenn du Schwierigkeiten hast, deinen Drucker hinzuzufügen, kannst du eine Schritt-für-Schritt Anleitung auf der HP Support-Seite finden.
HP Drucker unter Windows 10 als „offline“ anzeigen? Lösungen!
Du hast Probleme mit Deinem HP Drucker, der unter Windows 10 als offline angezeigt wird, obwohl er eigentlich verbunden ist? Dann kann es sein, dass die Kommunikation zwischen Drucker und Computer gestört ist. Aber keine Sorge, es gibt ein paar einfache Lösungen, die Du ausprobieren kannst, um den Status Deines Druckers zu ändern. Überprüfe zunächst, ob Dein Drucker eingeschaltet ist. Sollte das der Fall sein, kannst Du versuchen, den Drucker aus- und wieder einzuschalten. Dadurch können manchmal Kommunikationsprobleme beseitigt werden. Wenn das nicht funktioniert, kannst Du auch versuchen, das Druckerkabel abzustecken und wieder anzuschließen. Wenn Du immer noch keine Verbindung zustande bekommst, solltest Du Deinen Drucker möglicherweise neu installieren. Diese Schritte können Dir helfen, Deinen Drucker wieder in Betrieb zu nehmen. Wenn Du Probleme bei der Installation hast, kannst Du Dich auch an den Kundenservice von HP wenden.
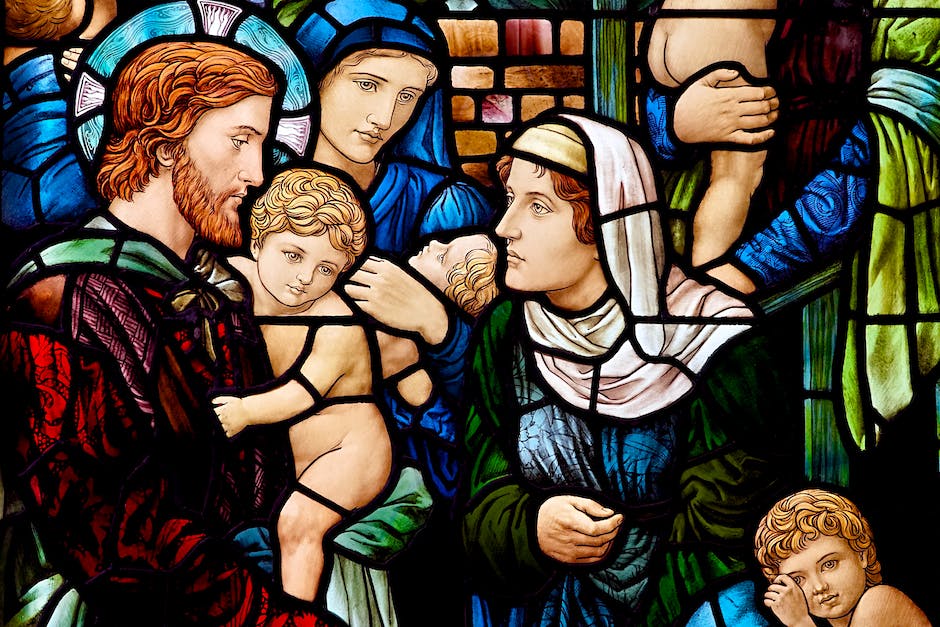
So verbindest du deinen Drucker mit dem PC
Wenn du deinen Drucker anschließen möchtest, musst du zuerst in die Systemsteuerung gehen. Klick dafür auf Start und dann auf Systemsteuerung. Anschließend öffne die Kategorie „Hardware und Sound“ und klicke oben auf „Geräte und Drucker“. Wähle danach die Option „Drucker hinzufügen“. Der PC sucht nun nach Druckern in der Nähe und verbindet sich mit ihnen. Wenn dein Drucker gefunden wurde, kannst du ihn sofort nutzen. Wenn nicht, kannst du die Option „Drucker manuell installieren“ wählen und dir einen Treiber herunterladen. Den kannst du dann auf deinem PC installieren und solltest nun in der Lage sein, deinen Drucker zu verwenden.
Netzwerkdrucker einrichten: So geht’s!
Du möchtest Deinen Drucker im Netzwerk nutzen? Dann musst Du die folgenden Schritte befolgen: Öffne die Systemsteuerung Deines Computers und klicke auf ‚Geräte und Drucker‘. Wenn Du dann ‚Drucker hinzufügen‘ auswählst, erhältst Du eine Liste aller verfügbaren Drucker. Wähle denjenigen aus, den Du nutzen möchtest, und klicke auf ‚Weiter‘. Falls Du noch Hilfe brauchst, kannst Du die Anleitung Deines Druckers aufrufen und dort nachschauen. Dort findest Du meistens auch noch weitere Informationen zu den Einstellungen.
Verbinde Laptop mit Drucker unter Windows 10
Du willst deinen Laptop mit einem Drucker unter Windows 10 verbinden? Kein Problem. Folge einfach diesen Schritten: Klicke auf die Windows-Start-Schaltfläche, wähle dann „Einstellungen“ aus. Anschließend gehe auf „Geräte“ und „Drucker & Scanner“. Klicke dann auf „Drucker oder Scanner hinzufügen“ und wähle deinen Drucker aus der Liste aus. Bestätige alles mit „Gerät hinzufügen“. Fertig! Falls du noch Hilfe benötigst, schau dir die Anleitung deines Druckerherstellers an. Oft bieten die auch weitere Einträge und Tipps, die du beachten kannst.
Probleme mit dem Drucker im Netzwerk? Lösungen gefällig?
Du hast Probleme damit, deinen Drucker im Netzwerk zu finden? Dann kann es an verschiedenen Dingen liegen. Oft sind es Interferenzen, die durch andere WLAN-Geräte wie Steckdosen, Settop-Boxen oder das WLAN-Signal deines Nachbarn verursacht werden. Probiere mal, den Drucker auszuschalten und näher an deinen Router zu bringen. Dann sollte es klappen. Wenn das aber nicht hilft, kannst du auch versuchen, den Router neu zu starten oder die WLAN-Verbindung zu deinem Drucker neu zu konfigurieren. Probier’s mal aus und du wirst sehen, dass es klappt.
So setzt Du Deinen Drucker zurück – Schritt-für-Schritt-Anleitung
Überprüfe zuerst, ob die WLAN-Leuchte an Deinem Modem oder Router leuchtet und eine Verbindung anzeigt. Wenn dies der Fall ist, öffne die Systemsteuerung und gehe auf „Geräte und Drucker“. Rechtsklick dann auf den Drucker, den Du gerne zurücksetzen möchtest, um ein Untermenü zu öffnen. Wähle nun den Punkt „Druckereinstellungen zurücksetzen“ aus und schon kannst Du loslegen. Denke daran, dass Du bei einem Reset auch die WLAN-Verbindungen neu einrichten musst.
Löse Probleme mit Windows 10 und Deinem Drucker!
Du hast Probleme damit, dass Windows 10 deinen Drucker nicht findet? Keine Sorge, wir helfen dir gern weiter. Beginne damit, zu überprüfen, ob dein Drucker korrekt angeschlossen und eingeschaltet ist. Eventuell musst du den Drucker neu starten, während er mit dem Computer verbunden ist. Dies kann oftmals helfen, das Problem zu beheben. Versuche auch, die Treiber des Druckers auf der Herstellerseite zu aktualisieren, falls sie veraltet sind. Sollte das nicht funktionieren, kannst du auch den Geräte-Manager in Windows 10 öffnen und nach dem Drucker suchen. Dort solltest du das Gerät finden und überprüfen, ob es richtig installiert ist. Falls nicht, kannst du es dort auch erneut installieren. Wir hoffen, du kannst jetzt deinen Drucker verwenden. Sollten dir die oben genannten Schritte nicht helfen, melde dich gerne wieder bei uns. Wir helfen dir dann gern weiter.

Finde die IP-Adresse deines Druckers mit der Eingabeaufforderung
Du hast die Eingabeaufforderung erfolgreich geöffnet und die Liste deiner Netzwerkgeräte und deines Druckers eingesehen. Um die IP-Adresse deines Druckers herauszufinden, musst du lediglich die Windows-Taste drücken und ‚cmd‘ eintippen. Gib anschließend ’netstat -r‘ ein und drücke die Eingabetaste. So kannst du eine Liste der Netzwerkgeräte einsehen, die mit deinem Computer verbunden sind, und die IP-Adresse deines Druckers0409 erfahren.
Wie man einen Drucker drahtlos einrichtet – Step-by-Step Anleitung
Positioniere Deinen Drucker in der Nähe des Wireless-Routers. Danach öffne das Menü Einrichtung, Netzwerk oder Wireless und wähle den Installationsassistenten für Wireless-Geräte aus. Der Assistent führt Dich dann Schritt für Schritt durch die Installation. Wähle dann den Namen Deines Netzwerks aus und gib das Kennwort ein, um die Verbindung herzustellen. Beachte dabei, dass das Kennwort in der Regel aus Groß- und Kleinbuchstaben, Zahlen und Sonderzeichen besteht.
Netzwerkdrucker wieder betriebsbereit machen – IP-Adresse finden
Hast Du Deinen Netzwerkdrucker schon mal nicht mehr gefunden? Dann ist das gar nicht so schlimm. In den meisten Fällen liegt es an einer geänderten IP-Adresse, dass Dein Netzwerkdrucker nicht mehr gefunden werden kann. Doch keine Sorge, denn mit ein paar einfachen Schritten kannst Du ihn wieder betriebsbereit machen. Um Deinen Netzwerkdrucker wieder zu aktivieren, musst Du zuerst die IP-Adresse des Druckers herausfinden. Diese IP-Adresse findest Du meistens auf der Unterseite des Druckers. Wenn Du die IP-Adresse herausgefunden hast, kannst Du sie manuell hinzufügen und Dein Netzwerkdrucker ist wieder einsatzbereit. Sollte Dir das Hinzufügen der IP-Adresse nicht gelingen, kannst Du auch einen Fachmann um Hilfe bitten.
Schnell und einfach App an Taskleiste anheften
Du möchtest eine App schnell und einfach wiederfinden? Kein Problem, dann hefte sie dir an deine Taskleiste. Wie das funktioniert? Ganz einfach: Halte die App entweder im Startmenü oder in der App-Liste gedrückt und wähle dann Weitere > An Taskleiste anheften aus. Alternativ kannst du auch mit der rechten Maustaste auf die App klicken und dann die Option An Taskleiste anheften auswählen. Auf diese Weise bleibt deine App immer griffbereit!
Finde Deinen Drucker in wenigen Klicks!
Wenn Du nach einem Drucker suchst, musst Du nicht lange suchen! Auf der Taskleiste findest Du das Symbol Suchen. Gib einfach ‚Drucker‘ in die Suchleiste ein und wähle dann ‚Drucker & Scanner‘ aus den Suchergebnissen aus. Dadurch öffnest Du die Systemeinstellung ‚Drucker & Scanner‘. Hier kannst Du Drucker hinzufügen oder entfernen und die Einstellungen ändern. Egal ob Du einen neuen Drucker anschließen willst oder die Einstellungen Deines vorhandenen Druckers ändern möchtest – mit wenigen Klicks findest Du alles, was Du brauchst.
Einrichten des Druckers unter Windows 10 – So geht’s!
Du willst deinen Drucker unter Windows 10 einrichten? Dann musst du zuerst den Startbildschirm öffnen. Dafür drücke einfach die Windows-Taste auf deiner Tastatur und schon hast du Zugriff auf alle wichtigen Einstellungen. Gehe dann zur Systemsteuerung und klicke auf „Geräte und Drucker anzeigen“. Dort solltest du deinen Drucker sehen, den du jetzt noch konfigurieren musst. Beachte, dass du eventuell die Treiber für deinen Drucker herunterladen musst, bevor du ihn nutzen kannst.
Drucker aktivieren über Systemsteuerung – Anleitung
Du hast ein Problem mit Deinem Drucker und möchtest ihn über die Systemsteuerung wieder aktivieren? Dann musst Du nur folgende Schritte befolgen: Öffne als erstes die Systemsteuerung, dann klicke auf „Geräte und Drucker“. Wähle nun den Drucker aus und klicke darauf mit der rechten Maustaste. Anschließend öffne die Druckereigenschaften und gehe zum Reiter „Sicherheit“. Dort musst Du das Häkchen bei „Drucken“ auf „Zulassen“ setzen. Damit ist der Drucker wieder aktiviert und Du kannst ihn problemlos verwenden. Solltest Du noch mehr Informationen zu diesem Thema benötigen, findest Du hierzu auch einige hilfreiche Tutorials im Internet.
WLAN-Drucker unter Windows 10 einrichten: So geht’s!
Du möchtest deinen WLAN-Drucker unter Windows 10 einrichten? Dann bist du hier genau richtig! Es ist ganz einfach und wir zeigen dir wie es geht.
Zunächst schalte deinen WLAN-Drucker an und verbinde ihn mit deinem WLAN-Netzwerk. Als nächstes öffne die Einstellungen deines Computers. Klicke auf die Windows-Startfläche und wähle: „Einstellungen > Geräte > Drucker & Scanner“ aus. Gehe dann auf den Reiter „Drucker oder Scanner hinzufügen“ und warte, bis dein Drucker gefunden wurde. Sollte er nicht gefunden werden, kannst du ihn manuell über die IP-Adresse hinzufügen.
Nachdem der Drucker gefunden wurde, kannst du noch weitere Einstellungen vornehmen wie z.B. einen Druckername festlegen oder ein Standardpapierformat wählen.
Damit sollte dein WLAN-Drucker erfolgreich unter Windows 10 eingerichtet sein. Viel Erfolg!
Netzwerkdrucker ohne CD installieren – So geht’s!
Du hast einen neuen Netzwerkdrucker erworben, aber leider hast Du keine CD, um den Drucker zu installieren? Kein Problem! Wir zeigen Dir, wie Du Deinen Netzwerkdrucker ohne CD in wenigen Schritten installieren kannst. Gehe dazu als erstes in die Windows Systemsteuerung und klicke auf ‚Geräte und Drucker anzeigen‘. Danach wähle ‚Drucker hinzufügen‘ und im folgenden Fenster ‚Netzwerk-, Drahtlos- oder Bluetoothdrucker hinzufügen‘. Klicke dann auf Deinen Netzwerkdrucker und bestätige die Eingabe. Fertig! Dein Drucker ist jetzt installiert und Du kannst ihn direkt nutzen. Falls Du Deinen Drucker nicht finden kannst, versuche es mit dem IP-Adressen-Scanner, der in den meisten Druckern integriert ist.
Installiere Druckertreiber über Geräte-Manager in Windows
Du hast Probleme beim Installieren des Druckertreibers über den Geräte-Manager? Keine Sorge, wir zeigen Dir hier, wie Du es ganz einfach und schnell machen kannst. Klicke dazu einfach mit der rechten Maustaste auf das Windows-Symbol unten links in Deiner Taskleiste. Nun öffnet sich ein Menü, in dem Du auf den Eintrag „Geräte-Manager“ klicken kannst. Dort findest Du entweder unter „Anschlüsse“ oder unter „USB-Controller“ Deinen Drucker2204. Wähle ihn aus und klicke anschließend auf „Treibersoftware aktualisieren“. So kannst Du den Treiber installieren und Deinen Drucker nutzen.
Fazit
Ganz einfach! Klicke auf das Windows-Symbol in der unteren linken Ecke des Bildschirms und suche nach „Drucker“. Dann solltest du eine Liste der Drucker sehen, die du mit deinem Computer verbunden hast. Wenn du noch keinen Drucker hast, kannst du einen einrichten, indem du auf das Symbol „Drucker hinzufügen“ klickst. Viel Glück!
Also, wenn du Windows 10 hast, hast du viele Möglichkeiten, deinen Drucker zu finden. Es ist einfach, den Drucker mit den Einstellungen und Menüs zu finden. Du musst nur die Anweisungen befolgen und schon kannst du deinen Drucker benutzen.







