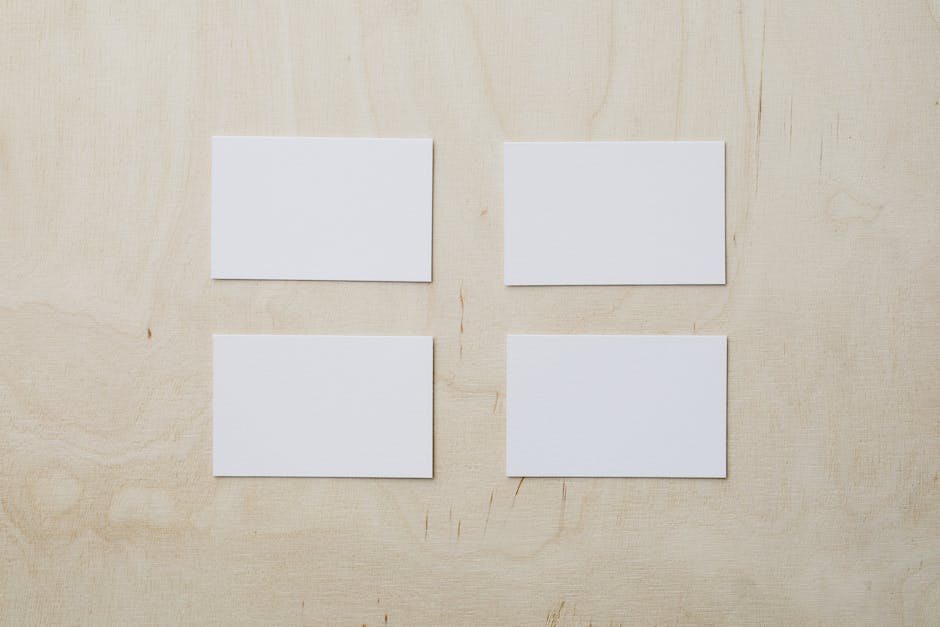Hey, hast du Schwierigkeiten, herauszufinden, welche Grafikkarte du in deinem Windows 10-Computer hast? Keine Sorge, es ist nicht so schwierig, wie du vielleicht denkst. In diesem Artikel zeige ich dir, wie du schnell und einfach deine Grafikkarte in Windows 10 herausfinden kannst. Lass uns loslegen!
Um deine Grafikkarte auf Windows 10 herauszufinden, musst du zuerst auf die Einstellungen gehen. Dort klickst du auf „System“ und dann auf „Über“. Unter dem Reiter „Geräte“ findest du die Informationen zu deiner Grafikkarte. Solltest du noch weitere Informationen brauchen, kannst du auf das „Gerätemanager“-Symbol in den Einstellungen klicken. Dort findest du weitere Informationen über deine Grafikkarte.
Hoffe, ich konnte dir helfen!
Finde heraus, welche Grafikkarte du hast
Um herauszufinden, welche Grafikkarte du hast, kannst du die Systemsteuerung deines PCs öffnen. Gehe dazu auf das Startmenü oder die Desktop-Suchleiste. Gib dann ‚Geräte-Manager‘ ein und wähle die Option, wenn sie erscheint. Im Geräte-Manager wird eine Liste aller Geräte auf deinem PC angezeigt. Wenn du nach unten scrollst, findest du den Punkt ‚Grafikkarten‘. Doppelklicke darauf und du siehst die Marke und das Modell deiner Grafikkarte.
Windows-Tastenkombination: Grafikkartentreiber neu starten
Kennst du schon die weniger bekannte Windows-Tastenkombination? Damit kannst du den Grafikkartentreiber neu starten. Dazu musst du nur Win+Strg+Umschalt+B drücken und schon hörst du einen Piepston, das Bild wird für eine Sekunde schwarz und Windows setzt den Treiber zurück. Genau genommen wird die Grafikkarte neu initialisiert, während Windows die Software auf den neuesten Stand bringt. Dieser Neustart ist sehr hilfreich, wenn du ein Problem mit dem Treiber oder der Grafikkarte hast oder einfach nur sicherstellen willst, dass dein System auf dem aktuellsten Stand ist. Probiere es mal aus – es kann problemlos durchgeführt werden und du bist beim nächsten Mal wieder auf dem neuesten Stand!
Was ist der Unterschied zwischen CPU und GPU?
Du hast schon mal von CPU und GPU gehört, aber weißt nicht genau, was sie sind? Keine Sorge, das ist völlig normal. CPU steht für Central Processing Unit und ist ein verallgemeinerter Prozessor, der für viele verschiedene Aufgaben geeignet ist. Dazu gehören das Ausführen von Anwendungen, Spielen und vielem mehr. GPU hingegen ist eine spezialisierte Verarbeitungseinheit, die über eine verbesserte mathematische Berechnungsfähigkeit verfügt. Sie kann beispielsweise bei der Erstellung von Computergrafiken oder maschinellem Lernen eingesetzt werden. Dadurch sind sie ideal geeignet, um komplexe Grafiken und visuelle Inhalte zu erstellen.
GPU: Was ist das und wozu wird sie benötigt?
Du hast schon mal etwas von einer GPU gehört aber hast nicht ganz verstanden was sie macht? Kein Problem, wir erklären es dir! Die GPU, die auch Graphic Processing Unit genannt wird, ist für die Bildberechnung und die Ausgabe auf dem Bildschirm zuständig. Sie befindet sich entweder auf einer Erweiterungskarte, die man auch Grafikkarte nennt, oder direkt auf der Hauptplatine des PCs oder der Spielekonsole. Bei der Grafikkarte handelt es sich meistens um eine dedizierte Karte, die vor allem für die Darstellung von Grafiken, 3D-Effekten und Videos benötigt wird. Die GPU ist besonders für Gamer wichtig, da sie die Darstellung der Grafiken in Spielen auf dem Bildschirm ermöglicht.

Apple M1 Pro 16-Core GPU: 3D-Rendering & Video-Bearbeitung mit 5,3 Teraflops
Du hast sicher schon einmal von dem Apple M1 Pro 16-Core GPU gehört. Dieser spezielle Grafikprozessor wurde von Apple selbst entworfen und ist Teil des Apple M1 Pro System-on-a-Chip (SoC). Der Prozessor ist in der Lage, mit all seinen 16 Kernen zu arbeiten, wobei nur 14 auf dem Einstiegs-MacBook Pro 14 aktiviert sind. Er bietet 2048 ALUs (Arithmetisch-Logische-Einheiten) und eine theoretische Maximalleistung von 5,3 Teraflops (Berechnungen pro Sekunde). Das bedeutet, dass du viele Aufgaben mit höchster Geschwindigkeit erledigen kannst, wie zum Beispiel 3D-Rendering und komplexe Grafik- und Video-Bearbeitung.
Tastenkombinationen für Projekte: Strg-Shift-B, Strg-Alt-O, Strg-R, T, Strg-R, Strg-T
Wusstest du, dass du mit Strg-Shift-B einen Build für dein Projekt ausführen kannst? Dadurch werden kompilierte Dateien erstellt, die für das Programm benötigt werden. Mit Strg-Alt-O öffnest du das Ausgabefenster, das dir eine Übersicht über alle aktuellen Builds gibt. Wenn du die Tests ausführen willst, kannst du Strg-R, T drücken. Dadurch wird der aktuell bearbeitete Test ausgeführt. Wenn du einen Debugger aktivieren willst, kannst du Strg-R, Strg-T drücken. Dann wird der aktuelle Test angehalten und du kannst ihn Schritt für Schritt ausführen. Probiere es doch mal aus!
Grafikkarte finden und aktualisieren im Windows Geräte-Manager
Der schnelle Weg zum Finden der Grafikkarte auf einem Windows-Computer ist der Geräte-Manager. Öffne dazu das Start-Menü und wähle den Eintrag »Geräte-Manager« aus. Suche anschließend den Punkt »Grafikkarten« und öffne ihn. Dort wird die GPU angezeigt. Diese kannst du dir auch im folgenden Bild anschauen: 0107. Mit dem Geräte-Manager hast du die Möglichkeit, deine Grafikkarte anzupassen und zu aktualisieren. Außerdem kannst du nützliche Informationen wie die Modellnummer, den Hersteller oder die Version der Grafikkarte abrufen. Vergiss nicht, regelmäßig die Treiber deiner Grafikkarte zu aktualisieren, um sicherzustellen, dass das Gerät ordnungsgemäß funktioniert und die beste Leistung liefert.
Erfahre, welche Grafikkarte in deinem PC verbaut ist!
Du möchtest wissen, welche Grafikkarte in deinem PC verbaut ist? Dann kannst du den Geräte-Manager nutzen. Dazu musst du einfach rechts auf das Windows-Icon in der linken unteren Ecke klicken und dann den „Geräte-Manager“ auswählen. Wähle anschließend den Bereich „Grafikkarten“ aus und schon werden dir alle Grafikkarten angezeigt, die dein Computer erkennt. So ist es ganz einfach, herauszufinden, welche Grafikkarte du hast.
So findest Du Deine Grafikkarte in Windows
Mit dem Shortcut [Windows] + [X] öffnest Du ein spezielles Menü. Wenn Du dort auf „Geräte-Manager“ klickst, kannst Du alle Hardwarekomponenten anzeigen lassen. Unter anderem auch die Grafikkarte. Suche nach dem Eintrag „Grafikkarte“ und öffne den Reiter. Jetzt wird Dir der Name der aktuell installierten Grafikkarte angezeigt. So hast Du einfach und schnell Zugriff auf Deine Grafikkarte und kannst Details dazu erfahren.
PC aufrüsten: Lohnt sich eine separate Grafikkarte?
Du möchtest deinen PC aufrüsten und dir eine neue Grafikkarte zulegen? Grundsätzlich kannst du deinen PC auch ohne zusätzliche Grafikkarte nutzen, denn die meisten aktuellen Mainboards haben eine integrierte Onboard-Grafikkarte. Diese ist für den gewöhnlichen Gebrauch völlig ausreichend, um deinen Computer zu betreiben. Wenn du jedoch planst grafisch anspruchsvolle Spiele zu spielen, kann eine separate Grafikkarte sehr hilfreich sein. Diese bietet eine bessere Performance und kann zudem den Stromverbrauch senken. Also überlege, ob sich der Kauf einer zusätzlichen Grafikkarte für dein Vorhaben lohnt.

Windows 10: Zugriff auf Geräte Manager & Grafikkarte auswählen
Du kannst in Windows 10 ganz einfach auf den Geräte Manager zugreifen. Öffne dafür einfach die Systemsteuerung und klicke auf System und Sicherheit > System. Auf der linken Seite des Fensters findest du dann den Geräte Manager. Mit ihm kannst du zum Beispiel festlegen, welche Grafikkarte dein Computer nutzen soll. Dafür gibt es zwei Möglichkeiten: Du kannst entweder die Standardeinstellungen verwenden oder ein bestimmtes Modell manuell auswählen.
Prüfe dein System mit DxDiag: Probleme schnell identifizieren
Du möchtest wissen, ob dein Computer Probleme hat? Dann kann das Tool DirectX Diagnostic Tool (DxDiag) helfen. Es ermöglicht dir, dein System zu überprüfen und eventuelle Probleme zu identifizieren. So gehst du vor: Drücke die Windows-Taste und die Taste R gleichzeitig, um das Ausführen-Fenster zu öffnen. Geben dann „dxdiag“ ein und bestätige die Eingabe. Das Tool läuft dann automatisch und gibt dir am Ende eine Meldung mit möglichen Fehlern. Mit DxDiag kannst du sicher sein, dass dein Computer einwandfrei funktioniert.
Was ist eine GPU? Einfache Erklärung der Grafikprozessor-Einheit
Du hast schon mal etwas vom Begriff GPU gehört? Dann ist dir bestimmt klar, dass es sich dabei um eine Abkürzung handelt. Doch weißt du auch, was sich dahinter verbirgt? GPU steht für Graphics Processing Unit, also eine Grafikprozessor-Einheit. Im Gegensatz zu einer Grafikkarte ist die GPU somit nur ein Bestandteil des Ganzen. Die GPU befindet sich meist auf einer Grafikkarte oder direkt auf dem Mainboard. Wenn du ein moderneres Gerät hast, dann ist die GPU dort bereits verbaut. Sie stellt eine wichtige Komponente für die Bildwiedergabe dar und sorgt dafür, dass du mit deinem Computer schöne Grafiken genießen kannst.
Finde die perfekte RTX-Grafikkarte für dein Budget
Du hast dich auf die Suche nach einer neuen Grafikkarte begeben? RTX-Karten sind dafür eine gute Wahl. Sie sind allgemein schneller als GTX-Karten – egal ob du sie für Gaming oder andere Anwendungen nutzt. Zudem ist die Preisgestaltung in den letzten Jahren immer besser geworden. Es lohnt sich also, die Preise zu vergleichen und eine Karte zu wählen, die gut zu deinem Budget passt. RTX-Karten sind in der Regel auch leistungsstärker als GTX-Karten und bieten mehr Grafikleistung, um Konsolengrafik auf PC-Niveau zu erreichen. Außerdem bringen sie höhere Bildraten und verbesserte KI-Funktionen mit sich. Also worauf wartest du noch? Schau dir jetzt die verschiedenen RTX-Karten an und finde die perfekte Grafikkarte für dich!
AMD RX 6000 Series Unterstützt Raytracing für Realistische Grafiken
AMD hat die Unterstützung von Raytracing in seinen neuesten Grafikkarten der RX 6000 Series angekündigt. Diese Karten sind die Radeon RX 6800, Radeon RX 6800 XT und Radeon RX 6900 XT. Diese Karten werden die Technologie unterstützen, die die Entwickler in der Lage sind, realistischere Renderings und hochwertige Grafiken zu erzielen. Mit der Einführung dieser Grafikkarten können Benutzer hochwertige Grafiken genießen, die nie zuvor erreicht wurden. Die Raytracing-Technologie ermöglicht es Künstlern, realistischere Bilder und Szenen zu erstellen, die sich auf die Realität beziehen. Dadurch können Spieler und Filmemacher ein realistischeres Erlebnis erzielen. Mit der Unterstützung der AMD-Grafikkarten können Gamer und Künstler die neuesten Technologien nutzen, um noch realistischere und schönere Grafiken für ihre Projekte zu erstellen. Raytracing wird dazu beitragen, die Grafikqualität in Spielen und Filmen zu verbessern und neue Kreativitätsmöglichkeiten zu eröffnen. So können Gamer und Filmemacher noch realistischere und atemberaubende Welten erschaffen.
So findest du die Eigenschaften deiner Grafikkarte
Du hast Probleme, die Eigenschaften deiner Grafikkarte herauszufinden? Dann folge einfach unseren Schritten. Rufe das Systemsteuerungs-Menü auf und wähle „System“ und anschließend „Bildschirm“ aus. Auf der neuen Seite klickst du dann auf „Erweiterte Anzeige“ oder „Erweiterte Anzeigeeinstellungen“. Jetzt öffnet sich eine weitere Seite, auf der du „Adaptereigenschaften für Bildschirm 1 anzeigen“ anklicken musst. Wenn du das getan hast, kannst du im Reiter „Grafikkarte“ die Eigenschaften deiner Grafikkarte anzeigen lassen. Dort kannst du viele wichtige Informationen über die Grafikkarte herausfinden, wie beispielsweise die verfügbare Speichergröße und die Version der Grafikkartentreiber.
Windows 10: So änderst Du Deine Desktop-Einstellungen
Du musst die Einstellungen Deines Desktops ändern? Dann gehe dazu über das Startmenü von Windows 10 auf die Einstellungen. Wähle danach die Option „System“ und anschließend „Bildschirm“ aus. Ganz unten im Fenster klickst Du auf die Schaltfläche „Erweiterte Anzeigeeinstellungen“. Scroll ganz nach unten und klicke auf „Adaptereigenschaften anzeigen“. Damit hast Du Zugriff auf die Einstellungen, die Du verändern kannst. Wenn Du Dir unsicher bist, kannst Du auch immer noch einen Blick in die Anleitung werfen.
Erfahre mehr über CPU und GPU im Task-Manager
Du hast nach Informationen zu CPU und GPU gesucht? Dann empfehlen wir dir, einen Blick in den Task-Manager zu werfen. Dort kannst du dir sämtliche wichtigen Details zu diesen Komponenten anzeigen lassen. Der Task-Manager gibt dir einen Einblick in die verbauten Prozessoren, Grafikkarten und vieles mehr. Außerdem kannst du dir dort die Leistung jeder Komponente anzeigen lassen, wodurch du einfacher abschätzen kannst, was du mit deinem PC oder Laptop alles machen kannst. Also, wenn du mehr über deinen Computer herausfinden möchtest, dann schau doch gleich mal in den Task-Manager!
6 GB Grafikspeicher für ruckelfreies Spielerlebnis
Es gibt einige Spiele, die mehr als 4 GB Grafikspeicher benötigen, um sie in Full-HD mit hohen Details flüssig spielen zu können. Für ein ruckelfreies Spielvergnügen bei aufwendigen Titeln solltest Du allerdings mindestens 6 GB Grafikspeicher in Deinem PC haben. So kannst Du auch in Full-HD mit hohen Details spielen, ohne dass das Spiel ruckelt. Da Grafikspeicher ein wichtiger Bestandteil für ein gutes Gaming-Erlebnis ist, lohnt es sich, bei der Ausstattung Deines PCs darauf zu achten, dass genug Grafikspeicher vorhanden ist.
Schlussworte
Du kannst ganz einfach herausfinden, welche Grafikkarte du in deinem Windows 10 Gerät hast. Klicke dazu einfach auf das Windows Symbol und suche nach „Geräte-Manager“. In dem Geräte-Manager kannst du dann in der Liste „Anzeigegeräte“ nachschauen, welche Grafikkarte du hast.
Zusammenfassend kann man sagen, dass es ganz einfach ist, herauszufinden, welche Grafikkarte Du in Deinem Windows 10 Computer hast. Du musst einfach die Systemeinstellungen öffnen und in den Geräteinformationen nachschauen. Damit kannst Du sichergehen, dass Du die richtige Grafikkarte hast, um alle Programme und Spiele zu nutzen, die Du möchtest.