Hallo! In diesem Tutorial zeige ich Dir, wie Du ganz einfach eine CD mit Windows 10 brennen kannst. Es ist wirklich ganz einfach, also keine Sorge. Ich erkläre Dir Schritt für Schritt, wie Du vorgehen musst. Also, lass uns anfangen!
Du kannst eine CD auf Windows 10 ganz einfach brennen. Zuerst musst du dafür die Windows Media Player App öffnen. Dann klicke auf die Option „CD brennen“ und du siehst einen neuen Ordner, der „Audio CD“ heißt. Dann kannst du deine Musik auswählen und die Dateien in den Ordner „Audio CD“ ziehen. Wenn du alle Musikstücke hinzugefügt hast, klicke auf „Brennen“ und wähle den Brenner aus. Nachdem du das getan hast, wird die CD in ein paar Minuten fertig sein.
Brennlösung für Windows 10: Power2Go – Einfach & Leistungsstark
Du hast einen Computer mit Windows 10 und suchst nach der besten Brennlösung? Dann ist Power2Go genau das Richtige für Dich! Power2Go ist ein mächtiges Brennprogramm und bietet zahlreiche Funktionen, mit denen Du auf Deinem Windows-Computer Daten brennen, konvertieren und sichern kannst. Es bietet eine schnelle und intuitive Benutzeroberfläche, mit der Du auf einfache Weise Audio-CDs, Daten-CDs und DVDs erstellen, konvertieren und sichern kannst. Darüber hinaus kannst Du mit Power2Go auch ISOs erstellen und heruntergeladene Videos und Musik auf CDs brennen. Die Software enthält auch ein integriertes Tool, mit dem Du Deine Dateien auf einer externen Festplatte sichern kannst. Power2Go ist ein kostengünstiges und leistungsstarkes Programm, das einfach zu bedienen ist und Dir eine robuste und zuverlässige Brennlösung bietet.
Brenne CD’s & DVD’s mit kostenloser Freeware CDBurnerXP
CDBurnerXP ist eine erstklassige Freeware-Software, die auf Windows-PCs läuft. Sie kann nicht nur Audio- und Daten-CDs/DVDs erstellen und brennen, sondern auch mit Blu-rays umgehen und verschiedene Audio-Formate unterstützen. Damit bietet Dir CDBurnerXP eine einfache und kostenlose Möglichkeit, CD’s und DVD’s zu brennen. Mit dem Programm kannst Du auch ISO-Dateien erstellen, um Deine Daten auf einen USB-Stick zu speichern. Mit CDBurnerXP kannst Du so deine Musik oder Fotos auf einen Datenträger brennen und mitnehmen, wo immer Du willst.
CD-/DVD-Laufwerk defekt? Repariere die Einbindung!
html
Hast Du Probleme mit Deinem CD-/DVD-Laufwerk? Kannst Du weder Medien lesen noch brennen? Ein defekter Brenner, oder beschädigte Windows-Dateien können die Ursache sein. Wenn der Rechner aber noch von der Windows Installations-DVD starten kann, ist die Wahrscheinlichkeit groß, dass die Einbindung des Laufwerks beschädigt ist.
Einige Anzeichen, die auf eine beschädigte Einbindung hindeuten, sind: das Laufwerk wird nicht im Arbeitsplatz angezeigt, das Laufwerk zeigt nicht an, welche Medien es enthält oder die Meldung „Unbekannter Laufwerktyp“ erscheint.
Um das Problem zu lösen, kannst Du ein neues Laufwerk installieren und die Laufwerkstreiber aktualisieren, oder Windows neu installieren. Es ist aber auch möglich, die Windows Registry zu reparieren, um die Einbindung des Laufwerks wiederherzustellen. Dies geschieht, indem man in den Systemwiederherstellungspunkt vor einem bestimmten Zeitpunkt zurückkehrt. Falls Du dafür Hilfe benötigst, findest Du auf vielen Internetseiten Anleitungen zur Lösung des Problems.
Windows 10 Einstellungen für automatische Wiedergabe
Einige Windows 10 Nutzer möchten vielleicht wissen, wie man die Einstellungen vornimmt, damit die Inhalte einer Daten- oder Programm-CD/DVD automatisch wiedergegeben werden. Dafür musst Du die folgenden Schritte ausführen:
Öffne zunächst START, dann EINSTELLUNGEN und anschließend GERÄTE. Dort solltest Du den Schalter AUTOMATISCHE WIEDERGABE FÜR ALLE MEDIEN UND GERÄTE VERWENDEN auf EIN stellen. Danach sollte das gewünschte Ergebnis erreicht sein.
Wenn Du weitere Hilfe bei der Einrichtung benötigst, kannst Du im Microsoft Support nachschauen. Dort findest Du Anleitungen und Videos, die Dir bei Deinem Problem behilflich sein können.
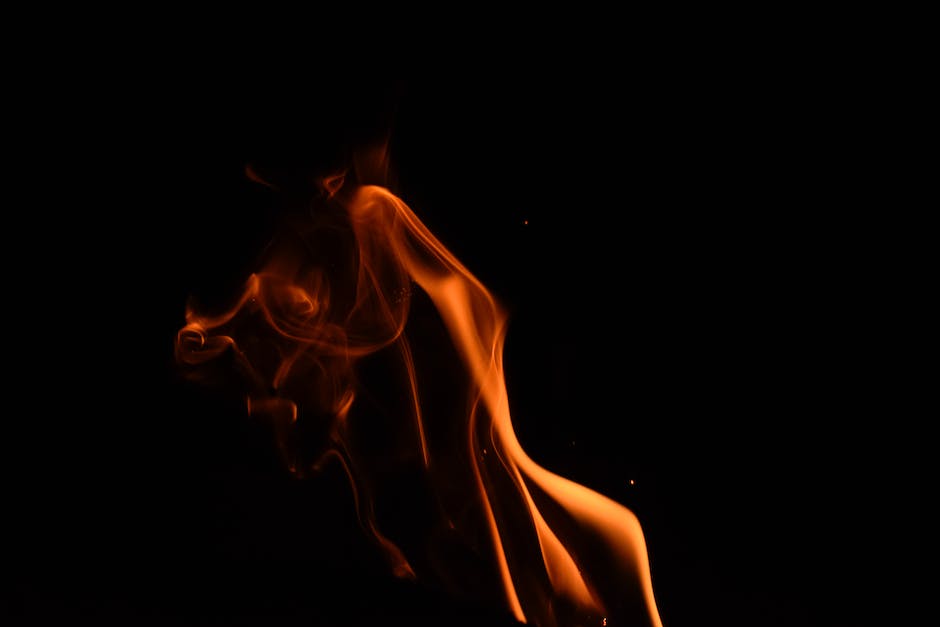
DVD-Laufwerk nicht aktiv? Anleitung zur Fehlerbehebung
Du solltest als Erstes in der Systemsteuerung nachsehen, ob dein DVD-Laufwerk im Abschnitt „DVD/CD-ROM-Laufwerke“ aufgeführt ist. Wenn ja, dann prüfe, ob das Gerät aktiviert ist. Falls das DVD-Laufwerk nicht angezeigt wird, kann es sein, dass das Strom- oder Datenkabel nicht richtig angeschlossen ist. Versuche deshalb beide Kabel zu überprüfen und eventuell neu anzuschließen. Sollte das Problem immer noch bestehen, könntest Du einen Fachmann beauftragen, der Dir weiterhelfen könnte.
So brennst du eine Musik-CD mit Windows Media Player
Du willst eine Musik-CD mit dem Windows Media Player brennen? Kein Problem! Gehe dazu einfach wie folgt vor: Öffne zuerst den Windows Media Player. Dann klicke oben auf „Brennen“ > „Brennoptionen“ > „Audio-CD“. Als nächstes legst Du den leeren Datenträger, also den CD-Rohling, in Dein CD-Laufwerk ein. Jetzt musst Du nur noch die Musikdateien auswählen, die auf die CD gebrannt werden sollen. Wenn Du fertig bist, klicke auf „Brennen“ und schon beginnt der Brennvorgang. Falls Du noch weitere Einträge auf die CD übertragen willst, kannst Du das nach dem Einlegen des Rohlings auch machen. Viel Spaß beim Brennen!
CD oder DVD mit Windows Media Player brennen
Willst du eine Audio-CD, eine Daten-CD oder eine Daten-DVD brennen? Dafür musst du zunächst Windows Media Player öffnen. Dort wählst du in der Bibliothek die Registerkarte ‚Brennen‘ aus und klickst auf die Schaltfläche ‚Brennoptionen‘. Um deine CD oder DVD zu brennen, musst du jetzt noch einen leeren Datenträger in den CD- oder DVD-Brenner einlegen. Anschließend kannst du die gewünschten Dateien oder Ordner auswählen und auf die Schaltfläche „Brennen“ klicken. Wähle anschließend aus, ob du deine CD oder DVD als Audio-CD, Daten-CD oder Daten-DVD brennen möchtest. Der Brennvorgang kann nun beginnen und deine CD oder DVD wird mit den gewünschten Dateien beschrieben.
Brenne & kopiere Musik, Videos & Bilder mit Windows Media Player
Du kannst den Windows Media Player verwenden, um Musik, Videos und Bilder auf leeren, beschreibbaren CDs, DVDs und Blu-ray-Discs zu brennen oder zu kopieren. Mit dem Windows Media Player kannst Du deine Lieblingsfotos und Lieblingsvideos bequem auf eine CD oder DVD brennen, um sie mit Freunden und Familie zu teilen. Auch für das Brennen und Kopieren von Musik ist er ideal geeignet. Er unterstützt eine Vielzahl an Audio- und Videoformaten und ermöglicht es Dir, deine Lieblingslieder und -filme auf einer Disc zu speichern. So hast Du immer Zugriff auf deine Lieblingsinhalte.
Erstelle deine persönlichen Medien-Kreationen: Was DVD-Brenner können
Du hast ein neues DVD-Brenner gekauft und möchtest wissen, was du damit alles machen kannst? Es ist ganz einfach: Moderne DVD-Brenner können beschriebene CDs und DVDs lesen und fast alle können auch CD-Rohlinge beschreiben. Der Brennprozess ist ähnlich wie beim CD-Brenner, nur arbeitet das Gerät mit einer höheren Auflösung. Dadurch ist es möglich, DVDs deutlich schneller und mit mehr Daten zu beschreiben. Ein weiterer Vorteil ist, dass man mit einem DVD-Brenner auch Dual-Layer-DVDs brennen kann. Diese sind doppelt so groß wie herkömmliche DVDs und bieten mehr Speicherplatz für Videos, Fotos und Musik. Also, wenn du ein neues DVD-Brenner hast, dann kannst du sicher sein, dass du damit viel mehr machen kannst als einfach nur CDs und DVDs zu lesen. Nutze die vielen Möglichkeiten und erstelle deine ganz persönlichen Medien-Kreationen.
Kostenlose Brennsoftware: Nero 9 Free Version empfohlen
Du suchst nach einem guten Brennprogramm, das kostenlos ist? Dann schau Dir die Nero 9 Free Version an. Die Software erledigt alle grundlegenden Aufgaben eines Brennprogramms, egal ob du Audio-CDs, Video-DVDs oder Daten-CDs brennen willst. Allerdings fehlen wichtige Zusatzfunktionen wie das Brennen von ISO-Image-Dateien oder Tools zum Schneiden und Bearbeiten von Filmen. Diese Funktionen sind allerdings nur in der Vollversion des Nero Klassikers vorhanden. Trotzdem ist die Nero 9 Free Version eine gute Wahl, wenn Du ein kostenloses Programm suchst, das Dir das Brennen von CDs und DVDs ermöglicht.

Windows Media Player Kostenlos Herunterladen!
Ja, der Windows Media Player ist völlig kostenlos! Du kannst ihn ganz einfach bei Microsoft herunterladen. Es ist schnell und unkompliziert, sodass du in kürzester Zeit Musik und Videos abspielen kannst. Der Windows Media Player ist eine kostenlose Software, die von Microsoft entwickelt wurde. Es bietet dir viele verschiedene Funktionen, mit denen du deine Musik und Videos organisieren und abspielen kannst. Außerdem kannst du auch Videos und Fotos bearbeiten und auf verschiedenen Geräten abspielen. Also worauf wartest du noch? Lade dir jetzt den Windows Media Player herunter und genieße deine Medien in vollen Zügen.
Kostenloser Mediaplayer VLC: Sehr gut bewertet, leistungsstark & klein
2020
Du suchst einen kostenlosen, leistungsstarken Mediaplayer? Dann ist VLC genau das richtige für Dich! Die Software ist seit über 15 Jahren auf dem Markt und wurde bisher über 3,4 Millionen Mal heruntergeladen. Sie besitzt eine sehr gute Benutzerfreundlichkeit und eignet sich daher ideal für Anfänger. Die KOSTENLOSCHIP Redaktion bewertet VLC mit „sehr gut“ und die über 2725 Nutzerwertungen bestätigen diesen Eindruck. Dabei bietet VLC viele nützliche Features wie Unterstützung aller gängigen Dateiformate, integrierte Codecs, Unterstützung von Blu-ray Discs und vieles mehr. Mit einer Dateigröße von nur 42,2 MB passt VLC auch problemlos auf jeden Rechner. Also worauf wartest Du? Lade Dir die Software jetzt kostenlos herunter und erfreue Dich an einem leistungsstarken Player!
Installiere Windows Media Player auf Deinem Computer
Du möchtest windows Media Player auf deinem Computer installieren? Kein Problem! Öffne einfach dein Windows-Menü, indem du auf die Schaltfläche Start klickst. Im Anschluss öffnet sich ein Menü, in dem du auf Einstellungen und anschließend auf Apps gehen kannst. Klicke dort auf „Apps und Features“. Nun öffnet sich ein Fenster, in dem du unter „Optionale Features verwalten“ auf Feature hinzufügen gehen kannst. Suche nun nach Windows Media Player und installiere es anschließend. Wenn du alles richtig gemacht hast, hast du jetzt den windows Media Player auf deinem Computer installiert.
So speicherst du Musik auf CD oder DVD
Um deine Musik sicher zu speichern, musst du zunächst den Speicherort öffnen und die Titel auswählen, die du auf einer CD oder DVD brennen möchtest. Danach musst du eine beschreibbare CD oder DVD in dein Brennlaufwerk einlegen. Mit einem Rechtsklick auf die markierten Dateien öffnest du das Kontextmenü und kannst deine Musik dann brennen. Vergiss nicht, dass du einige Brennprogramme herunterladen und installieren musst, bevor du starten kannst. Außerdem ist es wichtig, dass du die richtige Software wählst, denn manche Programme sind nur für bestimmte Dateiformate geeignet. Einige Programme bieten auch Zusatzfunktionen wie das Erstellen von Musikplaylisten.
CDs, DVDs und Blu-Ray Discs richtig entsorgen: Unterstütze Ressourcenschonung!
Du solltest Deine CDs, DVDs und Blu-Ray Discs nicht einfach in den Restmüll werfen, sondern sie getrennt über den Wertstoffhof oder die Wertstofftonne entsorgen. Dadurch können sie besser recycelt und verwertet werden. Gewerbliche und vergleichbare Anfallstellen müssen die Abfälle einer hochwertigen Verwertung zuführen. So können wertvolle Rohstoffe wieder eingesetzt und so ein Beitrag zur Ressourcenschonung geleistet werden. Unterstütze den Kreislauf der Nachhaltigkeit und entsorge Deine alten CDs, DVDs und Blu-Ray Discs getrennt vom Restmüll!
Digitalisiere deine Musiksammlung mit „Exact Audio Copy
Du bist auf der Suche nach einer einfachen Möglichkeit, deine Musiksammlung zu digitalisieren? Dann ist „Exact Audio Copy“ genau das Richtige für dich! Es erstellt sehr genaue Kopien von Audio-CDs und bietet die Möglichkeit, sie im FLAC-Format zu komprimieren. So kannst du bis zu 2000 Alben auf einer Festplatte mit einem Terrabyte speichern. Da FLAC ein verlustfreies Format ist, bleiben die Klangqualität und die Dateigröße deiner Musik erhalten – das bedeutet, du kannst deine Lieblingsmusik in Top-Qualität genießen!
Musik brennen: Einfache Lösungen & Kundenservice
Du hast Probleme beim Brennen deiner Musik? Kein Problem! Markiere alle Tracks, die du brennen möchtest, rechtsklicke darauf und wähle die Eigenschaften aus. Falls der schreibgeschützte Modus aktiviert ist, deaktiviere ihn und starte die Anwendung neu. Lade dann die Elemente erneut runter und prüfe, ob das Problem behoben ist. Wenn nicht, kontaktiere unseren Kundenservice und wir helfen dir gerne weiter.
Schau deine Lieblings-DVDs auf Windows 10 mit dem Windows-DVD-Player
Du hast einen Windows 10-PC und möchtest deine liebsten DVD-Filme schauen? Mit dem Windows-DVD-Player ist das kein Problem! Er ermöglicht dir die Wiedergabe von DVD-Filmen auf deinem PC, allerdings keine Blu-Ray-Discs. Du kannst den Windows-DVD-Player im Microsoft Store erwerben. Wenn du noch mehr über den Player erfahren möchtest, schau doch einmal unter Windows-DVD-Player Q&A vorbei.
Brenne einfach und schnell CDs & DVDs mit Windows 10
Du hast einen PC mit Windows 10 und möchtest gerne eine CD oder DVD brennen? Kein Problem! Denn Windows 10 kann das von Haus aus. Du brauchst dafür keine zusätzliche Software. Im Vergleich zu älteren Windows-Versionen ist das eine echte Erleichterung. Trotzdem bietet der Windows Explorer nur grundlegende Funktionen. Wenn du mehr komplexe Funktionen benötigst, empfehlen wir dir, ein spezielles CD-Brennprogramm zu installieren. Diese Programme bieten meist viel mehr Funktionen als der Windows Explorer und sind auch noch leicht zu bedienen.
Konvertiere Audio-CDs mit CDex auf den USB-Stick
Du hast eine Audio-CD und möchtest die Titel darauf auf deinen USB-Stick speichern? Mit CDex ist das ganz einfach. Starte die Software und lege die CD ein. Drücke dann die Taste [F9] und klicke auf „Konvertieren“. CDex wandelt die Titel der Audio-CD in ein gewünschtes Format, beispielsweise MP3, um. Nach der Konvertierung kannst du die Titel auf den USB-Stick ziehen und dort abspeichern. CDex ist kostenlos und bietet eine einfache Handhabung. Probier es einfach mal aus!
Zusammenfassung
Du kannst ganz einfach eine CD in Windows 10 brennen. Zuerst musst du die Dateien, die du auf die CD brennen möchtest, in einen Ordner ziehen. Dann, gehe zu dem Ordner und wähle die Dateien aus, die du brennen möchtest. Danach klicke mit der rechten Maustaste auf die ausgewählten Dateien und wähle „Senden an“ > „Dieser PC“ > „CD/DVD-Laufwerk“. Jetzt hast du die Möglichkeit, die CD zu beschriften und auf dem Computer zu speichern. Klicke auf „Brennen“ und warte, bis der Vorgang abgeschlossen ist.
Du siehst also, dass du mit Windows 10 ganz einfach eine CD brennen kannst. Mit der richtigen Software und dem richtigen Wissen ist es ganz einfach, eine CD zu brennen. Probiere es einfach mal aus und du wirst sehen, wie leicht es ist.







