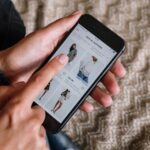Hallo zusammen! Wenn ihr eure Festplatte unter Windows 10 formatieren wollt, dann seid ihr hier genau richtig. In diesem Artikel zeige ich euch, wie ihr eure Festplatte formatieren könnt. Lasst uns loslegen!
Um deine Festplatte unter Windows 10 zu formatieren, musst du zuerst die Systemsteuerung öffnen. Wähle dann „System und Sicherheit“>“Verwaltung“>“Datenträgerverwaltung“. Klicke auf die Festplatte, die du formatieren möchtest und wähle dann „Formatieren“ aus dem Menü. Wähle dann die Dateisystemeinstellungen aus und gib deiner Festplatte einen Namen. Bestätige deine Einstellungen und klicke auf „Starten“. Deine Festplatte wird formatiert und du kannst sie anschließend nutzen.
Formatiere Deine Systemfestplatte – So gehts!
Du willst Deine Systemfestplatte formatieren, aber es ist nicht so einfach wie gedacht. Da die Systemfestplatte das Betriebssystem enthält, kannst Du sie nicht einfach formatieren. Damit Du Deine Festplatte formatieren kannst, musst Du das Betriebssystem neu aufsetzen. Dann kannst Du die Festplatte in der Installationsumgebung formatieren. Aber beachte, dass durch das Formatieren der Festplatte alle Daten auf der Festplatte gelöscht werden, also stelle vorher sicher, dass Du all Deine Daten gesichert hast, bevor Du die Festplatte formatierst.
Formatiere Laufwerk: Einfach & Schnell | Schütze Daten vor Verlust
Du hast ein Laufwerk, aber es ist voll mit Datenmüll und du möchtest es wieder sauber machen? Dann kannst du es ganz einfach formatieren. Klick einfach mit der rechten Maustaste auf das Laufwerk und wähle die Option Formatieren. In dem sich anschließend öffnenden Fenster kannst du aus den Dateisystemen NTFS, FAT32 und exFAT auswählen. Vorsicht: Durch das Formatieren werden alle Daten auf dem Laufwerk gelöscht. Um Datenverlust zu vermeiden, solltest du vorher ein Backup anlegen und alle Daten auf ein anderes Laufwerk kopieren.
Text Formatieren – Markiere & Verändere mit wenigen Klicks
Du möchtest Text formatieren? Dann markiere einfach den Text den du verändern möchtest. Einzelne Wörter kannst du selektieren, indem du zweimal darauf klickst. Anschließend hast du die Möglichkeit, die Schriftart, den Schriftgrad, die Schriftfarbe oder weitere Formatierungen wie Fett, Kursiv oder Unterstreichen auszuwählen. Mit wenigen Klicks verleihst du deinem Text so ein professionelles Aussehen.
Formatieren des Laufwerks: Wie man ein Backup erstellt & Daten schützt
Formatieren ist ein wichtiger Prozess, wenn man ein neues Laufwerk in seinem Computer installiert. Es bedeutet, dass das Dateisystem des Betriebssystems auf die Festplatte geschrieben wird und ein leeres Inhaltsverzeichnis angelegt wird. Auf diese Weise erhält man ein sauberes und funktionstüchtiges Laufwerk, das man zum Speichern und Organisieren von Dateien verwenden kann.
Beim Formatieren geht man jedoch in der Regel auch das Risiko ein, dass alle vorherigen Daten auf dem Laufwerk gelöscht werden. Deshalb ist es wichtig, vor dem Formatieren ein Backup aller wichtigen Dateien anzulegen, damit Sie sicherstellen, dass wichtige Informationen nicht verloren gehen. In manchen Fällen ist es auch möglich, ein Laufwerk ohne dessen Inhalt zu formatieren. Dieser Vorgang wird als „Bereinigung“ bezeichnet. Auf diese Weise können Sie problemlos die Ordnerstruktur auf Ihrem Laufwerk ändern oder neu erstellen.

Windows Explorer: Formatiere deine Festplatte in 3 Schritten
Du kannst den Windows Explorer ganz einfach mit der Tastenkombination „Windows“ und „E“ öffnen. Dann gehst du auf den linken Bereich und klickst auf „Dieser PC“. Wähle die Festplatte, die du formatieren möchtest, mit einem Rechtsklick aus. Danach kannst du auf „Formatieren“ klicken und mit „Start“ bestätigen. Wichtig ist, dass du dir darüber im Klaren bist, dass beim Formatieren alle Daten auf der Festplatte gelöscht werden. Stelle sicher, dass du alle wichtigen Daten zuvor sicher gesichert hast.
Festplatte formatieren: Daten sicher und für immer löschen
Du hast die Festplatte formatiert und willst jetzt sichergehen, dass alle Daten gelöscht sind? Leider ist das nicht der Fall. Formatieren bedeutet, dass die Dateien auf der Festplatte nicht gelöscht, sondern nur unsichtbar gemacht werden. Um die Daten also wirklich zu löschen, müsstest du ein spezielles Tool verwenden. Es gibt viele Programme, die dir dabei helfen können, aber achte darauf, dass du ein zuverlässiges und sicheres Programm verwendest. Es ist zwar möglich, dass du Dateien auch ohne spezielle Software wiederherstellen kannst, aber manchmal kann es dauern, bis du die richtige Software gefunden hast. Deshalb ist es immer besser, vorher ein gutes Programm zu installieren und somit sicherzustellen, dass die Daten für immer verschwunden sind.
Festplatte formatieren – Sichere deine Daten vorher ab
Formatierst du deine Festplatte, dann löschst du alle Daten, die du darauf gespeichert hast. Die Formatierung ist ein unwiderruflicher Vorgang, deswegen ist es wichtig, dass du deine wichtigen Informationen vorher absicherst, bevor du deine Festplatte formatierst. Dazu kannst du sie beispielsweise auf ein externes Speichermedium kopieren. Auch im Internet findest du mögliche Anbieter, die eine sichere und komfortable Speicherung deiner Daten ermöglichen. So kannst du sicherstellen, dass deine Daten auch nach einer Formatierung noch erhalten sind.
Festplatte restlos löschen: DBAN & CCleaner
Wenn du deine Festplatte restlos löschen möchtest, hast du mehrere Möglichkeiten. Eine davon sind kostenlose Tools, mit denen du deine Festplatte einfach und schnell löschen kannst. Hierfür empfehlen wir dir das Programm DBAN (Darik’s Boot and Nuke), sowie den bekannten CCleaner. Wenn du mit Windows arbeitest, reicht es aus, wenn du den CCleaner nutzt. Mit dem Programm kannst du deine Festplatte restlos löschen und gleichzeitig deinen Computer aufräumen und optimieren. Mit dem CCleaner hast du also die Möglichkeit, deine Festplatte zu löschen und gleichzeitig zu reinigen und zu optimieren.
PC Laufwerk formatieren: So geht’s in 3 Schritten
Du kannst mit der rechten Maustaste auf “Dieser PC” klicken und “Verwalten” auswählen. Danach öffnet sich eine neue Seite, in der du unter dem Punkt “Datenspeicher -> Datenträgerverwaltung” alle an deinem PC angeschlossenen Laufwerke sehen kannst. Wähle nun das Laufwerk, das du formatieren möchtest, aus und klicke mit der rechten Maustaste darauf. Nun hast du die Möglichkeit, auf “Laufwerk formatieren” zu klicken. Durch das Formatieren werden deine Daten auf dem Laufwerk gelöscht und das Laufwerk ist für weitere Benutzung bereit. Sei aber vorsichtig, denn solltest du einmal versehentlich ein falsches Laufwerk auswählen, werden alle Daten auf diesem Laufwerk unwiderruflich gelöscht.
Formatiere Festplatte unter Windows 10 ohne CD – So geht’s!
Du willst deine Festplatte unter Windows 10 formatieren, aber du hast keine CD zur Hand? Kein Problem! Es ist ganz einfach, ohne CD auszukommen. Folge dazu einfach diesen Schritten: Klicke zuerst auf das Windows Logo und im Startmenü dann auf „Einstellungen“. Hier kannst du nun den Menüpunkt „Update und Sicherheit“ auswählen. Anschließend klickst du unter „Wiederherstellung“ auf „Diesen PC zurücksetzen“ und schließlich auf „Los geht’s“. Damit startest du den Formatierungsprozess. Es empfiehlt sich, vorher alle wichtigen Dokumente zu sichern, um sie nach der Formatierung wiederherstellen zu können. Außerdem solltest du überprüfen, ob deine Computer-Komponenten aktuell sind, bevor du mit der Formatierung beginnst.

Windows Fehlermeldung: Laufwerk Neu Formatieren
Du hast eine Fehlermeldung erhalten, die besagt, dass Windows die Formatierung Deiner Festplatte nicht abschließen kann? Dann musst Du zunächst die Datenverwaltung öffnen. Dort suchst Du das Laufwerk aus, auf das die Fehlermeldung zutrifft. Wenn Du es gefunden hast, klickst Du mit der rechten Maustaste darauf und wählst die Option Formatieren. Dadurch wird Dein Laufwerk neu formatiert und die Fehlermeldung sollte behoben sein. Achte aber darauf, dass Du vorher Daten sicherst, die Du noch benötigst, da diese bei einer Formatierung verloren gehen können.
NTFS-Dateisystem: Alles über Windows Standard-Dateiformat
Du hast vielleicht schon mal davon gehört, dass das NTFS-Dateisystem das Standard-Dateiformat ist, das Windows auf seinen internen Laufwerken verwendet. Es ist das Dateisystem, auf dem dein Betriebssystem läuft und auf dem du deine Dateien speichern kannst. NTFS ist ein sehr komplexes Dateisystem, das viele Funktionen bietet, wie z.B. die Kontrolle der Zugriffsberechtigungen, die Möglichkeit, Dateien und Ordner zu komprimieren, um Speicherplatz zu sparen, die Unterstützung von großen Laufwerken und vieles mehr. Es ist auch möglich, NTFS als sekundäres Speicherlaufwerk zu nutzen, wenn du zum Beispiel mehr Speicherplatz benötigst.
Formatiere Festplatte mit Windows- und R-Tasten schnell & sicher
Um eine Festplatte zu formatieren, musst du zunächst die Windows- und R-Tasten gleichzeitig drücken. Dadurch öffnet sich die Datenträgerverwaltung. Wähle dort den gewünschten Datenträger aus und klicke dann rechts mit der Maus auf „Formatieren“. Anschließend kannst du ein Dateisystem auswählen und mit „OK“ bestätigen. Beachte jedoch, dass du bei der Formatierung alle Daten auf der Festplatte unwiederbringlich verlierst. Daher solltest du vorher ein Backup deiner Daten anlegen, um sie nicht zu verlieren.
Formatiere neue Festplatte: Sichere Daten & Aktualisiere Programme
Hast du dir kürzlich einen Computer oder Laptop gekauft? Dann ist es sinnvoll, die neue Festplatte zu formatieren. Mit diesem Vorgang werden nicht benötigte Dateien entfernt und der Rechner wird in den Ursprungszustand zurückversetzt. Damit kannst du einwandfrei darauf arbeiten und deine Daten sicher speichern. Ein Formatieren ist zudem ein guter Anlass, deine Programme zu aktualisieren, um auf dem neuesten Stand zu sein. Solltest du also gerade einen neuen Laptop oder Computer erworben haben, solltest du unbedingt die Festplatte formatieren. So kannst du sicherstellen, dass dein Rechner richtig funktioniert und du ohne Probleme arbeiten kannst.
Formatiere Festplatte C: Schritte & Backup erstellen
Du möchtest die Festplatte C formatieren? Dann musst Du das leider nicht einfach über einen Befehl machen. Das liegt daran, dass sich auf der Systemfestplatte C das Betriebssystem Deines Rechners befindet. Daher ist es nicht so einfach möglich, die Festplatte C zu formatieren. Damit die Formatierung dennoch durchgeführt werden kann, musst Du einige Schritte ausführen. Zunächst musst Du Deinen Computer neu starten. Danach kannst Du die Formatierung vornehmen, indem Du ein spezielles Programm aufrufst. Dieses kannst Du beispielsweise über das Windows-Menü finden. Beachte jedoch, dass eine Formatierung der Festplatte C immer zu einem Verlust aller Daten auf dieser Festplatte führt. Deshalb solltest Du vorher unbedingt ein Backup Deiner Daten anlegen, damit Du sie später wiederherstellen kannst.
Festplatte löschen und formatieren – USB-Drive oder DVD nutzen
Du möchtest deine Festplatte löschen und sie formatieren? Leider kannst du dafür nicht direkt im BIOS vorgehen. Du musst das Betriebssystem neuinstallieren und dazu kannst du entweder ein USB-Drive oder eine DVD nutzen und diesen als Boot-Medium verwenden. Dadurch wird die Festplatte dann formatiert und du kannst sie anschließend wieder nutzen. Achte aber bei der Installation darauf, dass du alle benötigten Treiber und Updates installierst, damit alles reibungslos läuft.
exFAT für den Datenaustausch zwischen Windows, Mac & Linux
Wenn Du einen Windows-Rechner hast, ist NTFS der Standard, um Deine Festplatte zu formatieren. Aber wenn Du Daten zwischen verschiedenen Betriebssystemen wie Windows, Mac oder Linux austauschen willst, ist exFAT die bessere Wahl. exFAT ist eine Weiterentwicklung des FAT32-Formats und bietet mehr Speicherkapazität und Funktionalität. Es ist vielseitiger, kompatibler und wird von mehr Systemen unterstützt. Außerdem bietet es eine erhöhte Dateigröße und mehr Speicherkapazität. Deshalb ist exFAT besonders bei beweglichen Datenträgern wie USB-Sticks und SD-Karten eine gute Wahl. Mit exFAT kannst Du Deine Daten problemlos zwischen verschiedenen Betriebssystemen austauschen und auch sehr große Datenmengen sicher speichern.
Formatiere & Partitioniere Deine Festplatte Kostenlos & Einfach
Du hast schon mal davon geträumt, deine Festplatte zu formatieren und neu zu partitionieren? Dann sind kostenlose Programme wie das HDD LLF Low Level Format Tool genau das Richtige für dich. Mit diesem Tool kannst du alle Arten von Datenträgern formatieren und du kannst auch Partitionen erstellen und bearbeiten. Dazu empfehlen wir dir die Programme Easeus Partition Master oder GParted Live. Beide Programme sind kostenlos und einfach zu bedienen. Mit ihnen kannst du deine Festplatte nach deinen Vorstellungen formatieren und partitionieren. Also worauf wartest du noch? Probier’s doch einfach mal aus und erlebe, wie einfach es sein kann.
Formatiere deine Festplatte schnell und sicher
Du hast vor deine Festplatte zu formatieren? Dann hast du bestimmt die Option „Schnellformatierung durchführen“ bei Windows gesehen. Aber was bedeutet diese Option genau? Eine Schnellformatierung dauert nur wenige Sekunden, wohingegen der normale Formatiervorgang mehrere Stunden in Anspruch nehmen kann. Dabei werden lediglich die Verzeichnisse auf der Festplatte gelöscht, wodurch das Laufwerk wieder neu formatiert wird. Dadurch kannst du die Festplatte wieder nutzen, ohne dass du alle Daten auf deiner Platte neu speichern musst. Allerdings werden Dateien, die du auf deinem Laufwerk gespeichert hattest, nicht dauerhaft gelöscht. Es empfiehlt sich daher, vor der Formatierung eine Sicherung der wichtigsten Dateien durchzuführen.
Formatiere Festplatte ohne Windows: Gparted & Fachmann Hilfe
Du hast vor, deine Festplatte ohne Windows zu formatieren? Dafür benötigst du ein zusätzliches Tool. Am Besten ist das Programm Gparted, welches du auf einen bootfähigen USB-Stick oder eine CD herunterladen kannst. Anschließend startest du deinen Rechner mit dem USB-Stick oder der CD und kannst das Programm Gparted ausführen. Es ist wichtig, dass du die Einstellungen im Programm richtig vornimmst, da sie entscheidend für die Funktionalität deiner Festplatte sind. Wenn du unsicher bist, kannst du auch einen Fachmann beauftragen, der deine Festplatte formatiert. So hast du die Gewissheit, dass alles in Ordnung ist.
Fazit
Du kannst deine Festplatte unter Windows 10 ganz einfach formatieren. Gehe dazu in den Computer-Manager, indem du in das Suchfeld auf der Taskleiste ‚Computer-Manager‘ eintippst. Im Fenster des Computer-Managers klickst du auf ‚Festplattenverwaltung‘ und wählst die Festplatte aus, die du formatieren möchtest. Rechtsklick auf die Festplatte und dann auf ‚Formatieren‘. Wähle ein Dateisystem und einen Allokationsgrößentyp aus und klicke auf ‚OK‘. Jetzt läuft der Formatierungsvorgang und deine Festplatte ist bereit zum Gebrauch.
Du hast es geschafft! Jetzt hast du alle Schritte befolgt, um deine Festplatte unter Windows 10 zu formatieren. Damit hast du deine Festplatte von alten Dateien gesäubert und sie für neue Daten bereit gemacht. Du kannst jetzt weiterarbeiten und deine Festplatte nutzen, wie es dir am besten passt. Gratuliere dir!