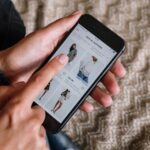Hey du! Wenn du dir gerade einen neuen PC gekauft hast und Windows 10 installieren willst, bist du hier genau richtig! In diesem Artikel erkläre ich dir Schritt für Schritt, wie du Windows 10 auf deinem neuen PC installieren kannst. Los geht’s!
Um Windows 10 auf einen neuen PC zu installieren, musst du erst einmal ein Windows 10-Installationsmedium erstellen. Dazu kannst du einen USB-Stick oder eine DVD nehmen. Dazu kannst du entweder einen Windows 10-Download kaufen und dann auf deinem USB-Stick oder deiner DVD brennen, oder du kannst die Microsoft-Software nutzen, um dein Installationsmedium zu erstellen.
Wenn du dein Installationsmedium hast, musst du es einfach in deinen PC stecken und den PC starten. Wenn das Installationsmedium erkannt wird, wirst du dazu aufgefordert, Windows 10 zu installieren. Folge einfach den Anweisungen auf dem Bildschirm und befolge alle Schritte, damit du Windows 10 erfolgreich installieren kannst.
Wenn du Fragen hast oder Hilfe brauchst, schreib mir gerne. Ich helfe dir gerne weiter!
Installiere Windows 10 mit dem Media Creation Tool
Du möchtest Windows 10 auf deinem Computer installieren? Kein Problem. Microsoft stellt das Media Creation Tool zur Verfügung, mit dem du eine Installations-DVD oder einen Installations-Stick erstellen kannst. Wenn du das Tool verwendest, kannst du das neue Betriebssystem kinderleicht auf deinen Computer bringen – egal ob du ein neues Betriebssystem installieren oder ein altes aktualisieren möchtest. Seit 2007 ist Windows 10 auf dem Markt und es ist eines der beliebtesten Betriebssysteme. Nutze das Media Creation Tool und installiere Windows 10 ganz einfach auf deinem Computer.
Installiere Windows 11/10 einfach auf deinem PC
Du willst Windows 11/10 installieren? Kein Problem! Schalte dazu einfach deinen PC ein und drücke die Taste, die das Auswahlmenü für das Boot-Gerät des Computers öffnet. Dazu kannst du die Tasten Esc/F10/F12 verwenden. Wähle anschließend die Option, mit der du deinen PC vom USB-Stick bootest. Danach startet Windows Setup und du bekommst entsprechende Anweisungen, um Windows 11/10 zu installieren. Folge diesen Anweisungen einfach und du wirst schon bald Windows 11/10 auf deinem Computer haben.
Neuinstallation von Windows 10: So gehts!
Du hast Windows 10 auf deinem Rechner installiert und möchtest es neu installieren? Kein Problem! In den Einstellungen kannst du den Bereich “Wiederherstellung” aufrufen und dann den Anweisungen zum Zurücksetzen deines PCs folgen. Wähle dann “Alles entfernen” aus und schon kannst du loslegen. Denk aber daran, dass du alle wichtigen Dateien vorher sichern musst, da sie bei der Neuinstallation von Windows 10 gelöscht werden!
Gratis Windows 10 Upgrade bis Juli 2016 | Preisvergleich
Du hast noch Windows 7 oder 8? Dann kannst Du dein System noch gratis auf Windows 10 upgraden, denn offiziell ist das Upgrade auf Windows 10 bis Juli 2016 kostenlos. Microsoft bietet das Upgrade nicht mehr gratis an, in seinem Store kostet Windows 10 Home 145 Euro und Windows 10 Pro 259 Euro. Wenn Du das Upgrade günstiger haben möchtest, dann kannst Du auch auf Plattformen wie Ebay und Co schauen, dort gibt es ebenfalls Lizenzschlüssel zu kaufen. Verschaffe Dir auf jeden Fall vorher einen Überblick, welche Zusatzfeatures enthalten sind und ob sie zu Deinen Ansprüchen passen.

Kostenlos auf Windows 10 upgraden: Jetzt noch möglich!
Du hast noch eine alte Version von Windows, wie zum Beispiel Windows 7 oder Windows 8.1? Dann hast Du Glück: Der Umstieg auf Windows 10 ist auch heute noch kostenlos möglich! Damit kannst Du Dein System auf den neuesten Stand bringen und von einigen Vorteilen profitieren: Microsoft bietet beispielsweise ständig neue Updates, die Deinen PC sicherer und schneller machen. Außerdem kannst Du mit Windows 10 auf eine Vielzahl an Apps zugreifen.
Das kostenlose Upgrade war ursprünglich nur ein Jahr nach Release möglich. Doch das heißt nicht, dass Du jetzt leer ausgehen musst: Auch heute noch kannst Du, wenn Du eine Lizenz für Windows 7 oder Windows 8.1 besitzt, kostenlos auf Windows 10 umsteigen. Wenn Du das möchtest, musst Du einfach nur die Windows 10 Installation starten und den Anweisungen folgen. So kannst Du Dein System auf den neuesten Stand bringen und auf alle Vorteile von Windows 10 zugreifen.
Windows 10 Lizenzen günstig bei Lizensio kaufen
Wer auf der Suche nach einer Windows-10-Lizenz ist, stößt schnell auf Microsoft. Dort kostet Windows 10 Home stolze 145 Euro und Windows 10 Pro sogar 259 Euro. Doch es gibt auch Anbieter wie Lizensio, die Windows-10-Lizenzen deutlich günstiger anbieten. Hier kannst Du schon für ca. 40 Euro eine Lizenz erwerben. Der Preis ist dabei nicht nur abhängig von der Version, sondern auch von der Anzahl der Lizenzen. Wenn Du also mehrere Keys benötigst, kannst Du bei Lizensio auch ein Bundle bestellen und so noch mehr sparen.
Erstelle bootfähiges USB-Laufwerk oder setze Computer in Reparaturumgebung zurück
Wenn du ein Installationsmedium hast, ist eine saubere Installation eine gute Möglichkeit, um ein Systemproblem völlig zu beseitigen. Ein bootfähiges USB-Laufwerk von ISO erstellen ist eine einfache Möglichkeit, das System zurückzusetzen. Wenn du das nicht möchtest, kannst du den Computer in die Reparaturumgebung zurücksetzen. Diese Methode kann helfen, bestimmte Probleme zu beheben, die aufgrund einer inkompatiblen oder schlecht installierten Software oder Hardware auftreten. Zusätzlich kann die Reparaturumgebung auch beim Wiederherstellen von Systemdateien nach einem Systemabsturz helfen.
Aktiviere Windows 10/11 für beste Performance und Sicherheit
Du musst Windows 10/11 aktivieren, wenn du das volle Potenzial ausnutzen möchtest. Wenn du es nicht aktivierst, wirst du nur die wichtigsten Updates herunterladen. Dies bedeutet, dass du nicht nur einige optionale Updates verpassen könntest, sondern auch Sicherheitsupdates, die dein Gerät schützen. Deshalb solltest du Windows 10/11 aktivieren, um die bestmögliche Performance zu erhalten und dein Gerät zu schützen. Einmal aktiviert, werden alle benötigten Updates automatisch heruntergeladen. So bist du stets auf dem Laufenden und hast immer das neueste Betriebssystem.
PC zurücksetzen: So geht’s einfach & schnell!
Du möchtest deinen PC zurücksetzen? Kein Problem! Folge einfach diesen Schritten: Beginne direkt auf deinem Startbildschirm, gehe dann auf „Einstellungen“ und wähle die Kategorie „Update und Sicherheit“. Unter dem Reiter „Wiederherstellung“ findest du die Option „Diesen PC zurücksetzen“. Klicke auf die Schaltfläche „Los gehts“ und entscheide dich dann, ob du deine eigenen Dateien behalten möchtest oder den PC komplett neu aufsetzen willst. Wenn du dich dafür entscheidest, alles zu löschen, klicke auf die Option „Alles entfernen“. Bedenke aber, dass du deine persönlichen Daten verlieren kannst, also denke daran, sie vorher zu sichern.
Windows Neuinstallation ohne Datenträger – So geht’s!
Du hast Windows auf deinem Computer und musst es wieder neu installieren? Kein Problem. Eigentlich ist es ganz einfach ohne Datenträger neu zu installieren. Klicke dazu einfach auf „Start“ > „Einstellungen“ > „Update & Sicherheit“ > „Wiederherstellung“. Dort kannst du dann unter der Option „Diesen PC zurücksetzen“ auf „Erste Schritte“ tippen. Im nächsten Schritt kannst du dann „Alles entfernen“ und anschließend „Dateien entfernen und das Laufwerk bereinigen“ auswählen. Danach kannst du dein System neu aufsetzen.
Du solltest jedoch vorher auf jeden Fall ein Backup deiner wichtigen Daten erstellen, um sicherzustellen, dass du wichtige Dokumente und Dateien nicht verlierst. Zudem ist es ratsam, alle deine Treiber vor der Neuinstallation herunterzuladen, damit du sie später problemlos installieren kannst.

PC-SPEZIALIST: Einrichtungsdienst für neuen Computer/Laptop
Du hast gerade einen neuen Computer oder Laptop gekauft und weißt nicht, wie du damit umgehen sollst? Keine Sorge, bei PC-SPEZIALIST sind wir gerne bereit, dir zu helfen. Unsere Werkstatt bietet eine Einrichtungsdienst, bei dem wir Windows installieren und dein Microsoft-Windows-Betriebssystem aktivieren. Wir können dir auch bei der Einrichtung deines Geräts helfen, damit du problemlos mit deinem neuen Computer oder Laptop arbeiten kannst. Zusätzlich erhältst du eine Anleitung, wie du deinen Computer optimal nutzen kannst. Du hast auch die Möglichkeit, uns bei Fragen jederzeit zu kontaktieren und wir stehen dir gerne mit Rat und Tat zur Seite. Melde dich jetzt bei PC-SPEZIALIST und lass dir bei der Einrichtung deines Geräts helfen. Wir sorgen dafür, dass du sofort loslegen kannst.
55 kostenlose Programme, die du unbedingt auf deinem PC haben musst!
GIMP – Bildbearbeitung•0402. IrfanView – Bildbetrachter•0403. VLC Media Player – Audiodateien abspielen•0404. 7-Zip – Dateien komprimieren•0405. Adobe Reader – PDFs ansehen
Du hast deinen PC gerade erst neu eingerichtet und fragst dich, welche Programme du unbedingt installieren solltest? Keine Sorge, wir haben eine Liste mit 55 wichtigen Programmen zusammengestellt, die alle kostenlos zum Download verfügbar sind. Beginnen wir mit dem wichtigsten: Avast Free Antivirus ist ein leistungsfähiger Virenschutz, der deinen PC vor Schadsoftware schützt. Dann gibt’s noch Everything. Dies ist das schnellste Datei-Suchprogramm, das es gibt. CCleaner hilft dir dabei, Windows aufzuräumen und die Festplatte zu defragmentieren kannst du mit Smart Defrag. LibreOffice und OpenOffice sind zwei hervorragende Bürosuites, die du gratis herunterladen kannst.
Doch damit nicht genug. Weitere Programme, die du unbedingt auf deinem PC haben solltest, sind GIMP für die Bildbearbeitung, IrfanView als Bildbetrachter, VLC Media Player für das Abspielen von Audiodateien, 7-Zip für das Komprimieren von Dateien und Adobe Reader, um PDFs anzusehen. Mit dieser Liste an Downloads hast du alles, was du brauchst, um deinen PC sicher und effizient nutzen zu können. Also, worauf wartest du noch? Hole dir jetzt die wichtigsten Programme auf deinen PC – kostenlos!
Windows 10 Installation: Brauche ich länger als eine Stunde?
Falls du einen durchschnittlichen PC mit der neuesten Hardware und Software besitzt, solltest du die Installation von Windows 10 nicht länger als eine Stunde brauchen. Allerdings kommt es oft darauf an, wie schnell deine Internetverbindung ist. Denn die Setup-Dateien für das Betriebssystem werden aus dem Internet heruntergeladen. Deshalb kann es länger dauern, wenn die Verbindung langsam ist. Außerdem ist es wichtig, vor der Installation alle wichtigen Daten zu sichern, da es sonst zu einem Datenverlust kommen kann. Wenn du also sichergehen möchtest, dass deine Daten nicht verlorengehen, solltest du vor der Installation ein Backup machen.
Wie man Windows 10 aktiviert – Einstellungen & Update
Du hast Windows 10 installiert und willst wissen, ob es auch wirklich aktiviert ist? Dann musst Du einfach nur die Schaltfläche „Start“ auf Deinem Computer anklicken. Danach wählst Du „Einstellungen“ aus und dort „Update & Sicherheit“ und dann „Aktivierung“. Hier kannst Du nun sehen, ob Dein Windows 10 erfolgreich aktiviert wurde. Normalerweise passiert das nach der Installation automatisch, aber manchmal kann es vorkommen, dass Du noch etwas nachhelfen musst.
Wo finde ich meinen Windows Product Key?
Du hast eine Kopie von Windows erworben und fragst dich, wo du deinen Product Key findest? In der Regel befindet sich der Key auf einem Aufkleber oder einer Karte in der entsprechenden Verpackung, die dir beim Kauf ausgehändigt wurde. Sollte Windows jedoch bereits auf deinem PC vorinstalliert sein, findest du den Product Key vermutlich auf einem Aufkleber auf dem Gerät. Manchmal kann es auch zu einer separaten E-Mail mit dem Key kommen, die du von dem Hersteller erhalten hast. Wenn du dir nicht sicher bist, wie du an den Product Key kommst, kannst du dich jederzeit an den Kundenservice des Herstellers wenden. Sie helfen dir gerne weiter.
Windows 10 kostenlos installieren – ohne Produktschlüssel
Du willst Windows 10 auf deinem PC installieren? Dann ist das kein Problem! Microsoft ermöglicht es dir, Windows 10 kostenlos herunterzuladen und ohne einen Produktschlüssel zu installieren. Es ist also nicht nötig, dafür extra Geld auszugeben. Wenn du das Betriebssystem installiert hast, wird es auf absehbare Zeit weiterhin normal funktionieren, auch ohne dass du eine Lizenz erwirbst. Allerdings kann es sein, dass einige kleinere Funktionen eher kosmetischer Natur nicht zur Verfügung stehen. Aber keine Sorge: falls du möchtest, kannst du das Betriebssystem jederzeit nachträglich voll lizenzieren.
Einrichten Deines neuen Unternehmenscomputers – 7 Schritte
Du hast gerade einen neuen Computer für Dein Unternehmen bekommen und hast keine Ahnung, wie Du ihn einrichten sollst? Keine Sorge, wir helfen Dir dabei. Folge einfach diesen 7 Schritten und schon bald kannst Du Deinen PC optimal nutzen.
1. Richte Windows zum ersten Mal ein. Dazu gehören die Installation des Betriebssystems und die Erstellung eines Benutzerkontos.
2. Führe nun ein Windows-Update aus, um sicherzustellen, dass alle verfügbaren Aktualisierungen installiert sind.
3. Installiere jetzt einen Browser wie Google Chrome, um im Internet surfen zu können.
4. Office 365 ist eine praktische Software, die Du installieren solltest, um Textdokumente und Tabellen erstellen zu können.
5. Richte die Sicherheitsfunktionen Deines PCs ein, um Dich vor Viren und Malware zu schützen.
6. Übertrage jetzt alle Deine Dateien auf den PC. So hast Du Deine Dokumente immer zur Hand.
7. Passe den PC schließlich an Deine individuellen Bedürfnisse an. Personalisiere das Design von Windows und installiere nützliche Programme, die Deine Arbeit erleichtern.
Jetzt hast Du Deinen neuen Unternehmenscomputer erfolgreich eingerichtet. Genieße Deine neue Arbeitsumgebung und mach das Beste daraus!
Übertrage schnell deine Daten auf eine neue Festplatte – DIY-Methode
Du hast eine neue Festplatte und möchtest deine Daten schnell von der alten auf die neue Festplatte übertragen? Dann solltest du die DIY-Methode ausprobieren. Dabei gehst du folgendermaßen vor: Kopiere zuerst alle Dateien, die du übertragen möchtest, auf die externe Festplatte. Dann kannst du das Speichergerät auswerfen und es am neuen Computer anschließen. Sobald du die Verbindung hergestellt hast, kannst du die Dateien auf deinen neuen PC übertragen. Beachte aber, dass du den Vorgang in umgekehrter Reihenfolge durchführen musst. Bevor du die Dateien überträgst, solltest du auch sicherstellen, dass sie kompatibel sind. Wenn du die DIY-Methode verwendest, musst du deine Daten manuell übertragen, was einige Zeit in Anspruch nehmen kann. Ein weiterer Vorteil dieser Methode ist, dass du komplette Ordner übertragen kannst, ohne Dateien einzeln kopieren zu müssen.
Wie du in Windows 10 Dateien wiederherstellen kannst
Du möchtest Dateien von deinem Windows 10-PC wiederherstellen? Kein Problem! Folge einfach dieser Anleitung. Öffne dazu die Einstellungen und wähle Update und Sicherheit > Sicherung > Zu „Sichern und wiederherstellen“ (Windows 7). Anschließend kannst du bei „Andere Sicherung zum Wiederherstellen von Dateien“ die von deinem Windows 7-PC erstellte Sicherung auswählen und dann auf „Weiter“ klicken. Dann musst du nur noch die Dateien auswählen, die du wiederherstellen möchtest und schon kannst du wieder auf deine Dateien zugreifen. Wenn du eine Sicherung nicht findest, kannst du auch ein Backup an einer anderen Stelle, z.B. einem externen Laufwerk oder einer Cloud, auswählen. So kannst du deine Dateien wiederherstellen.
Programme von PC zu PC übertragen – 2 Möglichkeiten
Du hast schon einmal ein Programm von einem Computer auf einen anderen übertragen wollen? Dann hast du jetzt zwei Möglichkeiten, das zu tun. Die erste ist, eine professionelle Software zur Datenübertragung zu verwenden. Damit kannst du Programme ohne Neuinstallation von PC zu PC übertragen. Die zweite Möglichkeit ist, Programme mithilfe eines USB-Sticks manuell zu übertragen. Dafür musst du das Programm auf den USB-Stick kopieren und es an den anderen Computer anschließen. Dann kannst du das Programm auf dem neuen Computer installieren. Damit hast du eine einfache und schnelle Möglichkeit, Programme zu übertragen.
Zusammenfassung
Kein Problem! Um Windows 10 auf deinen neuen PC zu installieren, musst du zuerst eine Windows 10 ISO-Datei auf deinen PC laden. Dafür musst du auf der Microsoft-Website gehen und die richtige Version finden. Dann kannst du die ISO-Datei auf ein USB-Laufwerk oder eine DVD brennen. Sobald das erledigt ist, musst du das Laufwerk an deinen PC anschließen und den PC neu starten. Beim Booten musst du die richtige Taste drücken, um das Bootmenü zu öffnen, und dann das Laufwerk auswählen. Danach musst du einfach die Anweisungen auf dem Bildschirm befolgen, um mit der Installation zu beginnen. Am Ende solltest du eine funktionierende Version von Windows 10 auf deinem PC haben. Viel Glück!
Also, wenn du einen neuen PC hast, ist es ganz einfach, Windows 10 zu installieren. Alles, was du dazu brauchst, ist ein USB-Stick oder eine DVD und schon kannst du loslegen. Es ist eine gute Idee, sich vorher ein wenig zu informieren, aber mit etwas Geduld und ein paar einfachen Schritten hast du es sicher bald geschafft. Also, ran an die Installation und viel Erfolg!