Hallo! Wenn du dich bisher mit Windows 7 oder 8 zufrieden gegeben hast und nun das Upgrade auf Windows 10 machen möchtest, dann bist du hier genau richtig. In diesem Blogbeitrag zeige ich dir Schritt für Schritt, wie du dein Betriebssystem aktualisieren und Windows 10 installieren kannst. Los geht’s!
Um auf Windows 10 zu upgraden, musst du zuerst die aktuellste Version des Windows 10 Media Creation Tools herunterladen. Dann musst du das Tool auf deinem Computer ausführen und es durch die Anweisungen führen lassen. Wenn du die Anweisungen befolgst, solltest du in kürzester Zeit auf Windows 10 upgraden können. Viel Erfolg!
Kostenlos upgraden: Windows 10 für Windows 7 & 8.1 Nutzer
Du hast noch immer eine Lizenz für Windows 7 oder Windows 8.1? Dann hast Du Glück! Du kannst noch immer auf Windows 10 kostenlos upgraden. Das Upgrade war offiziell ein Jahr lang nach dem Release kostenlos möglich, doch es funktioniert auch heute noch. Egal, ob Du ein Home- oder Pro-Betriebssystem hast, das Kostenlos-Upgrade ist für beide Versionen verfügbar. Wenn Du noch nicht auf Windows 10 umgestiegen bist, solltest Du das jetzt tun. Es bietet neue Funktionen und Sicherheitsupdates sowie ein optimiertes Design und kann so Deine Produktivität verbessern. Ebenfalls sind Cloud-Dienste und Gaming-Features integriert. Also, worauf wartest Du noch? Geh noch heute auf Windows 10 um und profitiere von all seinen Features und Vorteilen!
Aktualisiere deinen Computer jetzt auf Windows 10!
Du hast noch Windows 7 oder Windows 8.1 auf deinem Computer? Dann ist es an der Zeit, dein Gerät auf Windows 10 zu aktualisieren! Microsoft empfiehlt dir, dafür einen neuen Computer zu kaufen, damit du alle neuen Funktionen und Sicherheitsverbesserungen nutzen kannst. Aber keine Sorge, wenn du dein altes Gerät behalten willst, kannst du trotzdem auf Windows 10 aktualisieren. Du musst lediglich ein Upgrade durchführen. Dieses ist ganz einfach durchzuführen und erfordert nur wenige Schritte. Zuerst musst du das Media Creation Tool herunterladen und auf deinem Computer installieren. Danach kannst du das Upgrade starten und in wenigen Minuten hast du Windows 10 auf deinem Gerät. Profitiere von den neuen Funktionen wie dem verbesserten Edge-Browser, dem neuen Startmenü und der verbesserten Benutzeroberfläche.
Windows 10 Lizenzschlüssel mit Windows 7/8 holen
Du hast eine offizielle Version von Windows 7 oder 8? Dann kannst du dir ganz einfach einen Windows 10-Lizenzschlüssel holen. Während der Installation wird dich Microsoft dazu auffordern, einen Lizenzschlüssel für eine dieser Windows-Versionen anzugeben. Wenn du den Schlüssel eingegeben hast, kannst du Windows 10 auf deinem Computer installieren und nutzen. Achte aber darauf, dass du immer eine aktive Internetverbindung hast, damit dein Lizenzschlüssel auch überprüft wird. So bist du sicher, dass du Windows 10 legal nutzen kannst.
Installiere Windows 10: Laden, ISO-Datei & USB-Stick erstellen
Du möchtest Windows 10 auf deinem PC installieren? Als erstes brauchst du dazu eine Lizenz. Dann kannst du das Media Creation Tool von der offiziellen Microsoft-Website herunterladen und starten. Wir erklären dir hier, wie du es verwendest. Nachdem du das Tool heruntergeladen hast, öffne es. Es wird dir eine Option zum Herunterladen der Windows 10-ISO-Datei und zur Erstellung eines bootfähigen USB-Sticks angezeigt. Wähle die Option aus, die dir am besten passt. Wenn du die ISO-Datei ausgewählt hast, musst du die Einstellungen anpassen. Wähle hier die Version aus, die du installieren möchtest. Wenn du den bootfähigen USB-Stick erstellen möchtest, musst du ein Laufwerk auswählen und den USB-Stick formatieren. Wenn die Datei heruntergeladen und der USB-Stick erstellt wurde, kannst du den Installationsvorgang starten. Vergiss nicht, deine Daten zu sichern, bevor du Windows 10 installierst.

Neuinstallation von Windows 10 – So gehts!
Du hast schon Windows 10 auf deinem Rechner? Super, dann kannst du ganz einfach eine Neuinstallation machen. Du musst dazu nur die Einstellungen aufrufen und dann den Bereich „Wiederherstellung“ auswählen. Dort findest du dann die Anweisungen zum Zurücksetzen deines PCs. Wähle dann die Option „Alles entfernen“ aus, um eine komplette Neuinstallation zu machen. So kannst du ganz einfach auf eine saubere Windows 10-Version zurückgreifen.
Windows 10 Home & Pro günstig bei Media Markt kaufen
Du suchst nach einer Version von Windows 10? Dann bist du bei Media Markt genau richtig. Dort bekommst du die Home-Version mit USB-Stick für 124,99 Euro oder die Pro-Variante für 219,99 Euro. Wenn du dich für die Home-Version entscheidest, zahlst du sogar nur 129,99 Euro. Ein echtes Schnäppchen! Also worauf wartest du noch? Ab zu Media Markt und Windows 10 zu einem super Preis sichern!
Upgrade auf Windows 10: OEM-Anwendungen beachten!
Hast Du dich schon mal gefragt, was beim Upgrade auf Windows 10 mit Deinen Programmen passiert? Die Antwort ist ganz einfach: Microsoft bemüht sich darum, dass alle Programme erhalten bleiben. Allerdings solltest Du beachten, dass es unter Umständen zu Problemen kommen kann, wenn die Programme bereits vorinstalliert auf Deinem Rechner mitgeliefert wurden. Diese sogenannten OEM-Anwendungen können dann möglicherweise nicht mehr richtig funktionieren. Deshalb empfehlen wir Dir, vor dem Upgrade alle wichtigen Daten zu sichern. So bist Du auf Nummer sicher!
PC Reset: Wie du deinen Computer auf Vordermann bringst
Du willst deinen PC zurücksetzen? Dann bist du hier genau richtig! Ein PC Reset kann dir dabei helfen, Windows neu zu installieren und auf den neuesten Stand zu bringen, während deine persönlichen Daten und die meisten Einstellungen erhalten bleiben. Außerdem kann ein Reset deine Leistung, Sicherheit, deine Browsererfahrung und sogar die Akkulaufzeit deines Geräts verbessern. Du solltest also unbedingt in Erwägung ziehen, deinen Computer zurückzusetzen, wenn du deinen PC auf Vordermann bringen möchtest.
Windows 10 günstig: Lizenz-Angebote für Home & Pro
Du hast dir einen neuen Computer gekauft und möchtest Windows 10 installieren? Es gibt eine gute Nachricht für dich – du kannst Windows 10 deutlich günstiger bekommen, als es bei Microsoft der Fall ist. Der Anbieter Lizensio bietet Windows-10-Lizenzen zu einem deutlich günstigeren Preis an. Bei Microsoft kostet die Home-Version von Windows 10 stolze 145 Euro, die Pro-Version sogar 259 Euro. Bei Lizensio kannst du Windows 10 Home schon ab 79,99 Euro und Windows 10 Pro ab 129,99 Euro erwerben. Dabei erhältst du eine originale Vollversion des Betriebssystems inklusive des gesamten Support-Pakets und allen Updates.
Auch der Kaufprozess ist bei Lizensio äußerst einfach und unkompliziert. Du kannst zwischen verschiedenen Zahlungsmethoden wählen und nach dem Kauf erhältst du deinen Lizenzschlüssel direkt per E-Mail. Mit diesem Lizenzschlüssel kannst du die Vollversion von Windows 10 dann einfach über die offizielle Microsoft-Website herunterladen.
So wechselst du einfach zu Windows 10
Der reibungslose Wechsel zu Windows 10 ist kinderleicht – du musst dafür nur wenige Schritte befolgen. Zunächst einmal solltest du dir ein Microsoft-Konto erstellen, damit du immer Zugriff auf deine Daten und Einstellungen hast. Außerdem ist es wichtig, dass du die für dich passende Windows 10 Version aussuchst. Bevor du loslegen kannst, musst du dich bei Windows 10 anmelden. Danach kannst du deine liebsten Apps und Programme installieren und deinen PC ganz nach deinen Bedürfnissen anpassen.
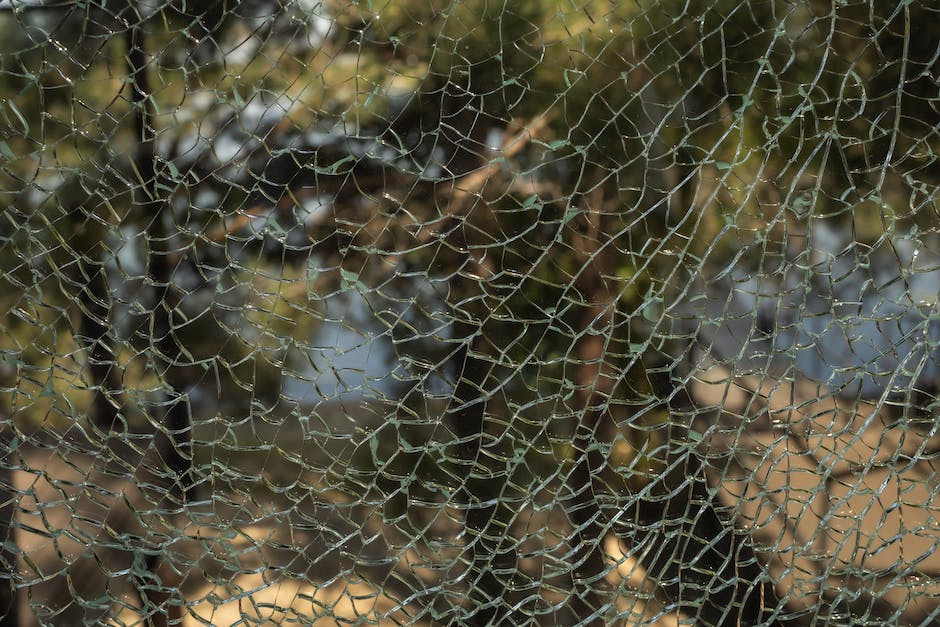
Windows 10: Günstige Lizenzschlüssel finden – 145€-259€
Das Upgrade auf Windows 10 ist seit Juli 2016 nicht mehr gratis. Im Microsoft Store müssen 145 Euro für Windows 10 Home und 259 Euro für Windows 10 Pro bezahlt werden. Das klingt zunächst ziemlich teuer. Aber keine Sorge: Denn es gibt eine gute Nachricht. Es gibt auch noch andere Möglichkeiten, an einen günstigen Lizenzschlüssel für Windows 10 zu kommen. Auf Plattformen wie Ebay oder Amazon kannst du deutlich günstigere Schlüssel erwerben.
Windows 10 kostenlos installieren: Installiere & Aktiviere mit Product Key
Du kannst Windows 10 auch ohne einen Product Key installieren, dafür müssen jedoch einige Einstellungen angepasst werden. Dazu musst Du aber zuerst eine gültige Lizenz für Windows 7, 8 oder 8.1 besitzen. Durch diese Lizenz hast Du ein Recht auf einen kostenlosen Upgrade auf Windows 10. Wenn Du also ein Windows 7, 8 oder 8.1-System besitzt, kannst Du die neueste Version von Windows 10 kostenlos installieren. Allerdings musst Du dazu die neueste Version der Windows 10-Software herunterladen und installieren. Danach kannst Du auf deinem System den Product Key eingeben und auf diese Weise Windows 10 aktivieren. Beachte aber, dass Du den Product Key nur einmal verwenden kannst und dass er nicht mehrfach verwendet werden darf.
Du hast also die Möglichkeit, Windows 10 kostenlos zu installieren, wenn Du eine gültige Lizenz für Windows 7, 8 oder 8.1 besitzt. Dazu musst Du die neueste Version der Windows 10-Software herunterladen und installieren. Sobald Du die Installation abgeschlossen hast, kannst Du den Product Key eingeben und Windows 10 aktivieren. Beachte aber, dass Du den Product Key nur einmal verwenden kannst und dass er nicht mehrfach verwendet werden darf. Wenn Du also die neueste Version von Windows 10 nutzen möchtest, solltest Du die Installation und Aktivierung über den Product Key machen. Auf diese Weise hast Du immer die neueste Version und kannst alle aktuellen Funktionen nutzen.
Wie überprüfe ich den Aktivierungsstatus von Windows 10?
Du hast Windows 10 auf deinem PC installiert und möchtest wissen, ob die Aktivierung erfolgreich war? Dann kannst du ganz einfach den Aktivierungsstatus überprüfen. Dafür musst du einfach die Schaltfläche Start drücken, dann auf Einstellungen gehen und anschließend auf Update & Sicherheit > Aktivierung klicken. Normalerweise wird Windows 10 nach Abschluss der Installation automatisch online aktiviert. Sollte es jedoch Probleme geben, dann wird dir hier angezeigt, ob die Aktivierung erfolgreich war oder nicht.
Kostenlos Windows 10 installieren: So geht’s im Jahr 2022!
Du hast vor, Windows 10 zu installieren, aber dir fehlt das notwendige Geld dafür? Kein Problem! Auch im Jahr 2022 ist es noch möglich, Windows 10 kostenlos zu installieren! Der Schlüssel dazu ist der „Windows 10-Update-Assistent“. In unserer Anleitung zeigen wir dir, wie du Microsofts neuestes Betriebssystem gratis bekommst.
Zuerst musst du den Windows 10-Update-Assistenten herunterladen. Dafür klicke einfach auf den Link auf der offiziellen Microsoft-Website und folge den Anweisungen. Dann musst du das Programm ausführen, um die Installation von Windows 10 zu starten. Während des Vorgangs wird ein Produktschlüssel angefordert; hier gibst du den Code ein, der im „Update-Assistent“ angezeigt wurde. Dadurch startet die Installation und du kannst schon bald die Vorteile von Windows 10 genießen. Es ist ratsam, dass du zu Beginn ein Backup deiner Dateien machst, um sie dann auf deinem neuen Betriebssystem wiederherstellen zu können. So hast du eine Sicherheitsmaßnahme, falls die Installation nicht wie erwartet verläuft.
Wenn du alles richtig gemacht hast, kannst du schon bald von den zahlreichen Funktionen von Windows 10 profitieren. Genieße die neuen Möglichkeiten, die dir das Betriebssystem bietet und erobere die digitalen Welten!
PC zurücksetzen: So einfach geht’s!
Du willst deinen PC zurücksetzen? Keine Sorge, das ist ganz einfach. Folge einfach dem Weg: Start > Einstellungen > Update & Sicherheit > Wiederherstellung. Klick anschließend auf „Diesen PC zurücksetzen“ und wähl die Option „Los gehts“. Danach musst du entscheiden, ob du deine eigenen Dateien behalten möchtest oder alles komplett neu aufsetzen willst. Wähle dazu einfach „Alles entfernen“. So einfach geht das! Also, worauf wartest du noch? Setz deinen PC jetzt zurück und fange nochmal ganz frisch an.
Sicherstelle Updates vor PC-Upgrade & überprüfe Speicherplatz
Bevor du das Upgrade auf deinem PC durchführst, solltest du sicherstellen, dass alle wichtigen Updates installiert sind. Es kann sein, dass einige von ihnen noch nicht auf deinem PC vorhanden sind. Außerdem solltest du überprüfen, ob du genügend Speicherplatz hast, um das Upgrade erfolgreich durchführen zu können. Wenn du nicht genügend Speicherplatz hast, kannst du versuchen, alte Dateien zu löschen, um mehr Platz zu schaffen. In dem Fall ist es jedoch ratsam, ein Backup deiner Daten anzulegen, damit du diese nicht verlierst.
Update für Computer: Wie lange dauert es?
Du planst ein Update für deinen Computer und fragst dich, wie lange es dauern wird? Normalerweise solltest du für das Update 20 bis 60 Minuten einplanen. Das hängt aber ganz von der Hardware-Konfiguration und dem aktuellen Windows-Zustand ab. Es kann auch länger dauern. Wenn du den Computer neu installierst, kannst du davon ausgehen, dass es nur 15 Minuten dauert, sofern du von einem USB-Stick auf eine SSD installierst.
Windows 10/11 Installation: Dauer & Faktoren
Die Installation von Windows 10/11 dauert normalerweise einige Stunden. Wie lange genau, hängt vor allem von den technischen Daten Deines Computers ab. Im Durchschnitt kann es ungefähr 2,5 bis 3 Stunden dauern, aber es kann auch deutlich länger oder kürzer dauern. Es kommt auch darauf an, welche Version von Windows Du installierst, ob Du es über ein Medium wie eine DVD oder einen USB-Stick machst, und wie schnell Dein Internet ist, wenn Du die Dateien herunterlädst. Es ist also wichtig, dass Du ausreichend Zeit einplanst, wenn Du Windows installieren willst.
Windows 10: Technische Anforderungen und Systemvoraussetzungen
Du fragst Dich, welche technischen Anforderungen Windows 10 erfüllen muss, damit es auf Deinem Computer läuft? Hier sind die wichtigsten Komponenten, die Du brauchst: Prozessor: Ein Gigahertz (GHz) oder schneller Prozessor oder System on a Chip (SoC), RAM: 1 Gigabyte (GB) für 32-Bit-Betriebssysteme, 2 GB für 64-Bit-Betriebssysteme, Datenträgerspeicher: 16 GB für 32-Bit-Betriebssysteme, 20 GB für 64-Bit-Betriebssysteme und Grafikkarte: DirectX 9 oder höher mit WDDM 1.0-Treiber. Außerdem wird eine Internetverbindung benötigt, um Windows 10 herunterzuladen und zu aktivieren. Einige Funktionen können nur in Verbindung mit einer Internetverbindung verwendet werden.
Von Windows 11 auf Windows 10 Downgraden – Einfacher Schritt-für-Schritt-Prozess
Willst Du von Windows 11 auf Windows 10 zurückstufen? Kein Problem! Folge einfach diesen Schritten: Gehe zu den Einstellungen Deines PCs und klicke in der linken Leiste auf „System“. Wenn Du dort dann weiter auf „Systemwiederherstellung“ klickst, findest Du auf dem Bildschirm mit den Wiederherstellungsoptionen die Option „Downgrade“. Klicke auf die Schaltfläche „Downgrade“ und schon kannst Du das Betriebssystem Deines PCs auf Windows 10 herunterstufen. Wenn Du bei diesem Prozess Hilfe benötigst, kannst Du Dir gerne professionelle Unterstützung holen oder ein Tutorial anschauen.
Schlussworte
Um Windows 10 zu upgraden, musst du zunächst sicherstellen, dass dein Computer die Systemanforderungen erfüllt. Dann kannst du die neueste Version von Windows 10 herunterladen und installieren. Du kannst entweder das Windows 10 Media Creation Tool verwenden, um es zu installieren, oder eine Kopie des Betriebssystems auf eine DVD oder einen USB-Stick herunterladen und es dann installieren. Wenn du noch mehr Hilfe brauchst, kannst du die Microsoft-Website besuchen und die Anweisungen befolgen.
Du hast es geschafft! Nachdem du diesen Artikel gelesen hast, weißt du jetzt, wie du auf Windows 10 upgraden kannst. Damit bist du jetzt auf dem neuesten Stand und kannst die neuesten Funktionen und Anwendungen nutzen. Viel Spaß mit deinem neuen Betriebssystem!







