Du hast Probleme bei der Suche nach Screenshots in Windows 10? Kein Problem, wir zeigen dir, wie man ganz leicht Screenshots erstellen und wo man sie finden kann. In diesem Artikel erklären wir dir, wie du schnell und einfach Screenshots unter Windows 10 erstellen und wo du sie finden kannst. So kannst du ganz leicht Screenshots machen und speichern. Also lass uns loslegen!
Die Screenshots von Windows 10 findest du in dem Ordner “Bilder”, der sich auf deinem Computer befindet. Unter dem Ordner “Speicherort” findest du den Ordner “Aufnahmen”. Dort sind alle Screenshots, die du mit der Tastenkombination Windows + Druck gemacht hast, gespeichert.
Erstelle einen Screenshot auf Windows-PCs und Tablets
Du möchtest einen Screenshot auf deinem Windows-Computer erstellen? Dann kannst du den Windows-Logo-Button + Druck-Button gleichzeitig drücken. Auf Tablet-PCs musst du den Windows-Logo-Button + Leiser-Button zusammen drücken. Der Screenshot wird dann im Ordner „Screenshots“ im Ordner „Bilder“ gespeichert. Somit hast du eine einfache Möglichkeit, deine Bildschirminhalte zu speichern. Wenn du einen Screenshot erstellt hast, kannst du ihn z.B. für soziale Netzwerke teilen oder an Freunde verschicken. Probiere es doch mal aus – es ist ganz einfach und dauert nur wenige Sekunden.
Screenshots Machen mit Windows Logo Taste+UMSCHALT+S
Du willst einen Screenshot erstellen? Dann musst du nur die Windows-Logo-Taste+UMSCHALT+S drücken! Dabei wird der Desktop dunkler und du kannst einen Bereich auswählen, den du aufnehmen möchtest. Der rechteckige Modus ist dabei die Standardeinstellung und dein Screenshot wird automatisch in die Zwischenablage kopiert. Wenn du möchtest, kannst du anschließend den Screenshot bearbeiten, indem du das Programm Paint oder ein anderes Bildbearbeitungsprogramm öffnest und dort den Screenshot einfügst.
Erstelle Deinen Clip! 54 Sekunden für maximalen Erfolg
Wusstest Du, dass Clips eine tolle Möglichkeit sind, um Deine Inhalte zu verbreiten? Mit einem kurzen Clip kannst Du eine große Wirkung erzielen. Es ist also eine gute Idee, einen Clip zu erstellen, wenn Du Deine Inhalte schnell und unterhaltsam verbreiten möchtest. Der richtige Clip kann eine Menge Aufmerksamkeit auf Dein Projekt lenken und Menschen anregen, Dir zu folgen.
Hast Du schon einmal überlegt, einen Clip zu erstellen? Wenn ja, dann solltest Du wissen, dass ein Clip von 54 Sekunden die perfekte Länge hat. 54 Sekunden ist die optimale Länge, um Deine Message unterhaltsam und informativ zu vermitteln. Ein Clip von 54 Sekunden kann leicht von Menschen konsumiert werden und ermöglicht es Dir, ein breites Publikum zu erreichen. Mit der richtigen Strategie kannst Du auf diese Weise eine Menge Aufmerksamkeit erregen und Dein Projekt voranbringen.
Warum also nicht Deinen eigenen Clip erstellen? Um Deine Ideen wirkungsvoll zu vermitteln, bietet sich ein 54-Sekunden-Clip an. Mit kurzen, informativen Clips kannst Du Deine Projekte bewerben und mehr Aufmerksamkeit erzielen. Überlege Dir also, was Du Deiner Zielgruppe sagen möchtest und beginne mit der Erstellung Deines Clips! Wenn Du die richtige Strategie anwendest, wirst Du sicherlich ein breites Publikum erreichen. Also worauf wartest Du noch? Ein Clip von 54 Sekunden kann die perfekte Lösung für Dein Projekt sein. Worauf also warten? Fang jetzt an und erstelle Deinen Clip!
Erstelle einfach mit dem Windows Snipping Tool Screenshots
Willst du auf deinem Computer einen Screenshot erstellen? Mit dem Windows Snipping Tool ist das ganz einfach. Drücke dazu einfach die Windows-Logo-Taste + UMSCHALT + S. Dein Desktop wird dunkel werden und du kannst nun einen Bereich auswählen, den du als Screenshot aufnehmen möchtest. Standardmäßig ist der rechteckige Modus ausgewählt. Sobald du deine Auswahl getroffen hast, wird der Screenshot automatisch in deine Zwischenablage kopiert. Jetzt kannst du deinen Screenshot bearbeiten, wo immer du magst. Viel Spaß beim Erstellen deiner Screenshots!
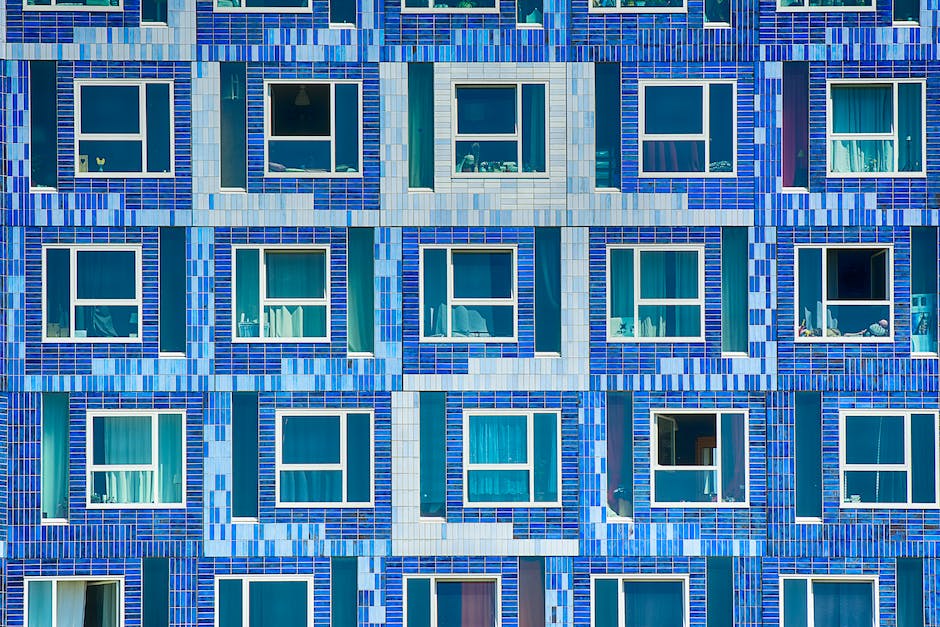
Erstelle einfach & schnell eine Bildschirmaufnahme unter Windows 10
Willst Du eine Bildschirmaufnahme unter Windows 10 erstellen? Dann musst Du als erstes das Fenster öffnen, das Du aufnehmen möchtest. Anschließend kannst Du die Tastenkombination [Windows]+[G] drücken, um das Tool für die Bildschirmaufnahme zu starten. Dieses Tool ermöglicht es Dir, Deine Aufnahme zu starten, zu beenden oder auch zu pausieren. Außerdem kannst Du die Aufnahme auf einem externen Speichermedien speichern oder direkt auf Deinen Computer laden. Zudem kannst Du auch einstellen, ob Du den ganzen Bildschirm oder nur einen Teil aufnehmen möchtest. Mit diesem Tool kannst Du also einfach und schnell Deine Bildschirmaufnahme erstellen.
Prüfe, ob F-Modus-/F-Sperrtaste Deine Print Screen Taste blockiert
Bevor Du versuchst, die Print Screen Taste auf Deiner Tastatur zu nutzen, solltest Du prüfen, ob eine F-Modus- oder F-Sperrtaste vorhanden ist. Diese Tasten befinden sich normalerweise oben auf den F-Tasten. Wenn eine solche Taste vorhanden ist, kann sie die Print Screen Taste in Windows 10 deaktivieren. Um zu überprüfen, ob eine F-Modus- oder F-Sperrtaste vorhanden ist, kannst Du die Tastatur auf die Standardeinstellungen zurücksetzen. Dazu musst Du einfach die Taste drücken, die auf dem Tastenfeld angezeigt wird. Wenn Du die Taste gedrückt hast, wird die F-Modus- oder F-Sperrtaste normalerweise deaktiviert und die Print Screen Taste sollte in Windows 10 wieder funktionieren.
Funktionen der F1-F12 Tasten: Fn-Taste nutzen
Um die Funktionen von F1 bis F12 zu nutzen, musst du die Fn-Taste drücken. Diese befindet sich meistens in der untersten Reihe deiner Tastatur. Durch das Drücken der Fn-Taste werden die Funktionen der F-Tasten aktiviert und du kannst sie nutzen. Je nach Tastatur können die Funktionen der F-Tasten unterschiedlich sein. Manche Tastaturen haben zum Beispiel die Funktion, dass beim Drücken der F-Tasten die Helligkeit des Bildschirms an- und ausgestellt werden kann. Andere Tastaturen haben zum Beispiel die Funktion, dass man durch das Drücken bestimmter F-Tasten zwischen verschiedenen Fenstern wechseln kann. Schau also am besten in die Bedienungsanleitung deiner Tastatur, welche Möglichkeiten die F-Tasten bieten.
Mach einen Screenshot – So geht’s in den Systemeinstellungen!
Du möchtest einen Screenshot machen? Das ist gar nicht so schwer! Navigiere dazu einfach in den Systemeinstellungen und wähle dort die Kategorie „Erweiterte Funktionen“ aus. Unter „Screenshots und Bildschirmrecorder“ findest Du dann die Option „Screenshot-Symbolleiste“, die Du aktivieren musst. Sobald Du das getan hast, kannst Du die Funktion dauerhaft nutzen. Probiere es doch gleich mal aus!
Finde, Teile und Bearbeite Screenshots auf deinem Smartphone
Du bist auf der Suche nach einem Screenshot, den du auf deinem Smartphone erstellt hast? Oder möchtest du einen Screenshot einfach nur teilen oder bearbeiten? Kein Problem! Mit der Fotos App auf deinem Smartphone kannst du schnell und einfach Screenshots finden, teilen und bearbeiten.
Öffne dazu einfach die Fotos App auf deinem Smartphone und tippe auf die Galerie. Dort findest du unter der Kategorie „Screenshots“ alle Screenshots, die du erstellt hast. Wenn du einen Screenshot teilen möchtest, tippe einfach auf „Teilen“ und wähle die gewünschte App aus, um ihn zu verschicken. Möchtest du einen Screenshot bearbeiten, tippe auf „Bearbeiten“ und starte den Bearbeitungsmodus. So einfach kannst du Screenshots finden, teilen und bearbeiten!
Wo finde ich meinen Screenshot? So gehts
Du hast einen Screenshot gemacht und fragst Dich, wo er gespeichert ist? Normalerweise ist es so, dass Dein Handy den Screenshot automatisch in einem Ordner ablegt. Oft findest Du diesen unter „Fotos“ oder auch „Galerie“ und dort einen Ordner mit der Bezeichnung „Bildschirmfotos“ oder „Screenshots“. Dieser Ordner hängt davon ab, welchen Speicher Du als Standard für Fotos festgelegt hast. Wenn Du nicht genau weißt, wo Dein Screenshot abgelegt ist, kannst Du auch die Suchfunktion Deines Handys nutzen. Geben einfach „Screenshot“ ein und schon solltest Du schnell fündig werden.

Erstelle einen Screenshot: Wie es funktioniert
Du hast es bestimmt schon einmal gesehen: Ein Screenshot ist ein Foto von dem, was gerade auf dem Bildschirm angezeigt wird. Es gibt verschiedene Möglichkeiten, wie man einen Screenshot erstellen kann. Eine davon ist, dass man ihn direkt als Datei speichern kann. Damit hast du dann eine Kopie der Anzeige, die du dann bei Bedarf öffnen und bearbeiten kannst. Eine weitere Möglichkeit ist, dass man den Screenshot in der Zwischenablage ablegt. Dann kannst du den Screenshot in einem anderen Dokument speichern, z. B. in einem Text- oder Bildbearbeitungsprogramm. Auf diese Weise kannst du den Screenshot bearbeiten und anpassen, bevor du ihn abspeicherst.
Erstelle Bildschirmfotos auf Windows 10 – Mit dem „Ausschneiden und Skizzieren“-Tool
Du möchtest ein Bildschirmfoto anfertigen? Dann brauchst Du unter Windows 10 keine Zusatzprogramme zu installieren. Mit dem „Ausschneiden und Skizzieren“-Tool von Microsoft kannst Du Screenshots direkt bearbeiten und an dem Ort abspeichern, den Du dir aussuchst. Es ist ein sehr nützliches Tool, das beim Erstellen von Screenshots eine Menge Zeit spart. Mit dem Tool kannst Du deine Screenshots auf deine Bedürfnisse hin anpassen, indem du sie bearbeitest, auf deiner Festplatte speicherst oder sogar direkt in eine Online-Konversation oder ein Programm einfügst. So hast Du in Windeseile ein perfektes Bildschirmfoto!
Erstelle Screenshots mit dem Snipping Tool in Windows
Du hast ein wichtiges Dokument bekommen oder willst einen Textabschnitt aus einem dokumentieren? Kein Problem! Mit dem Snipping Tool kannst du ganz einfach Screenshots erstellen. Standardmäßig ist die automatische Speicherung aktiviert, aber wenn du das nicht möchtest, kannst du es in den Einstellungen umschalten. Egal ob du den Screenshot über die Benutzeroberfläche des Snipping Tools erstellst oder über die praktische Tastenkombination Win + Shift + S, die Screenshots werden in deinem Windows-Ordner „Bilder“ gespeichert. Falls du ein bestimmtes Bild nicht mehr wiederfindest, kannst du in dessen Eigenschaften nachschauen, um zu sehen, wann und wo es gespeichert wurde.
Screenshots auf Social Media Plattformen: Wie funktioniert es?
Klar ist: Ihr könnt eine Story oder einen Post einfach abfotografieren, ohne dass der Eigentümer darüber informiert wird. Diese Funktion ist bei den meisten Social-Media-Plattformen, einschließlich Instagram, Snapchat, Facebook und TikTok, verfügbar. Wenn ihr also auf eurem Smartphone eine Story oder einen Post anseht, könnt ihr einfach einen Schnappschuss machen und habt eine Kopie des Inhalts. Auch wenn es inzwischen möglich ist, dass Nutzer über ein Screenshot-Benachrichtigungssystem erfahren, wenn jemand einen Screenshot gemacht hat, ist es nicht zwingend der Fall. Dies hängt von der jeweiligen Social-Media-Plattform ab. Deshalb ist es wichtig, dass ihr die Benachrichtigungsoptionen in den Einstellungen eurer Social-Media-Konten überprüft. Auf diese Weise könnt ihr sicherstellen, dass ihr über alle Änderungen informiert werdet, die eure Konten betreffen.
So einfach machst du Steam Screenshots und speicherst sie
Du möchtest in Steam Screenshots machen und sie in einem eigenen Ordner speichern? Kein Problem! Drücke dazu einfach die F12-Taste, während du das Spiel spielst. Anschließend öffnest du das Steam Menü und wählst „Steam“ > „Einstellungen“ > „Im Spiel“ aus. Rechts findest du dann den Eintrag „Screenshot-Ordner“. Hier kannst du jetzt den Ordner auswählen, in den Steam deine Screenshots speichern soll. Damit hast du alles im Griff und kannst dir so jederzeit einen Überblick über deine Screenshots verschaffen. Lade sie auch ganz einfach auf soziale Medien hoch und teile sie mit deinen Freunden.
Screenshots schnell & einfach auf Systemfestplatte speichern
Du kannst deine Screenshots auf deiner Systemfestplatte speichern. Der Pfad dazu ist ganz einfach oben in der Explorerleiste einzugeben. Dort befindet sich auch der Ordner „Screenshot0811“, in dem alle deine Bilder gespeichert werden. So hast du all deine Screenshots schnell zur Hand und kannst sie jederzeit leicht wiederfinden. Wenn du noch mehr über das Speichern von Screenshots erfahren möchtest, dann findest du hier weitere Informationen.
Screenshots speichern: Berechtigungen zurücksetzen
Falls Dein Screenshot nach einem Neustart immer noch nicht gespeichert werden kann, könnte das an einem Berechtigungsproblem mit dem Standardordner liegen, der zum Speichern des Screenshots vorgesehen ist. Um das Problem zu beheben, kann es helfen, die Berechtigungen des Ordners zurückzusetzen. Dafür musst Du einfach auf den Ordner gehen und dann auf „Eigenschaften“ klicken. Unter dem Reiter „Sicherheit“ kannst Du dann die Berechtigungen anpassen und auf „Übernehmen“ klicken. Jetzt sollte alles wieder so funktionieren, wie es soll. Falls nicht, kann es auch sein, dass das Problem durch einen Neustart des Computers behoben werden kann.
F12-Taste in Office-Programmen: Speichern und Öffnen
Die Funktionstaste F12 ist gerade in Office-Programmen sehr hilfreich. Wenn Du die F12 drückst, öffnet sich das „Speichern unter“-Menü und Du kannst dein Dokument direkt speichern. Wenn Du die Umschalttaste dazu drückst, kannst Du sogar ein gespeichertes Dokument direkt öffnen. Dazu musst du die Strg-Taste gedrückt halten und die F12-Taste drücken. Probiere es mal aus – es ist echt hilfreich!
Screenshot auf Android Pie (9.0) erstellen – So geht’s!
Du möchtest einen Screenshot machen und bist auf Android Pie (9.0) unterwegs? Kein Problem! Mit dem neuen Update kannst du die Screenshot Funktion auch per Handbewegung aktivieren. So geht’s: Öffne dazu die Einstellungen, wähle dann die Option „Erweiterte Funktionen“ aus und anschließend die Kategorie „Bewegungen und Gesten“. Hier findest du auch die Option, mit der du einen Screenshot erstellen kannst. Jetzt musst du nur noch die Funktion aktivieren und schon kannst du Screenshots per Handbewegung erstellen. Schneller geht’s kaum!
Zwischenablageverlauf öffnen: Windows-Logo-Taste + V
Du möchtest den Zwischenablageverlauf öffnen? Dann nutze die Tastenkombination Windows-Logo-Taste + V. Wenn du die Windows-Logo-Taste auf deiner Tastatur findest, sieht sie meistens aus wie ein Fenster. Sie befindet sich in der Regel zwischen der Strg- und der Alt-Taste. Mit der Kombination kannst du den Zwischenablageverlauf aufrufen. Dort findest du alle Elemente, die du zuvor in die Zwischenablage kopiert hast. So kannst du schnell Elemente wieder einfügen und hast sie immer im Blick.
Schlussworte
Du kannst Screenshots in Windows 10 machen, indem du die Tasten „Windows“ und „Druck“ auf deiner Tastatur gleichzeitig drückst. Dein Screenshot wird dann im Ordner „Bilder“ in einem Unterordner namens „Screenshots“ gespeichert. Du kannst auch die Tastenkombination „Windows + Shift + S“ drücken, um ein kleines Menü zu öffnen, in dem du den Bereich auswählen kannst, den du aufnehmen möchtest.
Zusammenfassend kann man also sagen, dass es eine ganze Menge Möglichkeiten gibt, Screenshots unter Windows 10 zu erstellen. Egal ob du eine Tastenkombination verwendest, ein Programm installierst oder den Game-Bar-Modus aktivierst, du findest sicher eine Methode, die zu dir passt.







