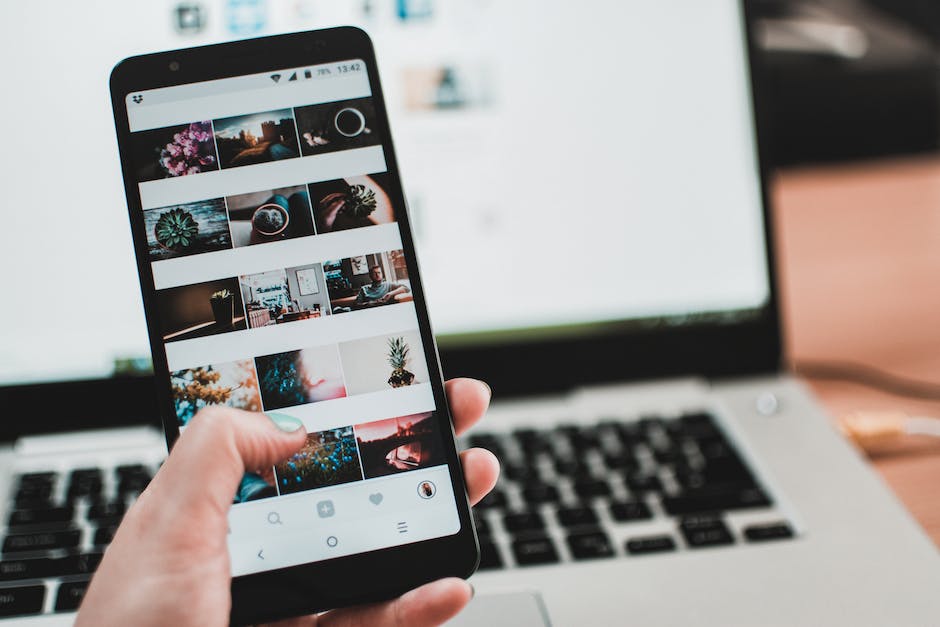Hey du! Wenn du einen Computer mit Windows 10 hast, dann weißt du sicher, dass man hier einiges machen kann. Eine tolle Sache ist es zum Beispiel, den Bildschirm zu teilen. Wenn du das machen möchtest, dann zeige ich dir in diesem Artikel, wie es funktioniert. Also, lass uns loslegen!
Du kannst Windows 10 super einfach zum Bildschirm teilen. Drücke einfach die Tastenkombination Windows + P und entscheide dich dann für die Option „Bildschirm duplizieren“. Damit hast du es geschafft!
Fenster einfach auf den Bildschirm verschieben – Tastenkombinationen
Drückst du die Windows-Taste und hältst sie gedrückt, kannst du das aktive Fenster auf eine Seite des Bildschirms verschieben. Dafür musst du nur die Pfeiltaste nach links oder rechts drücken. Anschließend belegt das Fenster die Hälfte des Bildschirms. Wenn du mehr Kontrolle über die Position des Fensters haben möchtest, kannst du auch andere Tastenkombinationen verwenden. Drücke etwa gleichzeitig die Windows- und die Pfeiltaste nach oben oder unten, um das Fenster nach oben oder unten zu verschieben. Drücke gleichzeitig die Windows- und die Pfeiltaste nach rechts oder links, um das Fenster auf die rechte oder linke Seite des Bildschirms zu verschieben.
PC auf einen anderen Bildschirm projizieren – So geht’s!
Du willst deinen PC auf einen anderen Bildschirm projizieren? Kein Problem! Um auf deinen PC zu projizieren, kannst du „Drahtlose Anzeige“ als optionales Feature hinzufügen. So geht’s: Starte das Einstellungsmenü deines Systems und wähle dann die Option „Projizieren auf diesen PC“. Unter „Das optionale Feature ‚Drahtlose Anzeige‘ hinzufügen“ kannst du dann „Feature hinzufügen“ auswählen und „Drahtlose Anzeige“ eingeben. Du kannst auch noch weitere Einträge hinzufügen. Sobald du fertig bist, kannst du mit der Projektion loslegen.
Verwalte deine Fenster auf dem Bildschirm mit einer Tastenkombination
Willst du deine Fenster auf deinem Bildschirm anordnen? Dann musst du nur eine kleine Tastenkombination eingeben! Drücke dafür einfach die Tastenkombination „Windows“ und „Rechts-Pfeil“ (diese befindet sich ganz unten rechts auf deiner Tastatur). Dann werden sich deine Fenster auf der rechten Seite des Bildschirms teilen und die anderen geöffneten Fenster werden nebenher in einer kleineren Ansicht minimiert angezeigt. So kannst du ganz einfach zwischen den verschiedenen Fenstern wechseln und Sachen vergleichen. Probiere es doch mal aus!
Multitasking auf dem iPhone: So startest Du es in wenigen Schritten
Du möchtest schnell zwischen verschiedenen Apps hin- und herwechseln? Dann lerne, wie man Multitasking auf dem iPhone startet! In nur wenigen Schritten kannst Du zwei Apps nebeneinander laufen lassen und somit schneller und effizienter arbeiten. Hier die Anleitung: Öffne dazu einfach die App, die Du gerne neben einer anderen Apps laufen lassen möchtest. Tippe oben im Bildschirm auf die Multitasking-Taste. Nun hast Du die Wahl zwischen der Split View oder der Slide Over Funktion. Wähle, welche Funktion Du benutzen möchtest und die aktuelle App wird dabei zur Seite geschoben und Du siehst den Home-Bildschirm. Tippe auf dem Home-Bildschirm auf eine zweite App, die Du neben der ersten App laufen lassen möchtest. So einfach kannst Du mit Multitasking auf dem iPhone arbeiten und zwischen zwei Apps hin- und herwechseln!
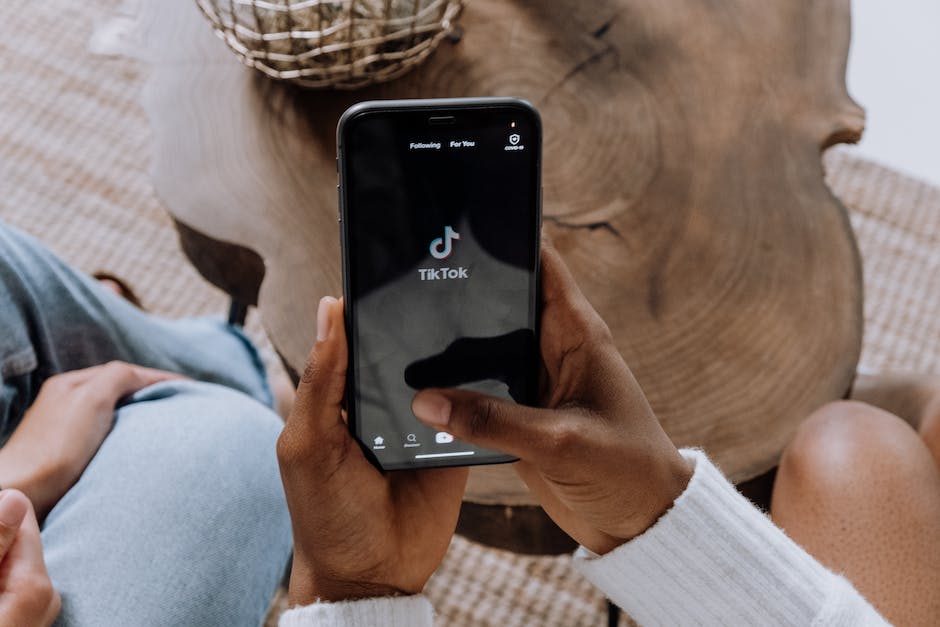
Fenster in Windows Taskleiste nebeneinander anzeigen
Du möchtest zwei Fenster in deiner Taskleiste von Windows nebeneinander anordnen? Kein Problem! Klicke einfach mit der rechten Maustaste auf einen freien Bereich in der Taskleiste und Windows stellt dir mehrere Optionen zur Verfügung. Wähle dann einfach den Eintrag „Fenster nebeneinander anzeigen“ aus und schon werden alle geöffneten Fenster entsprechend angeordnet. So kannst du deine Fenster übersichtlich nebeneinander anzeigen und hast mehr Platz für deine Arbeiten. Viel Erfolg!
Alt+Tab: So wechselst Du schnell zwischen Fenstern
Möchtest Du schnell zwischen Deinen geöffneten Fenstern wechseln? Mit der richtigen Tastenkombination ist das kein Problem! Halte dazu einfach die Taste „Alt“ gedrückt und drücke anschließend immer wieder auf „Tab“. So kannst Du ganz bequem durch alle deine geöffneten Fenster wechseln. Beachte dabei: Je öfter Du auf „Tab“ drückst, desto weiter springst Du durch die verschiedenen Fenster. Probiere es doch einfach mal aus – es ist einfacher als Du vielleicht denkst!
Bildschirmteilung: So funktioniert’s mit Windows-Tastenkombinationen
Du hast schon mal etwas von Bildschirmteilung gehört? Dann zeigen wir Dir, wie das funktioniert. Mit der Tastenkombination „Windows“ + „Pfeiltaste links“ kannst Du Deinen Bildschirm teilen und das aktuelle Fenster auf der linken Seite anordnen. Mit der Tastenkombination „Windows“ + „Pfeiltaste rechts“ wird der Bildschirm ebenfalls geteilt und das aktive Fenster nach rechts verschoben. So kannst Du bequem zwei Programme gleichzeitig betrachten. Du kannst auch die Größe der Fenster anpassen, indem Du sie mit der Maus an die Seiten des Bildschirms ziehst.
Bandbreite überprüfen und Anwendungen schließen, um Bildschirm freizugeben
Du solltest regelmäßig deine Bandbreite überprüfen, wenn du deinen Bildschirm freigeben willst. Dazu kannst du die Funktion Deines Netzwerks nutzen, um herauszufinden, wie viel Bandbreite du hast. Außerdem ist es ratsam, alle Anwendungen, die deine Bandbreite in Anspruch nehmen oder dein System verlangsamen können, zu schließen. Dies können zum Beispiel Musik-Streaming-Dienste oder Dateifreigaben sein. Sie sollten auch Ihren Webbrowser optimieren, um zu vermeiden, dass zu viele Hintergrundprozesse ausgeführt werden. Mit der richtigen Bandbreite können Sie Ihren Bildschirm mühelos freigeben und die bestmögliche Erfahrung machen.
Mehrere Fenster nebeneinander anzeigen – So geht’s
Wollt ihr mehrere Fenster nebeneinander sehen, dann müsst ihr zunächst alle Programme schließen, die ihr nicht benötigt. Um mehrere Fenster nebeneinander zu sehen, musst du dann auf die Taskleiste rechtsklicken. Im neuen Menü, das erscheint, wählst du die Option „Fenster nebeneinander anzeigen“. Dadurch werden alle Fenster, die du geöffnet hast, nebeneinander angezeigt. Darüber hinaus kannst du auch mehrmals auf die Option „Fenster nebeneinander anzeigen“ klicken, um mehr Fenster gleichzeitig anzuzeigen. So kannst du mehrere Programme gleichzeitig nutzen und dabei besser organisieren.
Windows: So verschiebst Du ein Fenster mit Tastatur und Maus
Mit der Tastenkombination [Alt] + [Leertaste] kannst Du unter Windows ein Menü öffnen, in dem Dir eine Auswahl an Befehlen zum Thema Fenster angezeigt wird. Wähle „Verschieben“ aus oder drücke die [V-Taste], um das Fenster verschieben zu können. Mit den Pfeiltasten kannst Du das Fenster dann in jede Richtung bewegen. Außerdem kannst Du das Fenster auch per Maus verschieben, indem Du auf die Titelleiste klickst und das Fenster mit gedrückter Maustaste bewegst.

PC und externen Monitor verbinden – So geht’s!
Gut, dass Du Deine technischen Geräte überprüfst. Wenn Du Schwierigkeiten hast, Deinen externen Monitor mit Deinem PC zu verbinden, kannst Du es erst einmal mit einem neuen Kabel versuchen. Damit kannst Du überprüfen, ob das alte Kabel defekt ist. Mach Dir keine Sorgen, wenn das neue Kabel funktioniert – dann war das alte Kabel eben fehlerhaft.
Du kannst auch versuchen, Deinen externen Monitor an ein anderes System anzuschließen, um zu sehen, ob er dann funktioniert. Wenn ja, dann liegt das Problem im Kabel und nicht im Monitor. Wenn nicht, kannst Du einen Experten um Rat fragen.
Streamen Sie Inhalte von Android 6.0 auf andere Geräte
Du möchtest Inhalte, die auf deinem Smartphone mit Android 6.0 gespeichert sind, auf einem anderen Gerät wiedergeben? Gar kein Problem! Folge einfach diesen Schritten: Öffne die Einstellungen auf deinem Smartphone und suche nach der Option ‚NFC und Freigabe‘. Aktiviere dann die Funktion ‚Screen Mirroring‘, um Inhalte wie Bilder, Videos, Musik und mehr auf ein anderes Gerät zu streamen. Wenn du die richtige Hardware hast, kannst du sogar Inhalte auf einen größeren Bildschirm übertragen und so deine Lieblingsinhalte auf einer größeren Leinwand genießen. Probiere es doch mal aus!
Verbinde Dein Smartphone mit Deinem Samsung Fernseher
Du kannst ganz einfach Dein Smartphone mit Deinem Samsung Fernseher verbinden. Dafür bedarf es keiner Kabel oder anderer Geräte. Mit Smart View kannst Du Dein Smartphone mühelos auf Deinen TV projizieren. So funktioniert’s: Ziehe die Options-Leiste Deines Smartphones nach unten. Klicke hier auf das Symbol Smart View. Anschließend scannt Dein Handy nach verfügbaren Geräten. Wähle Deinen Fernseher aus und schon kann die Übertragung starten. So kannst Du Dein Handy ganz bequem als fernsehereigene Fernbedienung nutzen und Deine Lieblingsfilme und -serien direkt am TV genießen.
So nutzt du Bildschirmspiegelung für dein Smartphone
Willst du dein Smartphone-Display auf deinem Fernseher wiedergeben? Dann musst du die Bildschirmspiegelung nutzen. Dazu öffnest du im Dashboard der App den Menüpunkt „Bildschirm spiegeln (Smart View)“, indem du auf die drei Punkte oben rechts tippst. Nachdem du die Funktion aktiviert hast, wird dein Smartphone-Display auf dem Fernseher wiedergegeben. Somit kannst du deine Fotos, Videos oder andere Inhalte auf dem größeren Bildschirm anschauen und mit deinen Freunden teilen. Viel Spaß!
Google Hangouts: Video-Call- und Instant-Messaging-Dienst für Android & iOS
App für Android und iOS verfügbar.
Du möchtest mit deinem Freund oder deiner Freundin einen Video-Call starten? Mit Google Hangouts kannst du das kinderleicht machen. Dazu gehst du einfach auf die Webanwendung oder lädst dir die App für Android oder iOS herunter. Anschließend kannst du mit deinem Gesprächspartner verbunden werden. Über den Share-Screen-Button kannst du dann deinen Bildschirm mit deinem Gegenüber teilen. So kannst du beispielsweise gemeinsam eine Präsentation anschauen oder einen Film gucken. Mit dem Video-Call- und Instant-Messaging-Dienst Google Hangouts stehen dir also viele Möglichkeiten zur Verfügung, um mit deinen Freunden und Bekannten in Kontakt zu bleiben.
Verbessere dein Desktop-Erlebnis mit mehreren Monitoren
Wenn du mehrere Monitore an deinem Computer hast, kannst du ganz einfach dein Desktop-Erlebnis verbessern. Drücke dazu einfach auf „Start“ und öffne die „Einstellungen“. Unter „System“ wählst du dann die Option „Anzeigen“ und schon sollten die Monitore automatisch erkannt und dein Desktop angezeigt werden. Sollte dies nicht der Fall sein, kannst du unter „Mehrere Anzeigen“ die Funktion „Erkennen“ aufrufen. So kannst du das Beste aus deinen mehreren Monitoren herausholen und dein Desktop-Erlebnis noch mehr genießen.
Monitorverbindung prüfen: Kabel, Anschluss und mehr
Kontrolliere, ob alle Kabel korrekt angeschlossen sind.•2602. Stelle sicher, dass der Monitor ordnungsgemäß eingeschaltet ist.•2603. Überprüfe, ob der Monitor überhaupt an deinem Rechner erkannt wird.•2604. Versuche, den Monitor an einem anderen Rechner auszuprobieren.•2605. Starte dein System neu und versuche es noch einmal.
Du hast Probleme, dass dein Monitor nicht mit deinem Rechner verbunden wird? Dann prüfe als erstes, ob das Kabel, das du angeschlossen hast, defekt ist. Falls du noch ein zweites Kabel hast, versuche, es mit dem Monitor zu verbinden. Funktioniert der Bildschirm dann, ist wahrscheinlich das alte Kabel defekt. Kontrolliere außerdem, ob alle Kabel ordnungsgemäß angeschlossen sind und der Monitor eingeschaltet ist. Überprüfe auch, ob der Monitor überhaupt an deinem Rechner erkannt wird. Falls es immer noch nicht funktioniert, versuche es mit einem anderen Rechner und starte dein System neu, um zu sehen, ob es dann funktioniert.
Alle Fenster einer App anzeigen & bewegen – Ein Tipp für Mac Nutzer
Alle geöffneten Fenster der aktiven App anzeigen oder bewegen? Kein Problem! Mit der Tastenkombination „ctrl-Abwärtspfeil“ kannst du alle Fenster auf einmal aufrufen. Aber auch mit dem Trackpad ist es ganz einfach: Wenn du „App-Exposé“ in den Trackpad-Einstellungen aktivierst, musst du nur noch mit drei oder vier Fingern nach unten streichen, schon siehst du alle deine Fenster. Ein echter Tipp für alle, die viele verschiedene Fenster gleichzeitig offen haben!
Zwei Dokumente schnell & einfach nebeneinander vergleichen
Du möchtest zwei Dokumente nebeneinander vergleichen? Kein Problem! Öffne einfach beide Dateien und klicke auf der Registerkarte „Ansicht“ in der Gruppe „Fenster“ auf „Nebeneinander anzeigen“. So hast Du beide Dokumente auf einen Blick und kannst sie mühelos miteinander vergleichen. Wenn Du die Dokumente nebeneinander anzeigst, kannst Du auch leicht zwischen ihnen hin- und herspringen. Klicke dazu einfach auf das entsprechende Dokument und schon bist Du drin. So kannst Du den Vergleich noch komfortabler erledigen. Viel Erfolg!
So teilst du ein Dokument einfach und sicher
Du willst ein Dokument mit jemandem teilen und weißt nicht, wie du vorgehen musst? Kein Problem! Du kannst ganz einfach dein Dokument mit wenigen Klicks teilen. Zuerst musst du im Dokument auf „Teilen“ klicken. Dann wählst du die gewünschten Link-Einstellungen aus und die Berechtigungen, die du vergeben möchtest. Willst du zum Beispiel, dass die Empfänger dein Dokument bearbeiten können, dann wählst du die Option entsprechend aus und klickst auf „Übernehmen“. Jetzt musst du noch die Namen oder E-Mail-Adressen der Personen eingeben, an die du das Dokument schicken möchtest. Wenn du fertig bist, klickst du auf „Teilen“, und dein Dokument wird an die ausgewählten Empfänger gesendet. Möchtest du mehr über die Einstellungen erfahren, kannst du dir dazu auch unsere Anleitung durchlesen. Sobald du die Einstellungen verstanden hast, kannst du sicher sein, dass du das richtige Dokument an die richtige Person teilst.
Fazit
Um den Bildschirm unter Windows 10 zu teilen, musst du zunächst auf das „Start“-Menü klicken. Dann klicke auf „Einstellungen“ und wähle „System“. Unter dem Abschnitt „Projektion“ findest du die Option „Bildschirm teilen“. Klicke auf diese Option und du kannst deinen Bildschirm jetzt teilen. Viel Spaß!
Zusammenfassend lässt sich sagen, dass Windows 10 eine einfache Möglichkeit bietet, deinen Bildschirm zu teilen. Du musst nur die einfachen Schritte befolgen, die wir dir beschrieben haben, um die Funktion zu nutzen. Du sparst so Zeit und kannst deine Arbeit schneller erledigen.