Du hast Windows 10 auf deinem Computer installiert und möchtest den Startbildschirm ändern? Kein Problem! In diesem Artikel zeige ich dir, wie du den Startbildschirm einfach und schnell verändern kannst. So machst du deinen Computer ganz nach deinem Geschmack. Also, lass uns loslegen!
Du kannst den Startbildschirm von Windows 10 ganz einfach ändern. Klicke einfach auf das Startmenü und wähle dann Einstellungen. Dann wähle Personalisierung und schließlich Start aus. Dort kannst du dann deine bevorzugten Optionen auswählen. Viel Erfolg!
Wie Du Dein Hintergrundbild einfach anpassen kannst
Klick auf „Menü“, um zu den Einstellungen zu gelangen. Dort kannst Du unter „Hintergrundbild“ wählen, ob Du das Bild auf dem Startbildschirm, dem Sperrbildschirm oder beiden anzeigen lassen möchtest. Oben links hast Du dafür die drei Auswahlmöglichkeiten. Wähle die jeweilige Option aus und bestätige die Auswahl, um die Änderungen zu speichern. So kannst Du Dein Hintergrundbild ganz einfach anpassen und hast stets einen schönen Anblick, wenn Du Dein Gerät benutzt.
Ersetze Home-Screen Bilder auf Amazon Fire TV Stick, Apple TV & Windows
Du hast ein neues Gerät und möchtest die Bilder auf dem Home-Screen ersetzen? Viele der Bilder, die auf dem Home-Screen von Geräten wie Amazon Fire TV Stick, Apple TV und Windows angezeigt werden, stammen aus standardisierten Galerien, die die Anbieter für uns Nutzer extra angelegt haben. Microsoft kauft die Bilder dazu von speziellen Fotoagenturen ein. Wenn du mehr über die Herkunft der Bilder erfahren willst, findest du hier weitere Informationen zu den Bildern von Amazon Fire TV Stick, Apple TV und Windows.
Android 11: Deinen Startbildschirm ganz nach Wunsch einrichten
Wenn Du Dein Smartphone entsperrst, wird Dir automatisch der Startbildschirm angezeigt. Mit dem Betriebssystem Android 11 hast Du hierfür viele Einstellungsmöglichkeiten. Du kannst beispielsweise die Anordnung der Apps und Widgets ändern oder ein neues Hintergrundbild einstellen. Außerdem kannst Du bestimmte Apps auf den Startbildschirm festlegen, um einen schnellen Zugriff darauf zu haben. So hast Du Deinen Startbildschirm stets so eingerichtet, wie es Dir am besten gefällt.
Verbessere dein Android Homescreen Erlebnis
Der Startbildschirm, auch Homescreen genannt, ist der zentrale Ort für all deine Apps auf deinem Android-Smartphone. Meistens erreichst du ihn, indem du die Hometaste (Haus-Symbol) auf deinem Handy drückst oder wenn du den gesperrten Bildschirm (Lockscreen) freigibst. Hier findest du all deine Lieblings-Apps, kannst Widgets hinzufügen und deinen Homescreen individuell gestalten. Wenn du dein Handy ausschaltest, kannst du dein Homescreen-Erlebnis beim nächsten Mal fortsetzen. So hast du deine Apps immer griffbereit und kannst schnell auf deine Lieblingsfunktionen zugreifen.

Tabletmodus: So öffnest du das Startmenü und Apps
Im Tabletmodus öffnet sich das Startmenü, Apps und Programme immer im Vollbildmodus. In der linken Ecke befindet sich der Menübutton oben links, wenn du drauf klickst öffnet sich das sogenannte ‚Hamburger Menü‘. Hier findest du auch die Ansicht ‚Alle Apps‘. So hast du eine übersichtliche Liste aller installierten Apps und kannst schnell zwischen ihnen navigieren.
Sperrbildschirm einrichten: So schützt du dein Gerät vor Fremdzugriff
Du musst dir keine Sorgen machen, wenn du einen Sperrbildschirm siehst. Dieser ist dazu da, um sicherzustellen, dass nur du Zugriff auf dein Gerät bekommst. Meist musst du ein Passwort eingeben, um den Sperrbildschirm zu überwinden. Es gibt auch andere Optionen, wie z.B. eine PIN oder ein Muster, die du wählen kannst. Es ist wichtig, dass du eine sichere Methode wählst, um Zugriff auf dein Gerät zu erhalten. Indem du einen Sperrbildschirm einrichtest, kannst du sicher sein, dass deine Daten geschützt sind, selbst wenn dein Gerät gestohlen wird. So kannst du sicher sein, dass nur du Zugriff auf dein Gerät bekommst.
Lösche Seiten im Dokument: So einfach geht’s!
Du hast ein paar Seiten in deinem Dokument und möchtest diese löschen? Mach dir keine Sorgen, denn das ist gar nicht so schwer. Eine Möglichkeit ist, dass du zwei Finger auf den Bildschirm legst und diese zusammenziehst. Anschließend werden dir deine Seiten in einer etwas kleineren Version angezeigt. Über jeder Seite befindet sich ein kleines Mülltonnen-Symbol. Wenn du darauf tippst, wird die jeweilige Seite gelöscht. Ein weiterer Tipp ist, dass du das Dokument vor dem Löschen deiner Seiten speicherst, um Änderungen zu sichern. So kannst du sichergehen, dass du dein Dokument nicht versehentlich löschst.
Android-Startbildschirm Löschen & Neugestalten – So geht’s!
Willst Du den Startbildschirm Deines Android-Smartphones löschen? Dann probiere es einfach mal aus! Tippe dazu entweder zweimal kurz hintereinander auf die Home-Taste oder leg zwei Finger auf den Startbildschirm und führe diese zusammen. Dadurch werden alle Icons verschwinden und Du kannst Dein Benutzerinterface neu gestalten. Übrigens, wenn Du dann Eure Icons neu anordnen möchtest, kannst Du dies auch ganz einfach machen, indem Du jedes Icon an die gewünschte Position ziehst. Viel Spaß beim Neugestalten!
Deaktiviere Windows Sperrbildschirm Passwort in Registry
Du willst das Windows-Sperrbildschirm-Passwort deaktivieren? Kein Problem! Öffne dazu einfach die Registry. Dafür musst du folgenden Pfad aufrufen: „HKEY_LOCAL_MACHINE\SOFTWARE\Policies\Microsoft\Windows\Personalization“. Klickst du den dortigen Schlüssel „NotLockScreen“ mit der rechten Maustaste an, hast du die Möglichkeit, ihn zu löschen oder den Wert auf „0“0205 zu setzen. Durch diesen Einstellungswechsel wird das Passwort des Sperrbildschirms deaktiviert und du kannst auf deinen PC ohne Passwort zugreifen. Beachte aber bitte, dass dadurch die Sicherheit deines Rechners nachhaltig reduziert wird.
PC Neustart: Sperrbildschirm ausschalten – So geht’s!
Du möchtest deinen PC neu starten und dabei den Sperrbildschirm ausschalten? Kein Problem! Folge dazu einfach diesen Schritten:
Navigiere zunächst zu „Administrative Vorlagen“ unter „Systemsteuerung“ und dann zu „Anpassung“. Mache einen Doppelklick auf den Eintrag „Sperrbildschirm nicht anzeigen“. Wähle oben links die Option „Aktiviert“ aus, bestätige mit „OK“ und starte deinen PC anschließend neu. Fertig! Auf diese Weise kannst du den Sperrbildschirm beim nächsten Neustart problemlos ausschalten.
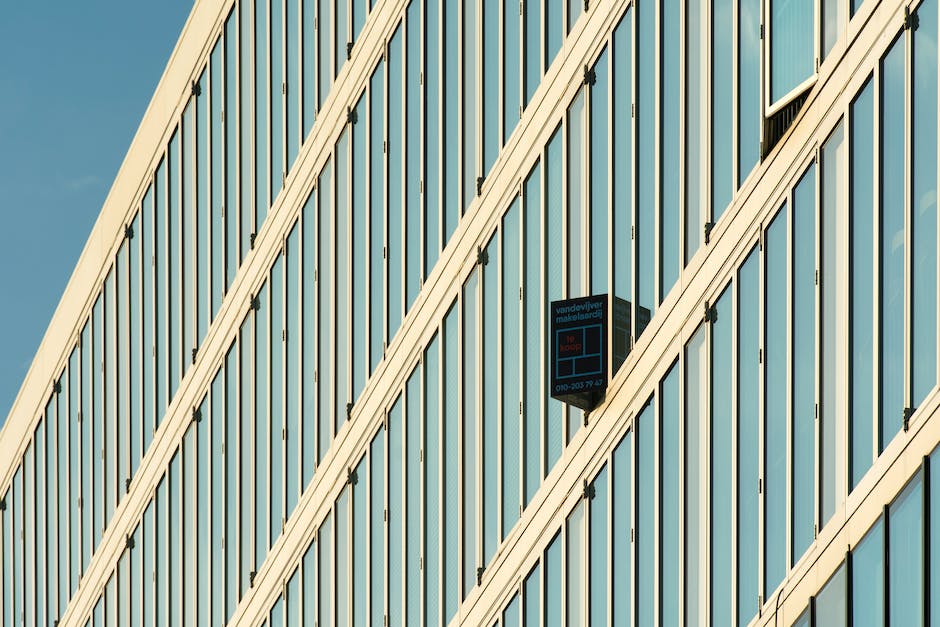
Microsoft-Konto Profilbild ändern: So geht’s
Du möchtest dein Profilbild für dein Microsoft-Konto ändern? Kein Problem! Zuerst melde dich mit deinem Microsoft-Konto auf der Seite deiner Informationen an. Klicke dann auf den Link „Bild hinzufügen oder Bild ändern“. Anschließend musst du nur noch den Anweisungen folgen und schon kannst du dein neues Profilbild hochladen. Wichtig ist, dass das Bild eine maximale Größe von 4 MB haben darf und in einem der folgenden Formate vorliegen muss: JPEG, PNG, GIF oder BMP.
Desktop schnell & einfach wechseln – So geht’s!
Du möchtest deinen Desktop häufiger wechseln und suchst nach einer einfachen Möglichkeit, das Hintergrundbild zu ändern? Dann ist es ganz einfach! Öffne zuerst die Einstellungen am Anfang Deines Desktops. Klicke danach auf das Symbol „Personalisierung“ und wähle dann in der Liste neben Hintergrund personalisieren aus. Hier kannst du aus verschiedenen Optionen wählen: Bild, Volltonfarbe oder Bildschirmpräsentation. Mit einem Klick auf die jeweilige Option wird Dein Hintergrundbild auf den ausgewählten Desktop geändert. Viel Spaß beim Ausprobieren!
Android: So änderst du deinen Sperrbildschirm
Du suchst ein neues Design für deinen Sperrbildschirm? Kein Problem unter Android! Es ist ganz einfach: Zuerst musst du auf deinem Startbildschirm einen leeren Bereich suchen, darauf tippen und kurz gedrückt halten. Anschließend wählst du den Button „Hintergründe“ aus und stellst einen Hintergrund deiner Wahl ein. Wenn du es noch aufwendiger gestalten willst, kannst du auch Widgets hinzufügen oder andere Apps installieren, die deinen Sperrbildschirm verschönern. Es gibt viele verschiedene Apps mit verschiedenen Designs und Hintergründen. Probiere es einfach aus und finde den perfekten Look für dein Smartphone!
Android-Home-Taste: Funktionen & Nutzen
Die Home-Taste ist meistens die auffälligste Taste auf einem Android-Gerät. Sie ist meistens entweder als physischer Knopf ohne Beschriftung in der Mitte des Displays oder als Taste mit einem Haus-Symbol unter den anderen Navigationstasten platziert. Mit der Home-Taste kannst du dein Gerät auf den Startbildschirm zurückkehren. Außerdem bietet sie dir die Möglichkeit, die aktuelle App zu schließen und die letzte App wieder zu öffnen. So kannst du schneller durch deine Apps navigieren.
Sichere deinen Computer mit Windows+L in Windows 10
(2) Hey, du! Es ist ziemlich einfach, deinen Computer zu sperren. Drücke Windows+L und dein Bildschirm wird gesperrt. Du bekommst dann eines der schönen Windows-Blickpunkt-Bilder, die in Windows 10 Version 1803 enthalten sind. Diese Bilder werden ständig aktualisiert und sind ein Blickfang für deinen Desktop. Außerdem kannst du sie als Hintergrundbild auf deinem Desktop speichern. Falls du deinen Computer sichern möchtest, vergiss nicht, die Windows+l-Taste zu drücken!
So änderst du dein Profilbild: Eine Anleitung
Du willst dein Profilbild ändern, aber weißt nicht, wie? Kein Problem! Folge einfach dieser Anleitung. Rufe zuerst die Einstellungen auf, indem du auf die Schaltfläche „Start“ klickst und dann auf „Konten“ und „Ihre Informationen“. Dort hast du die Option, ein neues Bild zu erstellen. Wähle dafür die Option „Nach einem Bild suchen“ aus. Wenn du über eine Kamera verfügst, kannst du auch direkt ein Selfie machen. Dazu wählst du einfach die Kamera-Option. Wähle das Bild aus, das du als Profilbild haben möchtest und schon kannst du das neue Bild hochladen und dein Profil aufpeppen.
Erstellen eines Systemabbilds auf Windows 10
Hey Du! Wenn Du ein Systemabbild auf Windows 10 erstellen möchtest, musst Du zuerst die Systemsteuerung öffnen. Dafür gibst Du einfach im Windows Startmenü den Suchbegriff „Systemsteuerung“ ein und klickst auf das Ergebnis. Oder Du öffnest die Systemsteuerung direkt über das Windows Menü. Anschließend klickst Du auf „Sichern und Wiederherstellen“ und wählst den Eintrag „Systemabbild erstellen“. Dann kannst Du Dein Systemabbild erstellen. Es gibt aber noch weitere Einträge, wie zum Beispiel die Option „Systemabbildwiederherstellung“ oder „Systemabbildverwaltung“. Du kannst auch das Erstellen eines Systemabbilds automatisieren, indem Du das „Windows Backup“ nutzt. So kannst Du Datenverlust vorbeugen und Dein System schützen.
Verpass deinem Windows-PC ein neues Design
Du möchtest deinem Windows-PC einen neuen Look verpassen? Dann öffne doch den Bereich Hintergründe und Themes (alternativ auch Personalisieren) und suche dir dort ein passendes Hintergrundbild aus. Hast du bereits ein Bild in deiner Galerie gespeichert, kannst du es einfach auswählen. Solltest du noch auf der Suche nach einem Hintergrundbild sein, kannst du dir vorgefertigte Hintergründe anzeigen lassen und dann einen auswählen. Anschließend musst du dann im Menü Als Hintergrund festlegen die Option Sperrbildschirm auswählen. Und schon hast du deinem Windows-PC ein neues Design verpasst.
Anleitung: So findest du Windows-Blickpunkt Bilder
Du möchtest die aktuellen Bilder von Windows-Blickpunkt ansehen? Glücklicherweise ist das ganz einfach! Öffne dazu einfach den Windows-Explorer und suche dort das Verzeichnis %userprofile%\ AppData\ Local\ Packages\ Microsoft Windows ContentDeliveryManager_cw5n1h2txyewy\ LocalState\ Assets. Dort findest du alle aktuellen Bilder, die Windows-Blickpunkt anbietet. Wenn du die Bilder dann herunterladen möchtest, kannst du sie ganz einfach mit einem Rechtsklick auf deinen Computer speichern. Viel Spaß beim Ansehen der schönen Bilder!
Wo findest du Windows 10 Sperrbildschirm Bilder?
Weißt du schon, wo du die Windows 10 Sperrbildschirm Bilder findest? Sie werden standardmäßig im Ordner „Wallpapers“ auf deinem Desktop gespeichert. Dort befinden sich die schönen Fotos, die du als Hintergrund für deinen Sperrbildschirm auswählen kannst. Dieser Ordner kann leicht mit einem Rechtsklick auf den Desktop geöffnet werden. Es ist eine gute Idee, sich mit der Windows 10 Benutzeroberfläche vertraut zu machen, denn damit kannst du viele nützliche Funktionen nutzen. Wenn du die Sperrbildschirm Bilder anpassen möchtest, kannst du sie einfach auf deinen Computer herunterladen oder eigene Fotos hochladen. So hast du immer einen individuellen Sperrbildschirm, der zu deinem Stil passt.
Zusammenfassung
Der Startbildschirm von Windows 10 lässt sich ganz einfach ändern. Zuerst musst du auf das Zahnradsymbol klicken, das sich auf der linken Seite des Startmenüs befindet. Unter „Personalisierung“ findest du dann die Option „Start“. Hier kannst du verschiedene Einstellungen vornehmen, um deinen Startbildschirm anzupassen. Viel Spaß beim Ausprobieren!
Du hast nun gelernt, wie du den Startbildschirm in Windows 10 anpassen kannst. Du kannst ihn an deine Bedürfnisse anpassen, indem du die Hintergrundfarbe, die Schriftgröße und den Text änderst. Es ist einfach, den Startbildschirm deinem persönlichen Geschmack anzupassen. Jetzt hast du den perfekten Startbildschirm, so dass du deine Aufgaben effizienter erledigen kannst.







